İçindekiler
SAYFA İÇERİĞİ:
- SSD'yi veya Bir Sabit Sürücüyü Başlatmanın 3 Ücretsiz Yolu
- MBR VS GPT | SSD'yi MBR veya GPT olarak başlatın
- MBR'yi GPT'ye Dönüştürme veya GPT'yi MBR'ye Dönüştürme
- Windows 10/8/7 SSD Neden Başlatılmalı?
Windows 10/8/7 3 Yol ile SSD Başlatma
Bu makale, sırasıyla bir üçüncü taraf ücretsiz bölüm aracı, Disk Yönetimi veya Diskpart komutları kullanarak bir sabit sürücüyü nasıl başlatacağınızı veya Windows 10/8 / 7'de SSD'yi nasıl başlatacağınızı gösterir.
Yöntem 1. EaseUS Partition Master'ı Kullanma - Ücretsiz Disk Yönetimi Aracı
Bilgisayarda acemi iseniz, diskinizi yönetmenin en iyi yolu, kullanımı kolay bir disk yönetim yazılımı kullanmaktır. Bu şekilde, Komut İstemi'ndeki yanlış komut satırları gibi yanlış işlemlerden dolayı bilgisayarınıza zarar gelmesini önleyebilirsiniz.
EaseUS Partition Master Free, tek bir tıklama ile bir SSD veya HDD'yi başlatmanızı sağlar. Bu kadar basit. Dahası, bu bölüm yönetimi programı, aşağıda listelendiği gibi Windows bilgisayarınız için tek noktadan diğer bölüm ve disk yönetimi çözümleri sağlar.
- Diski optimize etmek için bölümleri yeniden boyutlandırın / taşıyın (Pro sürümü, boş alanı diğer sürücülerden hedef sürücüye, alanı D sürücüsünden C sürücüsüne taşımak gibi, silmeden veya biçimlendirmeden doğrudan aktarmaya izin verir)
- Veri kaybı olmadan bölümleri oluşturun, biçimlendirin, silin ve birleştirin
- Hedef bölüm kaynaktan daha küçük olsa bile tüm diski kopyalayıp diğerine klonlayın
- Mantıksal bir bölümü birincil veya birincil bölüme mantıksal olarak dönüştürün, FAT32'yi NTFS bölümüne, MBR diskini GPT'ye veya GPT diskini MBR'ye dönüştürün
- Bilgilerin sızmasını veya kurtarılmasını önlemek için sabit diskteki tüm verileri tamamen silin
Şimdi, bu ücretsiz bölüm yöneticisini indirin ve SSD'yi Windows 10, 8 ve 7'de başlatmak için aşağıdaki adımları izleyin. SSD'yi GPT veya MBR olarak başlatmak için sonraki bölümü okuyabilirsiniz.
Adım 1. Yazılımı indirin. EaseUS Partition Master'ı indirin. Sabit sürücüyü veya SSD'yi PC'ye bağlayın.
Adım 2. HDD / SSD'nizi başlatın. Hedef HDD veya SSD'ye sağ tıklayın ve uygun şekilde ""Initialize to MBR"" veya ""Initialize to GPT'"" ı seçin.
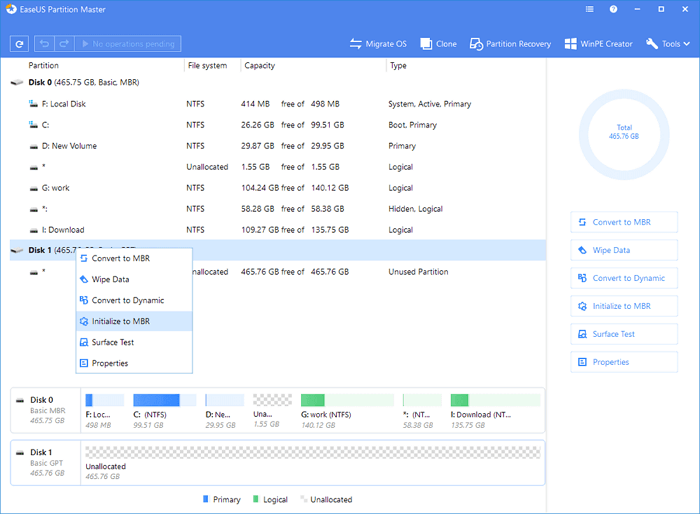
Adım 3. İşlemi uygulayın. Bekleyen bir disk başlatma işlemi MBR veya GPT diskine eklenecektir. İşlemi yürütün ve ""Apply"" ı tıklayın.
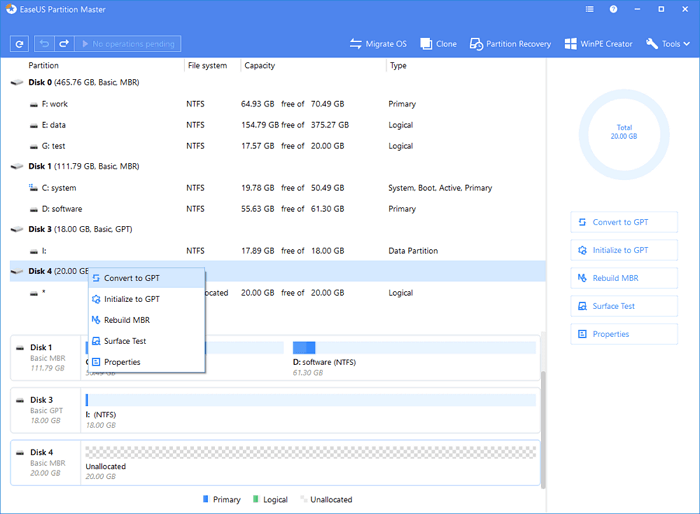
Başlatma işleminden sonra, tüm disk alanı ayrılmadan kalır ve bu nedenle program kurulumu veya dosya depolaması için kullanılması hala imkansızdır. MBR veya GPT diskini kullanmak için, bölümler oluşturmak ve dosya sistemini ayarlamak için EaseUS ücretsiz bölüm yazılımını kullanmaya devam edebilirsiniz. Aşağıdaki video eğitimine bakın.
Yöntem 2. SSD'yi Başlatmak için Disk Yönetimini Kullanma
Adım 1. Windows 10 / 8'de "Windows + R" tuşuna basın, "diskmgmt.msc" yazın ve Disk Yönetimi'ni başlatmak için Tamam'ı tıklayın. Windows 7'de Bilgisayar'a sağ tıklayın ve ardından Disk Yönetimi'ni çalıştırmak için Yönet seçeneğini seçin.
Adım 2. Başlatmak istediğiniz sabit sürücüyü veya SSD'yi bulun ve sağ tıklayın ve ardından "Diski Başlat" seçeneğini tıklayın. Disk Çevrimdışı olarak listelenmişse, önce sağ tıklayın ve Çevrimiçi öğesini seçin.
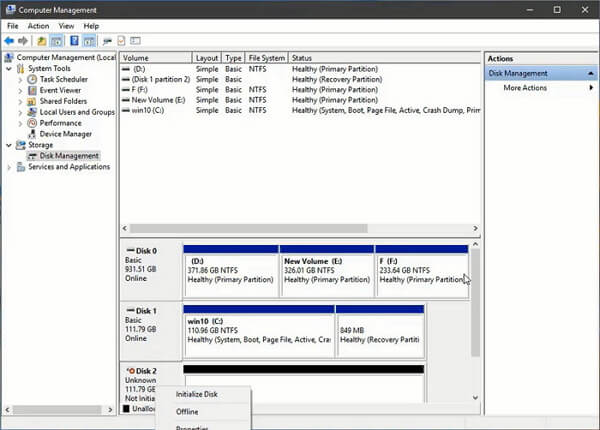
Adım 3. Diski Başlat iletişim kutusunda, başlatmak için doğru diski seçin. Varsayılan bölüm stilini kabul etmek için Tamam'a tıklayın veya bölüm stilini (GPT veya MBR) istediğiniz gibi değiştirebilirsiniz.
Yöntem 3. Sabit Sürücüyü Başlatmak için Diskpart Komutlarını Kullanma
Adım 1. Başlat Menüsünü açın, diskpart yazın ve Enter'a basın.
Adım 2. Diski MBR / GPT olarak başlatmak istiyorsanız bu komutları yazın ve her komutun ardından Enter tuşuna basın.
disk list > select disk # > convert MBR / GPT
Adım 3. Doğrudan MBR diskinde birincil bölüm oluşturmaya devam etmek istiyorsanız, aşağıdaki komutları çalıştırabilirsiniz.
disk list > select disk # > clean > create partition primary > quick format fs = ntfs> assign > exit
Adım 4. GPT diskinde birincil bölümü oluşturmanız gerekirse, lütfen aşağıdaki komutları kullanın.
disk list > select disk #> clean > convert gpt > create partition primary > quick format fs = ntfs> assign > exit
MBR VS GPT | SSD'yi MBR veya GPT olarak başlatın
MBR ve GPT, Windows tabanlı bilgisayarlarda iki popüler bölüm stilidir. MBR, Master Boot Record'un kısaltmasıdır ve GPT, GUID Partition Table'ın kısaltmasıdır. GPT'nin (GUID Partition Table) avantajı, daha stabil olması ve SSD için iyi olan 4K hizalamayı desteklemesidir.
MBR (Ana Önyükleme Kaydı) yalnızca 2 TB'a kadar bölüm boyutunu destekler ve yalnızca dört birincil bölüm oluşturur. Ancak bir GPT diski, 2 TB'den büyük birimleri destekler ve sınırsız bölüm oluşturabilir. Windows 7 yalnızca MBR ile bölümlenebilir ve Windows 8 ve Windows 10'da GPT kullanılması önerilir.
Hangi bölüm stilini seçtiğinizin, bilgisayarınızın BIOS önyüklemeli mi yoksa UEFI önyüklemeli mi olduğu ile çok ilgisi vardır. BIOS + MBR modu veya UEFI + GPT modu günümüzde yaygın olarak kullanılmaktadır.
MBR ve GPT hakkında daha fazla bilgi edinmek istiyorsanız, bağlantıya tıklayın ve kılavuzların tamamını okuyun.
Veri Kaybı Olmadan MBR'yi GPT'ye veya GPT'yi MBR'ye Dönüştürme
Diskinizin boyutuna, sisteminizin önyükleme moduna ve istediğiniz bölüm sayısına bağlı olarak bir sabit sürücüyü MBR veya GPT olarak başlatmayı seçebilirsiniz.
Ancak bazen disk stillerini dönüştürmeniz gerekir, örneğin: Windows işletim sistemini bilgisayarınıza yüklediğinizde ve "Windows bu diske yüklenemez" , Seçili diskte bir MBR bölüm tablosu var "veya" Windows bu diske yüklenemez. Seçilen Disk, GPT Bölüm Stilindedir ". Bu durumda, başlatılan SSD'nin MBR'den GPT'ye veya GPT'den MBR'ye dönüştürülmesi bu sorunun çözülmesine yardımcı olabilir.
Aşağıdaki adımlar, MBR'yi GPT'ye dönüştürmek için EaseUS Partition Master'ı nasıl kullanacağınızı gösterir. GPT'yi MBR'ye dönüştürmek için de işlemler aynıdır.
Adım 1. Windows bilgisayarınızda EaseUS Partition Master'ı indirin ve başlatın.
Adım 2. Dönüştürmek istediğiniz MBR diskine sağ tıklayın ve ""Convert to GPT"" seçeneğini seçin.
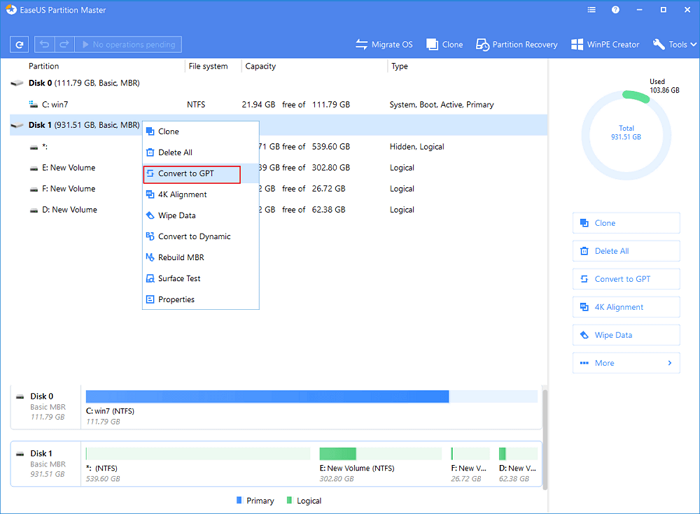
Adım 3. Bundan sonra, araç çubuğunda ""Execute 1 Operation"" düğmesini bulup tıklayın ve dönüştürmeyi başlatmak için ""Apply"" ı seçin. Bu değişikliği etkinleştirmek için cihazınızı yeniden başlatmanız gerekiyor.
Not: Bilgisayarınızda önyüklenebilir bir sorun varsa, önce EaseUS Partition Master'ın WinPE önyüklenebilir diskini oluşturmanız ve ardından MBR'yi GPT'ye dönüştürmek için programı çalıştırmanız gerekir.
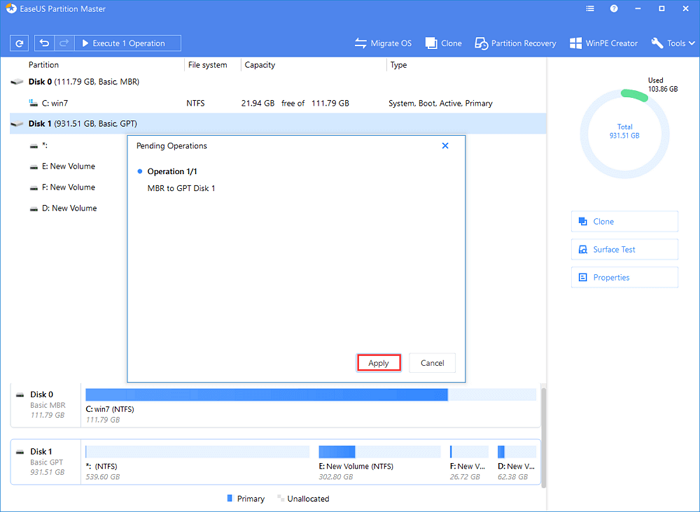
Ayrıca Okuyun: SSD / HDD'yi Ne Zaman Başlatmanız Gerekir?
1. Yepyeni bir sabit sürücü veya SSD aldınız, ancak Dosya Gezgini'nde görünmüyor.
Windows 10/8/7 çalıştıran bilgisayarınıza yeni bir boş sabit disk sürücüsü (HDD) veya katı hal diski (SSD) taktığınızda, ancak Dosya Gezgini'nde görmediğinizde, kullanmadan önce bir sürücü harfi eklemeniz veya başlatmanız gerekebilir.
2. "Tanınmayan Disk Başlatılmadı" hatasını aldığınızda.
Bazen, bir sabit sürücüye veya SSD'ye erişmeye çalıştığınızda "Disk 1 tanınmıyor, başlatılmadı, ayrılmadı" mesajı alabilirsiniz. Windows 10/8 / 7'de bu sorun ortaya çıktığında, diski uygun kullanım için başlatmanın bir yolunu bulmanız gerekebilir.
3. "Mantıksal Disk Yöneticisinin erişebilmesi için bir diski başlatmanız gerekir" hatasını alınca.
HDD / SSD'yi bilgisayarınıza bağladığınızda ancak Bilgisayarım / Bu PC'de görünmediğini fark ettiğinizde, ne olduğunu kontrol etmek için Disk Yönetimi'ne girerken bu hata mesajını görebilirsiniz. Bu sorunu çözmek için, bir diski başlatmanız ve kullanmaya başlamak için bir dosya sistemiyle biçimlendirmeniz gerekir.
Uyarı: Üzerinde zaten dosyalar bulunan bir diski başlatmak, depolanan tüm verilerin kaybına neden olur. Başlatma işlemine devam etmeniz gerekiyorsa, HDD / SSD'yi hızlı bir şekilde güvenli bir yere yedeklemek ve yedeği kurtarmak için EaseUS Todo Backup Free'yi deneyebilirsiniz.
Bir Sabit Disk Nasıl Başlatılır Özet
Bu makaleyi okuduktan sonra SSD'yi nasıl başlatacağınızı bilmeniz gerektiğine inanıyoruz. Genel olarak, bir sabit sürücüyü üç şekilde başlatabilirsiniz: EaseUS Partition Master'ı kullanarak - ücretsiz kapsamlı Windows bölüm yönetim yazılımı, Disk Yönetimi veya Komut İstemi. Kullanım kolaylığı ve güvenlik için, EaseUS Partition Master'ı kullanmanızı şiddetle tavsiye ederiz. Yeni başlayanların ve uzmanların disk veya sürücüleri kolayca yönetmesi için uygundur.
Windows 10 SSD Başlatma Hakkında SSS
Aşağıda, bir sabit diskin nasıl başlatılacağıyla ilgili en önemli dört soru yer almaktadır. Sizde de bu sorunlardan herhangi biri varsa, yöntemleri burada bulabilirsiniz.
Windows 10'da bir SSD'yi nasıl başlatırım?
SSD nasıl başlatılır? SSD'yi başlatmanın en basit yolu EaseUS Partition Master Free kullanmaktır:
Adım 1. SD'nizi PC'ye bağlayın. EaseUS Partition Master'ı çalıştırın.
Adım 2. SSD'ye sağ tıklayın ve "Initialize to MBR" veya "Initialize to GPT" yi seçin.
Adım 3. İşlemi yürütün ve işlemin tamamlanmasını bekleyin.
Klonlamadan önce SSD'yi başlatmam gerekir mi?
Klonlamadan önce SSD'yi başlatmalı mıyım? İşletim sisteminizin temiz bir kurulumunu gerçekleştiriyorsanız veya HDD'yi SSD'ye klonlıyorsanız, her ikisi de işlem sırasında yeni SSD'yi başlatacağı ve biçimlendireceği için SSD'yi başlatmak gereksizdir.
SSD'mi MBR olarak mı GPT olarak mı başlatmalıyım?
MBR ve GPT farklı arayüzlerle çalışır. MBR yalnızca 2 TB'a kadar bölüm boyutunu destekler ve yalnızca dört birincil bölüm oluşturur. Ancak bir GPT diski, 2 TB'den büyük hacimleri destekleyebilir ve teorik olarak sınırsız sayıda bölüm oluşturabilir. Ayrıca, GPT diskleri güvenlik konusunda daha iyi performansa sahiptir. MBR VS GPT hakkında farkın ne olduğu ve hangisinin daha iyi olduğu hakkında daha fazla bilgi edinebilirsiniz.
Ayrıca, EaseUS Partition Master ile biçimlendirmeden MBR'yi GPT'ye dönüştürebilirsiniz.
SSD neden görünmüyor?
Windows Dosya Gezgini'nde veya Disk Yönetimi'nde SSD görünmüyor mu? SSD görünmeme nedenleri şunlar olabilir:
- SSD'nin sürücü harfi eksik veya çakışıyor.
- SSD başlatılmadı.
- SSD dosya sistemi desteklenmemektedir.
- Disk sürücüsü sorunları var.
Bu dört nedenden dolayı dört farklı çözüm bulunur. Sürücü harfini yeniden atayarak, SSD'yi başlatarak, dosya sistemini değiştirerek veya SSD sürücüsünü yükselterek veya yeniden yükleyerek SSD'nin görünmüyor sorununu düzeltebilirsiniz.
Bilgisayarımın yeni bir SSD'yi tanımasını nasıl sağlayabilirim?
SSD Windows 10'da görünmüyorsa, aşağıdaki yöntemlerle bilgisayarınızın yeni SSD'yi tanımasını deneyebilirsiniz:
- SSD için yeni bir sürücü harfi atayın
- Windows 10'da SSD'yi başlatın
- SSD'yi uygun bir dosya sistemiyle biçimlendirin
- SSD driverlarını güncelleyin
İlgili Makaleler
-
SSD / HDD'yi Ücretsiz Olarak Başlatın ve 'Disk Tanınmıyor, Başlatılmadı' Hatasını Düzeltin
![author icon]() Ezgi Bıçakcı/2021/03/30
Ezgi Bıçakcı/2021/03/30
-
exFAT Dönüştürücü: exFAT'ı NTFS / FAT / FAT32'ye Dönüştürme
![author icon]() Ezgi Bıçakcı/2021/05/28
Ezgi Bıçakcı/2021/05/28
-
USB Sürücü Nasıl Silinir | Dosyaları USB'den Kalıcı Olarak Silme
![author icon]() Ezgi Bıçakcı/2021/05/31
Ezgi Bıçakcı/2021/05/31
-
Veri Kaybetmeden Bölümü Yeniden Boyutlandırma (Genişletme ve Küçültme)
![author icon]() Ezgi Bıçakcı/2021/03/30
Ezgi Bıçakcı/2021/03/30