İçindekiler
Genel Bakış: [1] Disk Yönetimi, [2] Diskpart Komut İstemi veya [3] EaseUS GPT to MBR Dönüştürücü kullanarak bir GPT diskini MBR diskine nasıl dönüştüreceğinizi öğrenin. Üçüncü taraf bir bölüm yöneticisi yazılımı olan EaseUS GPT'den MBR'ye dönüştürücü, GPT'yi veri kaybı olmadan otomatik olarak MBR'ye dönüştürebilir.
GPT'den MBR'ye: Bir GPT Disk MBR'ye Dönüştürülebilir mi?
Yazının tamamını okuyun: GPT vs MBR
Windows 10 veya 8.1'de yeni bir disk kurduğunuzda MBR mi GPT mi kullanmak istediğiniz sorulacaktır. Bildiğimiz gibi, MBR ve GPT, bölüm bilgilerini depolamanın iki farklı yoludur ve her birinin avantajları ve dezavantajları vardır. Genel olarak, GPT, depolama sınırlamaları dahil olmak üzere MBR'nin sınırlamalarını iyileştirmesi amaçlanan ve gelecek olarak görülen tarzdır. Bununla birlikte, birçok kullanıcı yine de GPT yerine hala en uyumlu olması ve bazı durumlarda hala gerekli olması nedeniyle MBR'yi tercih ediyor.
Teknik olarak, "GPT mi yoksa MBR mı daha iyi?" sorusunun yanıtı yoktur çünkü doğru bölüm stili her zaman en iyisidir. Aşağıda, GPT yerine MBR'yi seçmeniz gereken bazı durumlar verilmiştir. Eğer şu anda GPT kullanıyorsanız, bir sonraki bölümde sunulan üç çözümden birini seçerek GPT'yi MBR olarak değiştirmeniz gerekecektir.
- Yüklenecek Windows 32 bit ise sistem diski olarak MBR'yi seçin.
- Hala çok eski Windows işletim sistemini kullanıyorsanız, sistem diski için MBR'yi seçin.
- Windows XP veya daha eski sistemler çalıştırıyorsanız, 64-bit bir sistem olsa bile sistem diski için MBR tek seçenektir.
- Windows yüklemesi sırasında "Windows bu diske yüklenemiyor. Seçilen disk GPT bölüm stilinde" hata mesajını aldıysanız.
Bir bölüm stilinin GPT'den MBR'ye veya MBR'den GPT'ye değiştirilmesi mümkündür. Windows Disk Yönetimi ve Windows Komut İstemi dahil Windows yerleşik araçları ücretsiz dönüştürme yöntemleridir, ancak bu tür dönüştürme yöntemlerinin tam bir veri kaybına neden olacağını unutmayın.
İçindeki verileri etkilemeden GPT'yi MBR'ye dönüştürmek için üçüncü taraf yazılım ideal bir seçimdir. EaseUS Partition Master, tüm Windows 10/8/7 / XP / Vista ve Windows Server kullanıcılarının bir GPT diskini işletim sistemi ile birlikte veya olmadan, aynı zamanda verileride koruyarak MBR'ye dönüştürmek için ilk sırada tercih edilen dönüştürme yazılımıdır.
Çözüm 1. EaseUS GPT'den MBR'ye Dönüştürücü ile GPT'yi MBR'ye dönüştürün (Veri Kaybı Yok)
EaseUS Partition Master, herhangi bir veri kaybı olmadan GPT diskini doğrudan MBR diskine dönüştürebilir (sistem kurulu sabit disk de desteklenir). Bu partition magic yazılımı, GPT'yi MBR'ye dönüştürme, MBR'yi GPT'ye dönüştürme, yeni bölümler oluşturma veya sabit disklerdeki bölümleri yeniden boyutlandırma işlemlerinin riskini ve zorluğunu ortadan kaldırır.
Kapsamlı bir disk ve bölüm dönüştürme programı olarak, yakında öğreneceğiniz gibi GPT ve MBR arasında dönüşümü destekler, ayrıca aşağıdakilerin dönüştürülmesini de destekler:
- Temel bir diski dinamik diske
- FAT32'den NTFS'ye
- Mantıksal disk veya birincil disk
Disk Yönetimi ve Komut İstemi ile karşılaştırıldığında, birim silme gerektirmez, bu nedenle işlem sırasında veri kaybı olmaz. Bu nedenle ilk sırada kullanılması gereken en güvenli ve en güvenilir yoldur.
GPT'yi MBR'ye dönüştürmek için basit adımları takip edin:
Adım 1. EaseUS Partition Master'ı Windows bilgisayarınıza kurun ve açın.
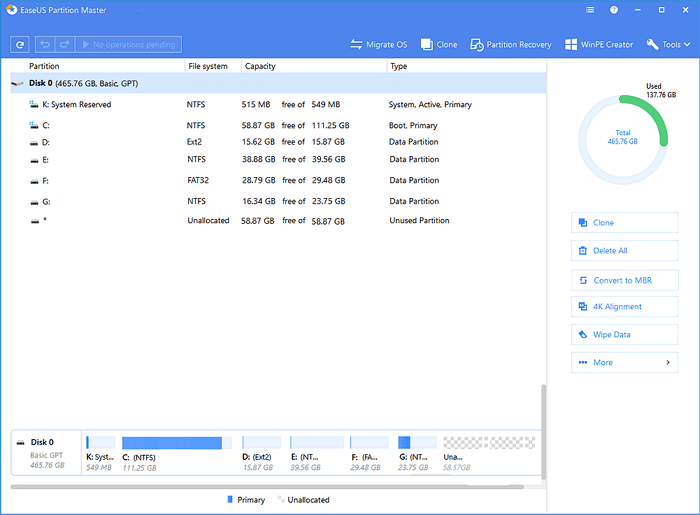
Adım 2. Dönüştürmek istediğiniz GPT diskine sağ tıklayın ve ""Convert to MBR"" seçeneğini seçin. Ardından, bekleyen bir işlem ekleyeceksiniz.
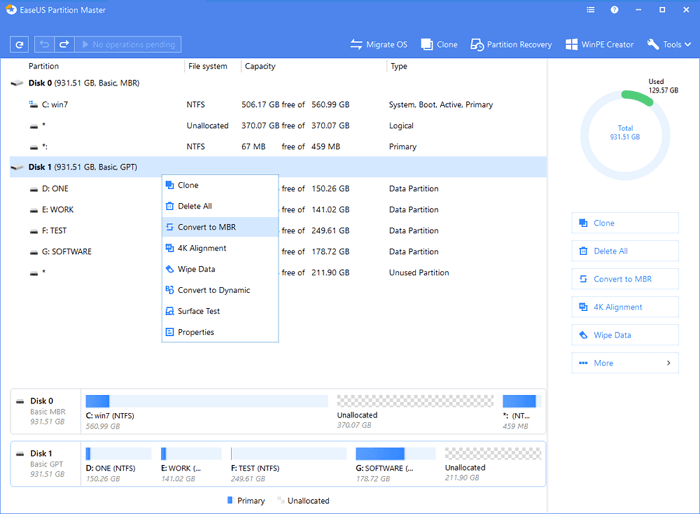
Adım 3. Sol üst köşedeki ""Execute Operation"" düğmesine tıklayın. Ardından, ''Apply"" ı tıklayın ve GPT diskini MBR'ye dönüştürmeye başlayın. EaseUS bölüm yöneticisi yazılımıyla tüm veriler güvendedir.
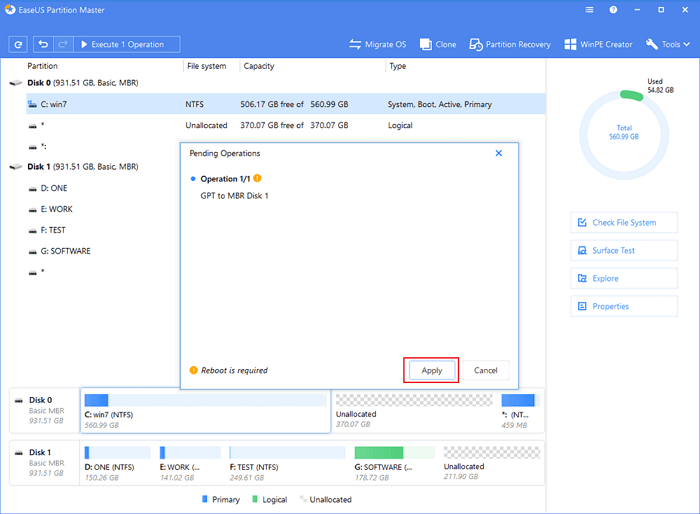
İşletim sistemine önyükleme yapamadığınızda, GPT'yi işletim sistemi olmadan MBR'ye dönüştürmek için önyüklenebilir EaseUS Partition Master'ı kullanabilirsiniz. İşlem, yukarıdaki adımlarla aynıdır.
Çözüm 2. Windows Disk Yönetimi ile GPT'yi MBR'ye Dönüştürme
Bir diski dönüştürmeden önce, önemli verileri harici bir sabit sürücüye yedekleyin ve diske erişen tüm programları kapatın. Ayrıca, bunu Windows'ta yapmak için bir yönetici ayrıcalığına sahip olmanız gerekir. Disk Yönetimi varsayılan olarak yüklüdür ve Windows 10 / 8.1 / 8/7 / XP / Vista bilgisayarınızda kullanılabilir.
Adım 1. Denetim Masası> Sistem ve Güvenlik> Yönetim Araçları'na giderek Disk Yönetimi'ni yönetici olarak açın. Yeni bir pencere açmak için Bilgisayar Yönetimi'ne tıklayın.
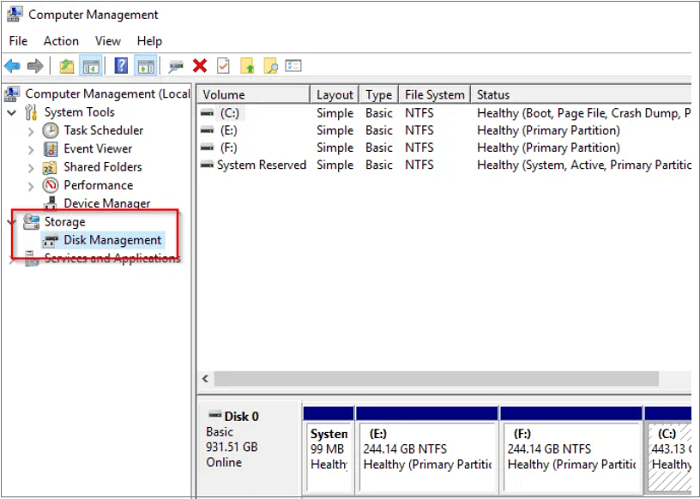
Adım 2. Depolama altında, Disk Yönetimi'ni seçin.
Adım 3. Burada bir diski GPT'den MBR'ye dönüştürmek için her birimi silmeniz gerekir. Bir birime sağ tıklayın ve Birimi Sil'i seçin. Bunu tüm bölümler için yapın.
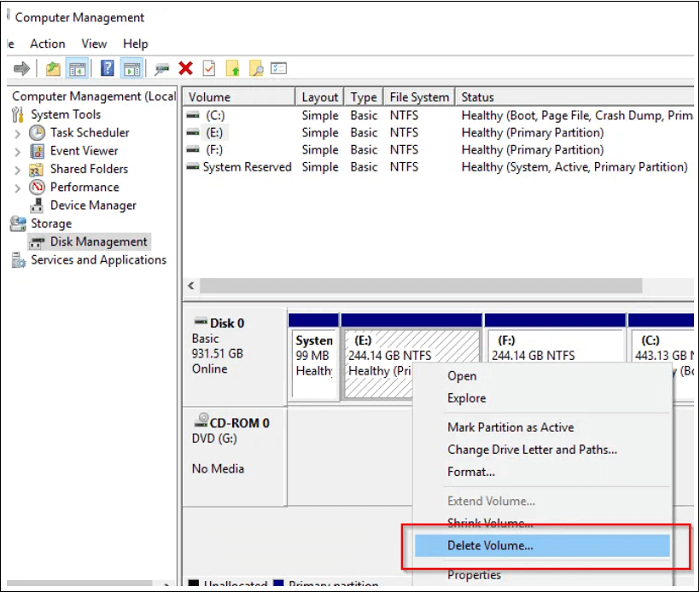
Adım 4. GPT diskindeki tüm bölümleri sildikten sonra diske sağ tıklayın ve MBR Diske Dönüştür öğesini seçin.

GPT diskini MBR diskine dönüştürdükten sonra, isterseniz şimdi MBR diskinde bölümler oluşturabilirsiniz.
Çözüm 3. Komut İstemi Kullanarak GPT'yi MBR'ye Dönüştürme
Tekrar ediyorum, Diskpart komut yöntemi de, birimleri ve verileri silmeye dayanmaktadır. Devam etmeden önce önemli verilerinizi yedekleyin.
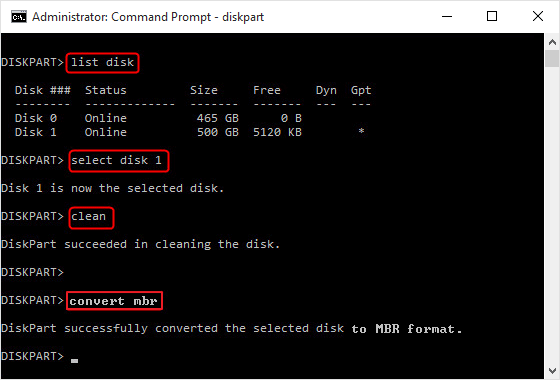
Adım 1. Yönetici olarak Komut İstemi'ni açın ve diskpart yazın.
Adım 2. List disk yazın ve Enter'a basın. GPT diskini temsil eden disk numarasını not edin.
Adım 3. Eğer GPT disk numarası 1 ise select disk 1 yazın. Enter'a basın.
Adım 4. clean yazın ve Enter tuşuna basın. Bu işlem diskin tüm içeriğini kaldıracaktır.
Adım 5. convert MBR yazın ve Enter'a basın.
Adım 6. Tamamlandıktan sonra Komut İstemi'ni kapatmak için exit yazın.
Sonuç
GPT'yi MBR diskine dönüştürdükten sonra sistemi yeniden başlatmanız gerekir, bu nedenle bilgisayar kapanıyorsa endişelenmeyin. Sistemin önyüklenebilir olmasını sağlamak için BIOS'a girmeniz gerekir. EaseUS Partition Master, diski GPT ve MBR arasında daha kolay ve daha basit bir şekilde dönüştürmenize yardımcı olabilir. Teknisyen olmasanız bile işi bitirmenize yardımcı olabilir. Komut dizinini kullanmayı tercih ederseniz, Diskpart iyi bir seçim olabilir, ancak başlamak için tüm GPT birimlerini silmeniz gerekir.
İlgili Makaleler
-
Windows 10/8 / 7'de OEM Bölümü Nasıl Silinir [2021 Güncellendi]
![author icon]() Ezgi Bıçakcı/2021/03/01
Ezgi Bıçakcı/2021/03/01
-
Birim Genişletme Gri mi? Windows'ta Birim Genişletilemiyor Düzeltmesi [Yeni]
![author icon]() Ezgi Bıçakcı/2021/05/28
Ezgi Bıçakcı/2021/05/28
-
Düzeltildi: Windows Disk 0 Üzerindeki Bir Bölümü Biçimlendiremedi (Hata Kodu 0x80070057)
![author icon]() Ezgi Bıçakcı/2021/01/27
Ezgi Bıçakcı/2021/01/27
-
MBR'den GPT'ye | Windows 10'da MBR'yi GPT'ye Kolay ve Güvenli Dönüştürme
![author icon]() Ezgi Bıçakcı/2021/01/19
Ezgi Bıçakcı/2021/01/19