İçindekiler
"Windows, disk 0'daki bir bölümü biçimlendiremedi. Yükleme için seçilen bölüm hazırlanırken hata oluştu. Hata kodu: 0x80070057" sorunundan tamamen kurtulmanıza yardımcı olmak için, en etkili üç yöntemi sizin için bir araya getirdik.
Hata kodu 0x80070057 - nedir?
Windows Disk 0'daki Bir Bölümü Biçimlendiremedi 0x80070057 hata kodu ile karşılaşırsanız, bu, ister sabit sürücü ister SSD olsun, depolama cihazınızda bir sorun olduğu anlamına gelir. 0x80070057 hata kodu genellikle depolama sorunlarıyla ilgili olduğundan, genellikle yeni bir uygulama yüklemeye veya bir Windows güncellemesi çalıştırmaya çalışırken görünür. Windows 7 veya 8.1 gibi daha eski bir Windows sürümünden Windows 10'a yükselttiğinizde de görünmesi mümkündür.
"Windows, disk 0'daki bir bölümü biçimlendiremedi", 0x80070057 hata koduyla ilgili en sık görülen hatalardan biridir. Bu hatanın ne anlama geldiğini veya hatayı nasıl kaldıracağınızı ve Windows işletim sistemini yüklemeye nasıl devam edeceğinizi biliyor musunuz?

"Windows Disk 0'daki Bir Bölümü Biçimlendiremedi" ile Benzer Sorunlar
Bir yükleme medyası oluşturmak, tüm önemli verileri yedeklemek gibi tüm hazırlık işlerini yaptınız ve Windows'u yeniden yüklemeye başladınız, ancak işlem sırasında takılıp kalıyorsunuz çünkü Windows kurulum için seçilen bölümü hazırlarken bölümü biçimlendiremiyor mu? Bu, sonunda "Windows, disk 0 bölüm 1'e yüklenemiyor" hatasıyla sonuçlanacaktır. Yalnız değilsiniz. Diğer birçok kullanıcı Windows 10/8 / 7'de böyle kötü bir deneyime sahiptir.
Çoğu zaman, farklı Windows sürümlerinde farklı hata mesajları alabilirsiniz. Örneğin:
- Windows formatı tamamlayamadı
- Windows, disk 0'da bir bölüm oluşturamadı
- Windows 7'de seçilen bölüm biçimlendirilemedi
- Windows, bu diskteki sistem bölümünü biçimlendiremiyor
- Windows 8 / 10'da seçilen bölümü biçimlendiremedi
Bu mesajların ardından, 0x80070057 veya 0x8004242d gibi farklı hata kodları vardır. Ardından, hatayı nasıl düzelteceğimizi adım adım öğrenelim.
"Windows Disk 0 Üzerindeki Bölümü Biçimlendiremedi" Nasıl Onarılır
3 çözümün hepsi için hızlı gezinme, Windows disk 0'daki bir bölümü biçimlendiremedi:
- Düzeltme 1. Windows kurulumu sırasında bölümü biçimlendirin
- Düzeltme 2. Bölümü komut isteminden biçimlendirin
- Düzeltme 3. Önyüklenebilir bölüm yöneticisinden bölümü biçimlendirin
Düzeltme 1. Windows Yükleme İşlemi Sırasında Bölümü Biçimlendirin
Sorunu çözmek için önce mevcut bölümleri silmeyi, yeni bir bölüm oluşturmayı ve biçimlendirmeye devam etmeyi seçebilirsiniz.
- Adım 1. Windows kurulum DVD'sinden önyükleme yapın, Şimdi Kur'a tıklayın.
- Adım 2. Kurulum ekranında, Özel (Gelişmiş) öğesine tıklayın.
- Adım 3. Disk 0'daki tüm bölümleri silin.
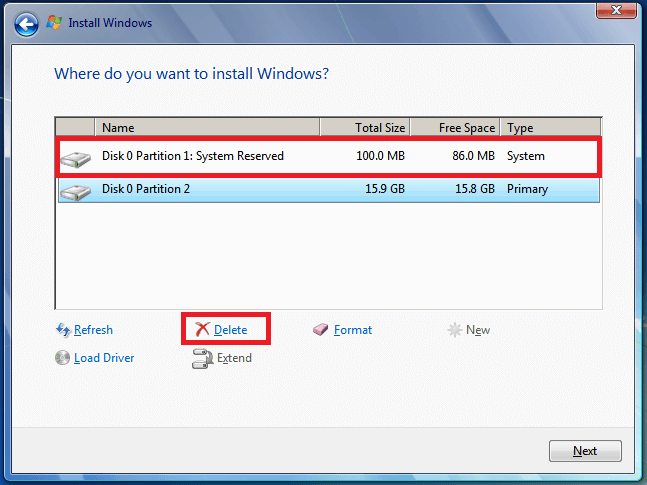
- Adım 4. Disk 0'da ayrılmamış alanda yeni bir bölüm oluşturun.
- Adım 5. Windows'un yükleneceği bölümü seçin ve ardından kuruluma devam edin.
Bazen, 4. adımda "Yeni bir bölüm oluşturamadık" hatasını alabilirsiniz. Bu olduğunda, devam edin ve sorunu çözmek için Komut İstemi Penceresinde veya önyüklenebilir bölüm yöneticisinde bölümü biçimlendirmeyi deneyin.
Düzeltme 2. Komut İsteminde Diskpart Kullanarak Bölümü Biçimlendirin
Windows komut istemi, kullanıcıların sabit sürücü sorunlarının çoğunu çözmesi için kapsamlı ve güvenilir bir yöntemdir. Disk 0'da bir sistem bölümünü biçimlendirebilmek için önceden bir Windows 10 veya Windows 7 yükleme medyası oluşturmanız gerekir. Örneğin, Windows 7 disk 0'daki bir bölümü biçimlendiremedi sorununu çözmek için, şunu yapmalısınız:
Adım 1. Bilgisayarı Windows 7 kurulum USB veya DVD'si ile önyükleyin. "Windows 7'yi Yükle" yi seçmek yerine, "Bilgisayarınızı Onarın" ı ve ardından "Kurtarma Araçlarını Kullan…" ı seçin.
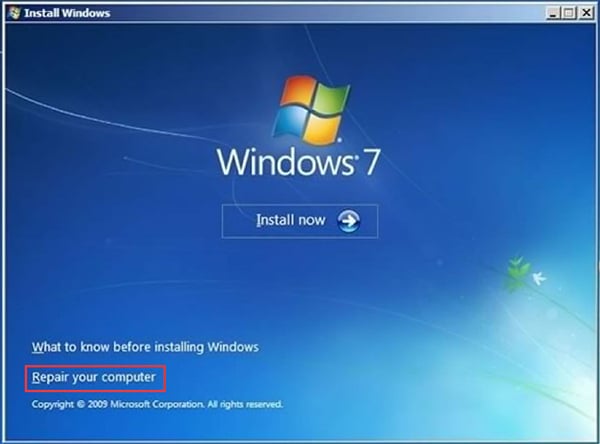
Adım 2. Sonraki pencerelerde, Komut İstemi'ni (yönetici) seçin.
Adım 3. Komut isteminde, aşağıdaki komut satırlarını yazın ve her satırın ardından Enter tuşuna basın:
- diskpart
- list disk
- select disk 0
- clean
- create partition primary
- select partition 1
- active
- format fs=ntfs
Son olarak, Komut İstemi'nden çıkın ve Windows'u tekrar yüklemeyi deneyin. Komut satırını çalıştırmanın sizin için çok zor olduğunu mu düşünüyorsunuz? İşte EaseUS önyüklenebilir format aracı yardımınıza yetişiyor!
Düzeltme 3. EaseUS Bootable Partition Manager Kullanarak Bölümü Biçimlendirin
EaseUS Partition Master'ı indirin ve kurun, ana pencerede "Create WinPE Bootable Disk" seçeneğini seçin. Önyüklenebilir USB'yi bağlayın ve EaseUS Partition Master'ı açın, ardından aşağıdaki adımları izleyin:
EaseUS Create WinPE Bootable Disk
Adım 1. EaseUS Partition Master'ın önyüklenebilir bir diskini oluşturmak için, USB sürücü, flash sürücü veya CD / DVD disk gibi bir depolama ortamı hazırlamalısınız. Sürücüyü bilgisayarınıza doğru şekilde bağlayın. EaseUS Partition Master'ı başlatın, üstteki "WinPE Creator" özelliğine gidin. Üstüne tıkla.
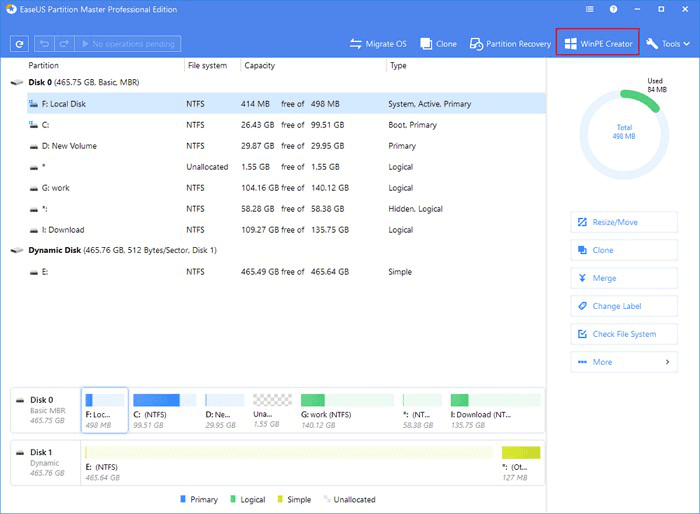
Adım 2. Sürücü mevcut olduğunda USB veya CD / DVD'yi seçebilirsiniz. Ancak, elinizde bir depolama aygıtınız yoksa, ISO dosyasını yerel bir sürücüye de kaydedebilir ve daha sonra bir depolama ortamına yazabilirsiniz. Seçeneği yaptıktan sonra "Proceed" i tıklayın.
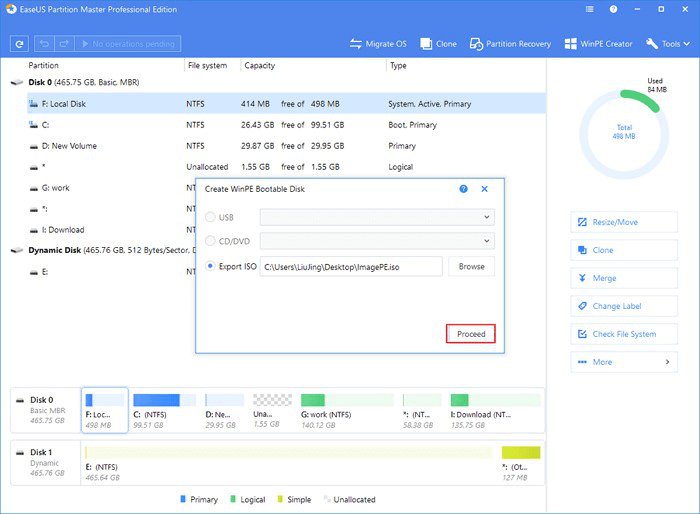
RAID sürücüleriniz varsa, önce RAID sürücüsünü menü çubuğundan Add Driver (Sürücü Ekle) tıklayarak yükleyin; bu, cihazınızın sürücüsünü WinPE ortamı altında eklemenize yardımcı olabilir, çünkü bazı belirli aygıtlar WinPE ortamında sürücüler olmadan tanınamaz, örneğin: RAID veya belirli bir sabit disk.
biçim bölümü
Adım 1. EaseUS Partition Master'ı başlatın, biçimlendirmek istediğiniz bölüme sağ tıklayın ve "Format" ı seçin.

Adım 2. Yeni pencerede, Bölüm etiketini girin, dosya sistemini seçin (fat32 / ntfs / ext3 / ext3 / ext4) ve ihtiyaçlarınıza göre küme boyutunu ayarlayın, ardından "OK" a tıklayın.

Adım 3. Ardından bir uyarı penceresi göreceksiniz, devam etmek için "OK" a tıklayın.

Adım 4. Değişiklikleri gözden geçirmek için sol üst köşedeki "Execute Operation" ı tıklayın, ardından bölümü biçimlendirmeye başlamak için "Apply" a tıklayın.

"Windows Disk 0 Üzerindeki Bir Bölümü Biçimlendiremedi" Sorununu Hangi Şekilde Çözmeyi Tercih Edersiniz?
Windows 7/8/10 yüklemesi sırasında karşılaştığınız "Windows disk 0'daki bir bölümü biçimlendiremedi ... hata kodu 0x80070057" hata mesajını ele aldığımızda, bu makale bu soruna üç kapsamlı çözüm sunar. Çözümleri, [Windows bu diskteki sistem bölümünü biçimlendiremedi], [seçilen bölüm biçimlendirilemedi], [Windows disk 0'da bir bölüm oluşturamadı] gibi diğer benzer hataları çözmek için de kullanabilirsiniz.
İlk çözüm kullanışlı ve doğrudandır, yalnızca tüm bölümleri silerek ve yenilerini oluşturarak Windows işletim sistemini kurmak için baştan başlayabilirsiniz.
İkinci komut istemi çözümü etkilidir, ancak üçü arasında en karmaşık yöntem olarak kabul edilir. Çoğu ortalama kullanıcı, bir Windows kurulum medyası oluşturmanın ilk aşamasında bu yöntemi denemekten korkacaktır.
Son yöntem olan üçüncü taraf bölüm yöneticisi çözümü, komut isteminden nispeten daha kolaydır ve ilk kurulum düzeltmesinden daha güvenlidir. Tüm bölümleri silmeniz veya karmaşık diskpart komut satırlarını uygulamanız gerekmez, biçimlendirme prosedürü hatası nedeniyle Windows'u yükleyememe sorununu zahmetsizce çözebilirsiniz.
İlgili Makaleler
-
Windows 10 64 Bit için Ücretsiz Partition Magic İndirme
![author icon]() Ezgi Bıçakcı/2021/04/01
Ezgi Bıçakcı/2021/04/01
-
Çalıştırılabilir USB Sabit Sürücü Biçimlendirme Programı / Aracı Ücretsiz İndirme [2021 Yeni]
![author icon]() Ezgi Bıçakcı/2021/01/25
Ezgi Bıçakcı/2021/01/25
-
Ayrılmamış Alanı Bir Sürücünün Soluna, Sağına veya Sonuna Kolayca Taşıma
![author icon]() Ezgi Bıçakcı/2021/03/01
Ezgi Bıçakcı/2021/03/01
-
Windows 10/8 / 7'de Bölüm Nasıl Taşınır? [Yeni]
![author icon]() Ezgi Bıçakcı/2021/03/01
Ezgi Bıçakcı/2021/03/01