İçindekiler
Windows 10'da Bölümü Taşıma Adımları:
- 1. EaseUS Partition Master'ı başlatın ve boş alana sahip bir bölüm seçin.
- 2. Boyutunu küçültmek üzere bölme tutamacını sürüklemek için Resize / Move özelliğini kullanın.
- 3. Hedef bölüme sağ tıklayın ve Resize / Move'u seçin.
- 4. Ayrılmamış alanı bu bölümle birleştirmek için tutamacını sürükleyin.
- 5. İşlemi onaylamak ve yürütmek için OK'a tıklayın.
Windows 10'da Neden Bölüm Taşımak Gerekiyor?
Merhaba arkadaşlar, Windows 10 bölümünün nasıl taşınacağını biliyor musunuz? Niye taşınır? Bazı bilgisayar kullanıcılarının geri bildirimlerine göre, Windows 10'da bölümü taşımak için hiçbir yol olmaması bazen gerçekten can sıkıcı olabilir. Ama neden bir bölümü taşımak gerekiyor?
Bölümleri yönetirken bilgisayar alanından tam olarak yararlanmak için. Bilgisayar bölümleriniz boş kaldığında, bilgisayarın çalışma hızı yavaşlayacak ve sistem sizi "yetersiz disk alanı" mesajıyla uyaracaktır. Böyle bir sorunu çözmek için temel çözüm bölümü genişletmek veya bölüm alanını artırmaktır. Birleştirme veya bölüm boyutunu büyütme dahil olmak üzere diğer bölüm yönetimi görevlerinin tümü yeterli ayrılmamış alana ihtiyaç duyar. Yönetilecek bölümün hemen arkasında yeterince ayrılmamış alan olmadığında, tam olarak yapmanız gereken şey ayrılmamış bölümdeki alanı taşımaktır.
Windows 10'da Bölüm Nasıl Taşınır
Peki Windows 10'da bölüm nasıl kolayca taşınır? Şu anda yer kalmayan D sürücüsünü büyütmek için içindeki boş olan E bölümümü D bölümünün arkasına taşımak istiyorum. Peki bu işi nasıl yapabilirim?
Disk Yönetimi, bölümün yeniden boyutlandırılmasını veya taşınmasını, disk alanının yeniden tahsis edilmesini desteklemediğinden, kullanıcıların bölümü taşımak yerine bölümü silmesi gerekir. Disk alanını yeniden tahsis etmek için bölümleri doğrudan taşıyabilen bir araç var mı?
Elbette! EaseUS yazılımı tarafından sunulan, EaseUS Partition Master adlı profesyonel bir bölümleme aracı yardımcı olabilir. Bu yazılım, Windows 10 dahil olmak üzere farklı Windows işletim sistemleri altında bölümleri yönetmek için profesyonel çözümler üretmeyi amaçlamaktadır.
# 1. Windows 10'da Diski Genişletmek için Bölüm Alanını Taşıma
Bir hedef bölümü genişletmek için boş bölüm alanını taşımak istiyorsanız, aşağıdaki adımları deneyin:
Adım 1. Yeterli boş alana sahip D bölümüne sağ tıklayın ve boş alanı C sürücüsüne ayırmak için "Allocate Space" seçeneğini seçin.
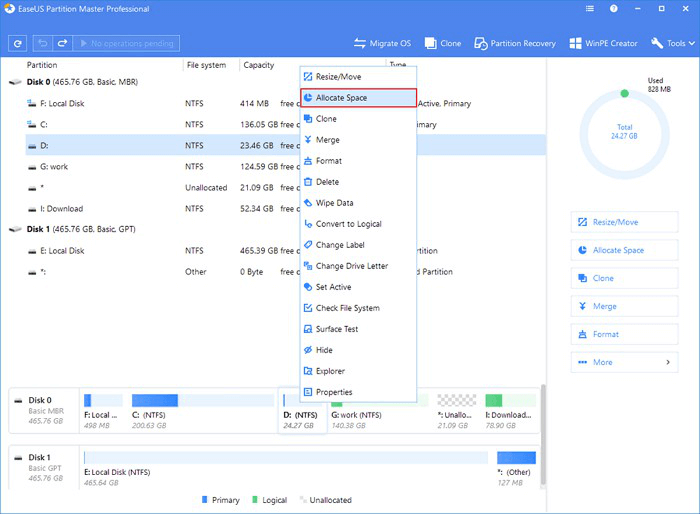
Adım 2. Genişletmeniz gereken hedef bölümü seçin, burada C sürücüsünü seçin. Kaynak bölümden ayrılan alanı hedef bölüme eklemek için bölüm panelini sağa doğru sürükleyin. Ardından onaylamak için "OK" a tıklayın.

Adım 3. Boş alanı D sürücüsünden C sürücüsüne taşıma işlemini başlatmak için "Execute Operation" a tıklayın ve "Apply" ı tıklayın.
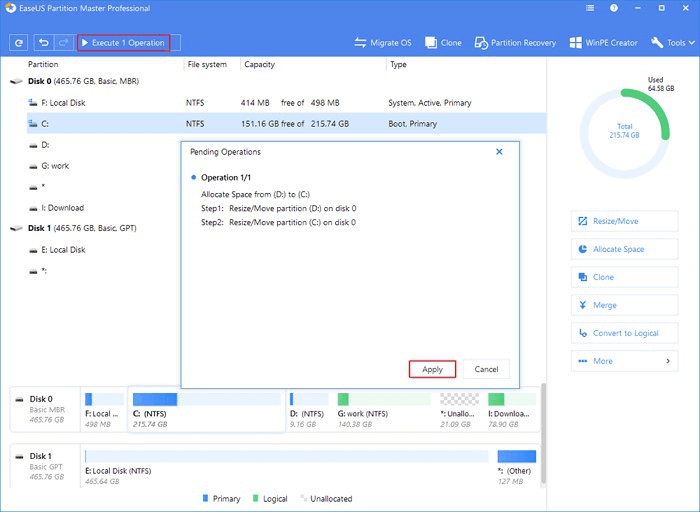
# 2. Windows 10'da Bölümü Yeniden Boyutlandır / Taşı
Bir bölümü küçültmek veya genişletmek amacıyla bölümü yeniden boyutlandırmak ve taşımak için aşağıdaki adımları izleyin:
Adım 1. Bölümü bulun. Hangi bölümün boyutunu ayarlamak istiyorsunuz? Üzerine sağ tıklayın ve "Resize / Move" seçeneğini seçin.

Adım 2. Bölümü yeniden boyutlandırın. Fareyi sola veya sağa kaydırarak seçilen bölümü küçültebilir veya genişletebilirsiniz.
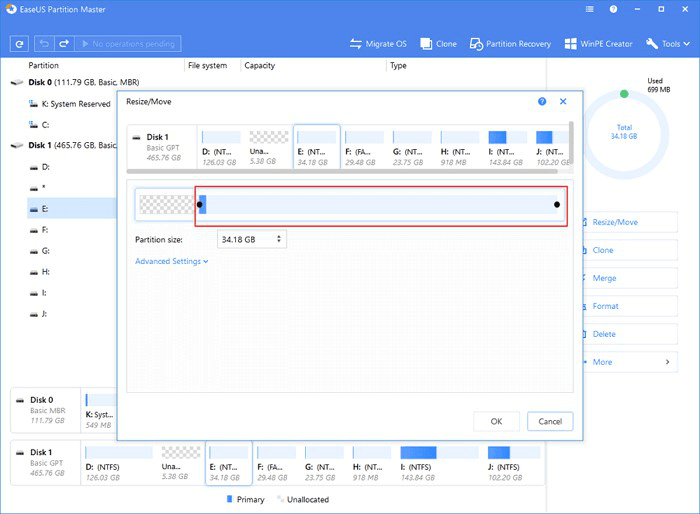
Adım 3. Bu adımda, yeni disk bölümü bilgilerini ve diyagramını göreceksiniz.
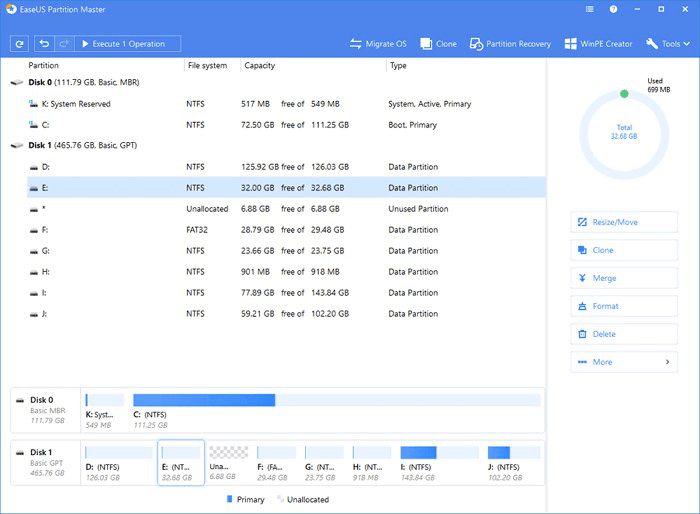
Adım 4. Değişiklikleri kaydetmek için "Execute Operation" a ve ardından "Apply" ı tıklayın.
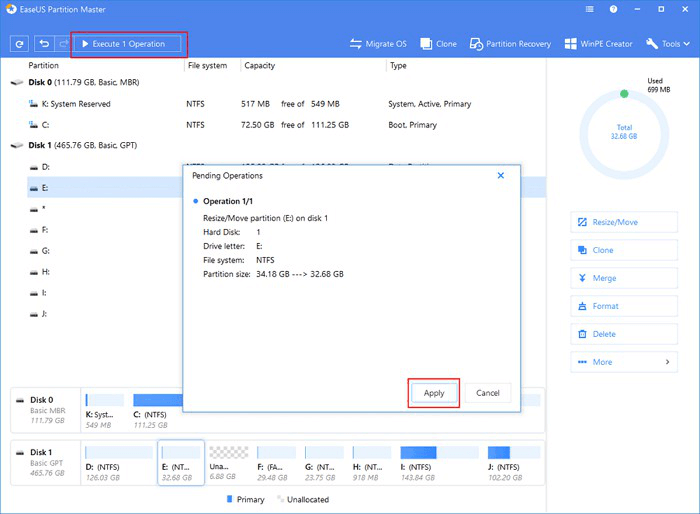
Gördünüz mü? Windows 10'da bölümü taşımak çok kolay. Diğer bölüm sorunlarını çözmenize yardımcı olması için de EaseUS Partition Master'ı kullanabilirsiniz. Ücretsiz bir sürümü denemek isterseniz, EaseUS Partition Master Free, Windows bölümünü kolaylıkla yönetmeniz için size ücretsiz bölümleme aracı sağlayacaktır.
# 3. Eğitici Video: Windows 10'da bölümü yeniden boyutlandırma ve taşıma
İlgili Makaleler
-
Ayrılmamış Alanı Bir Sürücünün Soluna, Sağına veya Sonuna Kolayca Taşıma
![author icon]() Ezgi Bıçakcı/2021/03/01
Ezgi Bıçakcı/2021/03/01
-
2021 Çözüldü: SD Kart Biçimlendirilemiyor, SD Kart PC / Android'de Biçimlendirilmiyor
![author icon]() Ezgi Bıçakcı/2021/05/19
Ezgi Bıçakcı/2021/05/19
-
Windows 10/8 / 7'de OEM Bölümü Nasıl Silinir [2021 Güncellendi]
![author icon]() Ezgi Bıçakcı/2021/03/01
Ezgi Bıçakcı/2021/03/01
-
![author icon]() Ezgi Bıçakcı/2021/05/28
Ezgi Bıçakcı/2021/05/28