İçindekiler
SAYFA İÇERİĞİ:
Biçimlendirilmesi Gereken SD Kartı Biçimlendirilemiyor
SD Kartın Biçimlendirilmemesinin Genel Nedenleri
SD Kart Biçimlendirilemiyor Sorununa 6 Çözüm
SD Kartı Formatlayamadığınız Diğer 3 Durum
Biçimlendirilmesi Gereken SD Kartı Biçimlendirilemiyor
"Samsung telefonumda müzik ve resim için kullandığım SanDisk 64GB SD kartımla ilgili yardıma ihtiyacım var. Kart bozuk görünüyor veya virüs bulaşmış gibi görünüyor ya da bir şekilde bir bilgisayara bağladığımda, Windows kartın biçimlendirilmesi gerektiğini söylüyor. Bunu denedim, ancak Windows biçimi tamamlayamadı hata mesajı almam nedeniyle yapamadim. "
SD kart formatlanmıyor, SD kart formatlanmadı ya da Windows SD kart formatını tamamlayamadı hataları bu yıllarda giderek daha yaygın hale geliyor. Bir SD kartı biçimlendiremememizin nedeni nedir ve biçimlendirilemeyen bir bellek kartı nasıl biçimlendirilir sorularina dair bir yanıt arıyoruz.
SD Kartın Biçimlendirilmemesinin Genel Nedenleri
Bir hafıza kartı problemlerle karşılaştığında ve tekrar çalışması için formatlanması gerektiğinde, genellikle dosya sisteminde bir şeyler ters gitmiştir.
Örneğin, belirli bazı cihazlarda yalnızca FAT32 SD kart kullanılabilir; SD kart dosya sistemi aniden RAW'a dönüşür ve Windows bunu tanıyamaz; SD kart bir yığın depolama cihazı olarak değil, ayrılmamış alan vb. olarak görünüyor.
Bununla birlikte, SD kartı biçimlendirmenin bu gibi sorunları çözeceği söylenir, ancak SD kartı biçimlendirmeyi neden yapamıyoruz? SD kart formatlanmaması sorununa neden olabilecek bazı basit sonuçları sizin için derledik.
- SD kart, yazmaya karşı korumalıdır; bu yüzden Windows'un üzerinde değişiklik yapmasına izin verilmez.
- SD kart üzerinde bozuk sektörler olması nedeniyle bozuluyor. Windows bozuk bir SD kartı formatlayamaz.
- Taşınabilir SD kart depolama ortamını birden çok bilgisayarda veya kart okuyucuda kullanmak kolayca virüs bulaşmasına neden olur, bu, Windows'un virüsü ortadan kaldırmak için kartı biçimlendirmesini zorlaştırır.
Windows 10/8/7 Bilgisayarda SD Kartın Biçimlendirilmemesi Hatası Nasıl Düzeltilir (6 Yöntem)
Peki, bir SD kartı formatlayamamanın çözümleri nelerdir? Biçimlendirilemeyen bir SD kart nasıl biçimlendirilir? Sorunu çözmesi gereken altı hızlı düzeltme yöntemini size bir arada sunuyoruz. Bir hafıza kartının bir Windows PC veya bir Android telefon cihazında formatlanmadığı benzer bir durumla karşılaştığınızda, önerilen yöntemleri kullanarak hatayı gidermekten çekinmeyin.
Yöntem 1. SD Kartı Windows Disk Yönetiminde Biçimlendirin
SD kartını ilk defa biçimlendiremeyen birçok kişi bu işlem için Windows Dosya Gezgini kullanıyor. Çıkarılabilir bir sabit diskin ve bir sabit sürücü bölümünü hızlıca biçimlendirmek için çabuk bir erişimdir, fakat Windows' un biçimlendirmeyi tamamlayamaması ihtimali de vardır. O zaman, daha gelişmiş bir disk biçimlendirme yöntemine geçmeniz gerekir. Bu durumda, SD kartınızı, bir diski biçimlendirebilen diğer Windows varsayılan programı olan Windows Disk Yönetimi'nde biçimlendirmeyi deneyin.
Adım 1. Windows 10/8 / 7'de Bu Bilgisayar / Bilgisayarım> Yönet> Disk Yönetimi'ne giderek Disk Yönetimi'ni açın.
Adım 2. SD kartı bulup sağ tıklayın ve Biçimlendir'i seçin.
Adım 3. FAT32, NTFS, exFAT gibi uygun bir dosya sistemi seçin ve hızlı bir format gerçekleştirin. "Tamam" ı tıklayın.

Yöntem 2. Biçimlendirilmeyen SD Kartı Temizlemek için Diskpart'ı Çalıştırın
Adım 1. Windows tuşu + R tuşlarına aynı anda basın, Çalıştır kutusuna cmd yazın, komut istemini (cmd.exe) açmak için Enter tuşuna basın.
Adım 2. Diskpart Yardımcı Programını çalıştırmak için diskpart yazın.
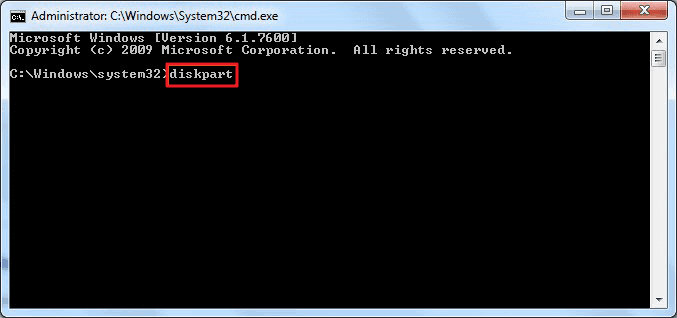
Adım 3. Bilgisayardaki sürücüleri listelemek için list disk yazın.
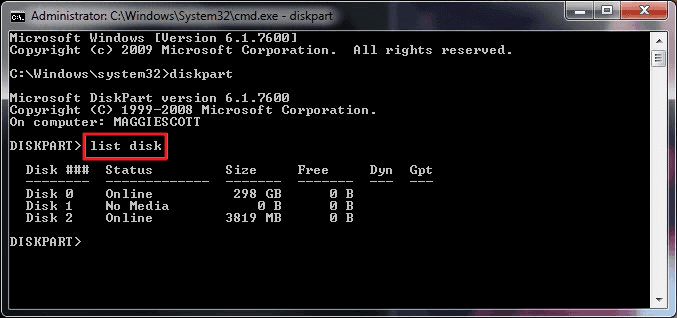
Adım 4. Select disk 2 yazın (Numara, SD kartınızın sürücü numarası ile değiştirilmelidir).
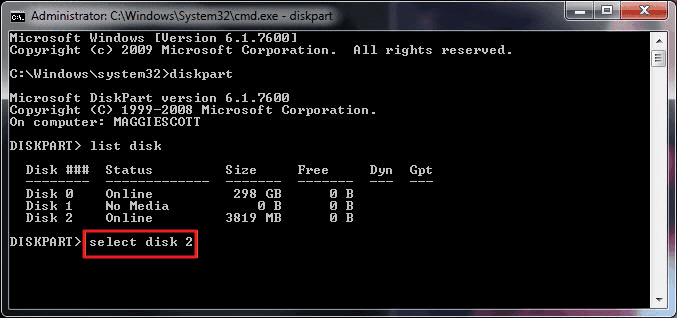
Adım 5. Temizleme yardımcı programını çalıştırmak için clean yazın (bu, SD karttaki tüm verileri sileceğinden, kart verilerinin bir kopyasını veya yedeğini kaydettiğinizden emin olun).
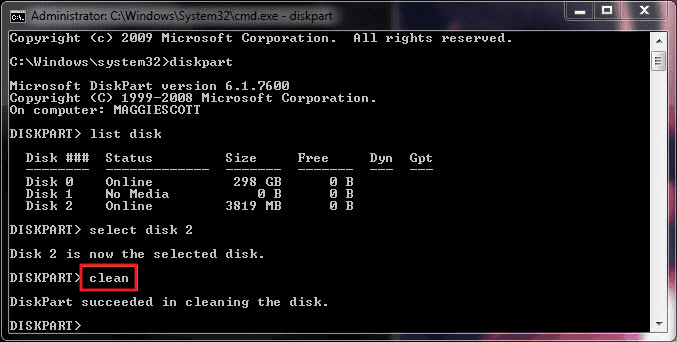
Adım 6. SD kartta yeni bir bölüm oluşturmak için create partition primary yazın.
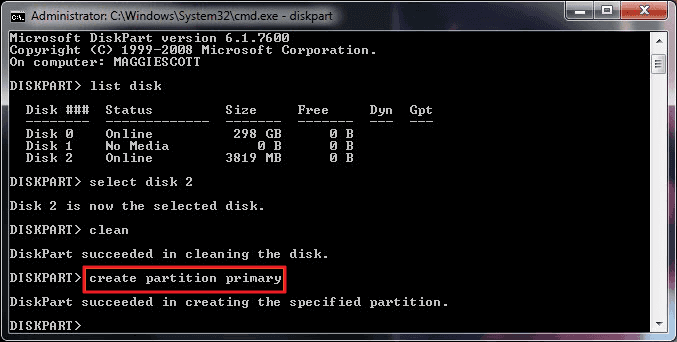
Adım 7. Bölümü istenen dosya sistemine biçimlendirmek için format fs = ntfs ( veya format fs = fat32) yazın.
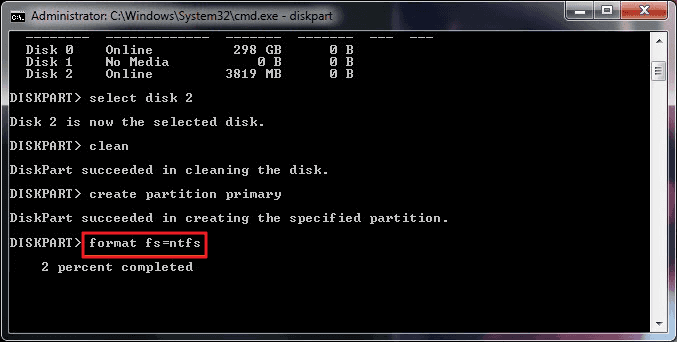
Yöntem 3. Üçüncü Taraf SD Kart Formatlayıcı Kullanarak SD Kartı Formatlayın
SD kartın biçimlendirilemiyor hatasını çözemediyseniz, Disk Yönetimi'nde biçimlendiremezseniz ve komut istemi karmaşıklığından korkarsanız, başka bir çıkış yolu, üçüncü taraf ücretsiz bir bölüm yöneticisi kullanmaktır. EaseUS Partition Master, bozuk, hasarlı, erişilemeyen ve Windows platformlarında biçimlendirilemeyen bir bellek kartını biçimlendirmede kusursuz bir şekilde çalışan saygın bir üçüncü taraf SD kart biçimlendiricidir.
Diskpart yardımcı programıyla karşılaştırıldığında, daha çok sezgisel, sihirbaz tabanlı, basit ve anlaşılır bir SD kart biçimlendirme yazılımıdır ve bu yazılım, daha az bilgisayar bilgisine sahip her sıradan kullanıcının SD kart biçimlendirilemiyor sorununu çok çaba harcamadan gidermesine imkan sağlar.
Adım 1. EaseUS Partition Master'ı başlatın, biçimlendirmek istediğiniz bölüme sağ tıklayın ve "Format" ı seçin.

Adım 2. Yeni pencerede, Bölüm etiketini girin, dosya sistemini seçin (fat32 / ntfs / ext3 / ext3 / ext4) ve ihtiyaçlarınıza göre küme boyutunu ayarlayın, ardından "OK" a tıklayın.

Adım 3. Ardından bir uyarı penceresi göreceksiniz, devam etmek için "OK" a tıklayın.

Adım 4. Değişiklikleri gözden geçirmek için sol üst köşedeki "Execute Operation" ı tıklayın, ardından bölümü biçimlendirmeye başlamak için "Apply" a tıklayın.

Yöntem 4. SD Kartı Algılamak için Sürücü Harfi ve Yollarını Değiştirin
Bazen, SD kartın hiç görünmemesi nedeniyle formatı başlatamayız. Bu tür bir SD kartın biçimlendirmediği sorunları çözmek için önce onu tanınabilir hale getirmemiz gerekir. Bunu yapmak için prosedür şu şekildedir:
Adım 1. Biçimlendirilmeyen SD kartı PC'ye bağlayın.
Adım 2. Bu PC / Bilgisayarım> Yönet> Disk Yönetimi üzerine sağ tıklayın.
Adım 3. SD kartı bulup sağ tıklayın, sürücü harfini ve yolları değiştir öğesini seçin.
Adım 4. SD kartınız için yeni bir sürücü harfi belirleyin ve onaylamak için Tamam'ı tıklayın.

Yöntem 5. Biçimlendirilmemiş SD Karttan Yazma Korumasını Kaldırma
Bir sabit sürücü, hafıza kartı veya USB flash sürücü yazmaya karşı korumalı olduğunda, bu artık depolama cihazını eskisi gibi kullanamayacağınız veya formatlayamayacağınız anlamına gelir. Windows PC ve mobil cihazlarda SD kartın çoğunun biçimlendirme hatası vermesinin nedeni yazma koruması olduğu icindir. Eğer bu durumla karşılaşıyorsanız, cmd'yi veya burada önerilen en kolay yöntemi kullanarak SD karttan yazma korumasını kaldırmayı deneyin.
Bilgisayar yönetimi konusunda profesyonel değilseniz ve komut dizinlerine aşina değilseniz endişelenmeyin. EaseUS Ar-Ge ekibi, sabit diskiniz, harici sabit diskiniz, USB veya SD kartınız, vb. cihazlarınızdaki yazma koruması sorununu çözmenize yardımcı olacak yeni bir kit üretti.
EaseUS CleanGenius, güvenli ve kullanımı kolay olan pratik bir bilgisayar düzeltme yardımcı programıdır. Komut dizinine mükemmel bir alternatif.
Yazmaya karşı koruma sorunlarını kendi başınıza çözmek için bu tek tıklamalı aracı kullanın:
Adım 1: EaseUS CleanGenius'yi ücretsiz indirin ve yükleyin.
Adım 2: Bilgisayarınızda EaseUS Tools M'yi çalıştırın, "Write Protection" modunu seçin.
Adım 3: Hemen "Write-protected" olan cihazı seçin ve korumayı kaldırmak için "Disable" a tıklayın.

Yöntem 6. Bozuk Sektörleri Kontrol Edin ve Onarın
Depolama medyanızdaki bozuk kesimler görünmezdir, ancak cihazınıza sorunsuz bir şekilde erişmenizi ve dosyaları kullanmanızı engeller. Bozuk kesimleri düzeltmek için yaygın çözüm yöntemlerinden biri diski biçimlendirmektir. Peki ya Windows'ta bozuk sektörlü SD kartı direk biçimlendiremezseniz? Kaç tane bozuk sektör olduğunu kontrol etmek için komut dizinini çalıştırmanız ve ardından hepsini onarmanız gerekir. SD kartı bozuk sektörlerden arındırdıktan sonra, herhangi bir yolla kolayca biçimlendirebilirsiniz.
Adım 1. Windows + R tuşlarına aynı anda basın, Çalıştır kutusuna cmd yazın, komut istemini (cmd.exe) açmak için Enter tuşuna basın.
Adım 2. Komut İstemi'nde şu komutu girin: chkdsk E: / f / r / x. E'yi SD kartınızın sürücü harfiyle değiştirin.
SD Kartı Biçimlendiremediğiniz Diğer 3 Durum
# 1. RAW SD Kartın Biçimlendirilmemesi Nasıl Onarılır
Disk Yönetimi'nde SD kartı kontrol ettiğinizde RAW olarak gösteriliyorsa , RAW dosya sistemini normal kullanım için NTFS veya FAT32 gibi kullanılabilir bir dosya sistemine dönüştürmelisiniz. Bir RAW SD kartı NTFS veya FAT32'ye dönüştürmek için, bir disk formatı yapmanız gerekir. Önerilen diğer yolları kullanarak RAW SD kart Disk Yönetiminde biçimlendirilemiyor hatasını kolayca giderebilirsiniz:
- Diskpart cmd kullanarak RAW SD kartı biçimlendirin
- EaseUS Partition Master kullanarak RAW SD kartı formatlayın
# 2. SD Kart Android / Cannon Kamera Biçimlendirilmiyor Nasıl Onarılır
Öncelikle kartı cep telefonundan veya kameradan çıkarın ve tekrar takın.
Hala SD kartı biçimlendiremiyor musunuz? Bu sefer SD kartı çıkarın ve bir Windows PC veya dizüstü bilgisayara bağlayın.
- Disk Yönetimi'ni kullanarak Android SD kartı biçimlendirin
- Cmd kullanarak harici bir SD kartı biçimlendirin
- EaseUS Partition Master'ı kullanarak biçimlendirilemeyen bir SD kartı biçimlendirin
# 3. SD Kartın FAT32 Olarak Biçimlendirilmemesi Nasıl Onarılır
Windows, dosya sistemi sınırlamasından dolayı 32 GB üzerindeki bir SD kartı FAT32'ye biçimlendirmenize izin vermez. 64GB, 128GB veya 512GB SD kartı FAT32'ye formatlamanızın tek ulaşılabilir ve basit yolu, EaseUS Partition Master'ı kullanmaktır, başarılı bir formatlama sonucu elde eder ve aynı zamanda SD karttaki kullanılabilir depolama alanını etkilemez.
İlgili Makaleler
-
Windows 10 Harici Sabit Sürücüye Nasıl Yüklenir [2 Yol]
![author icon]() Ezgi Bıçakcı/2021/05/24
Ezgi Bıçakcı/2021/05/24
-
[En İyi 5] En İyi USB Biçimlendirme Aracı | USB Formatlayıcı
![author icon]() Ezgi Bıçakcı/2021/05/28
Ezgi Bıçakcı/2021/05/28
-
Çok Bölüm Olan Harici Sabit Sürücüyü Biçimlendirme
![author icon]() Ezgi Bıçakcı/2021/03/01
Ezgi Bıçakcı/2021/03/01
-
Windows 10'da Sürücü Harfi ve Yolların Değiştir Gri Renkte Sorunu Düzeltildi
![author icon]() Ezgi Bıçakcı/2021/03/31
Ezgi Bıçakcı/2021/03/31