İçindekiler
"Windows 10'da çok bölümlü bir harici sabit sürücüyü nasıl yeniden biçimlendirebilirim? Yedekleme için mevcut bir HD'ye sahibim. Şu anda 3 bölümü var. Birisi, birden çok bölüm içeren harici sabit sürücüyü tek bir NTFS bölümüne nasıl biçimlendireceğim konusunda öneri verebilir mi?"
Çok Bölümlü Harici Sabit Sürücüyü Biçimlendirmenin İki Yolu
Çoğu zaman, Windows masaüstü veya dizüstü bilgisayar kullanıcıları, bir sabit sürücüyü kasıtlı olarak birçok birime bölme eğilimindedir. Birkaç bağımsız disk bölümü ile verileri sınıflandıran kullanıcılar, çeşitli türdeki verileri kolayca ve net bir şekilde yönetebilir. Ancak, tüm insanlar bir sabit diskte çok sayıda bölüm oluşturmaya alışkın değildir. Bir grup kullanıcı, bölümleri tek bölümde birleştirmek için yardım ararken, diğer grup, çok bölümlü harici bir sabit sürücüyü biçimlendirmek ve özel kullanım için diskte yalnızca bir bölüm bırakmak istiyor.
Windows'ta bir diskin tamamını tek seferde biçimlendirmeyi kaç kez denerseniz deneyin, kesinlikle başarısız olacaksınız. Windows Gezgini ve Windows Disk Yönetimi dahil yerleşik Windows programları, kullanıcıların yalnızca tek bir bölümü mevcut bir dosya sistemine biçimlendirmesine izin verir. Çok bölümlü bir harici sabit sürücüyü biçimlendirmek için daha çok çaba harcamanız gerekecek. Genel olarak, hedeflerinize ulaşmak için iki yol vardır.
- # 1. Mevcut tüm bölümleri silin ve yeni bir basit birim oluşturun (Veriler silinir)
- # 2. Harici sabit sürücüdeki tüm bölümleri birleştirin (Veriler korunur)
Bilginiz için, her ikisi de harici bir sabit sürücüdeki tüm bölümleri biçimlendirmek için ulaşılabilir seçeneklerdir. Kullanabileceğiniz yetenekli araçlara gelince, Windows Disk Yönetimi, bölümleri silip, yeni bir tane oluşturan 1 numarali yöntemi yapabilir. Üçüncü taraf bölüm yöneticisi - EaseUS Partition Master ise hem # 1 hem de # 2'yi aslında daha verimli bir şekilde yapabilir.
# 1. Disk Yönetimini Kullanarak Birden Fazla Bölüm İçeren Harici Sabit Sürücüyü Biçimlendirme
Korunacak hayati veriler yoksa, aynı zamanda dahili bir program kullanmayı tercih ederseniz, Windows Disk Yönetimi her bir bölümü ve önce verileri silerek harici sabit sürücüyü biçimlendirmenize yardımcı olabilir ve ardından ayrılmamış alanla yeni bir tane oluşturmanıza izin verebilir.
- Adım 1. Harici sabit sürücüyü bir Windows PC'ye bağlayın.
- Adım 2. Çalıştır'ı açmak için "Windows + R" tuşlarına basın, boş kutuya diskmgmt.msc yazın ve disk yönetim aracını açmak için "Tamam" a dokunun.
- Adım 3. Harici sabit diski bulun, her bölüme sağ tıklayın ve "Birimi Sil" seçeneğine tıklayın.
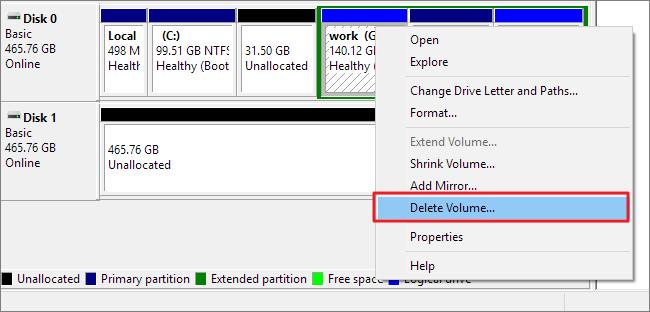
Adım 4. Tüm bölümleri sildikten sonra, harici sürücüye tekrar sağ tıklayın ve "Yeni Basit Birim" öğesini seçin. İşlemi bitirmek için talimatları izleyin.
Gördüğünüz gibi, bu şekilde tüm verileriniz harici sabit sürücüden silinecektir. Bu nedenle, kaydedilecek çok sayıda önemli veriniz varsa, bu yolu denememelisiniz. Ve alternatif olarak, birden çok bölümü tek bir bölümde birleştirmek için üçüncü taraf bir bölüm yazılımını denemenizi öneririz.
# 2. EaseUS Format Yazılımı Kullanarak Çok Bölümlü Harici Sabit Sürücüyü Biçimlendirme
EaseUS Partition Master, bir disk bölümünü biçimlendirme, bir bölümü silme, yeni bir bölüm oluşturma ve Windows programında bulabileceğiniz her şeyi içeren temel işlevlerde Windows Disk Yönetimini tamamen değiştirebilen kapsamlı bir disk ve bölüm yazılımıdır. Yani, çok bölümlü harici bir sabit sürücüyü biçimlendirmeniz gerektiğinde, işi aynı şekilde yapmak için EaseUS Partition Master'ı da kullanabilirsiniz!
Seçenek 1. Tüm Bölümleri Silin ve Yeni Bir Bölüm Oluşturun
EaseUS yazılımıyla ilgili en güzel özellik, Disk Yönetimi'ndeki her bölümde silme işlemini tekrar etmeniz gerekmemesidir, çünkü 'Delete All' adı verilen ve harici sabit sürücüde bulunan 2 veya 3 veya daha fazla bölümü aynı anda kaldırmanıza izin veren bir özellik vardır.
Harici sabit sürücüdeki tüm bölümleri EaseUS Partition Master ile biçimlendirmek için yalnızca iki adım gereklidir:
Adım 1. EaseUS Partition Master üzerinde, silmek istediğiniz sabit disk bölümüne sağ tıklayın ve "Delete" seçeneğini seçin.
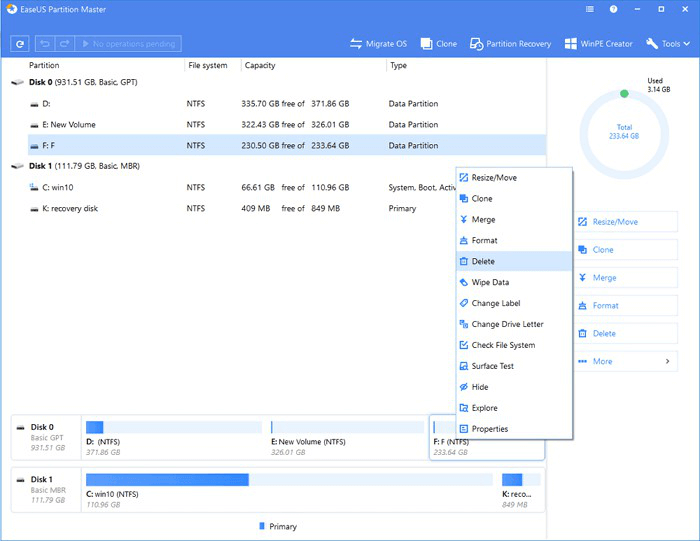
Adım 2. Seçilen bölümü silmek istediğinizi onaylamak için "OK" a tıklayın.
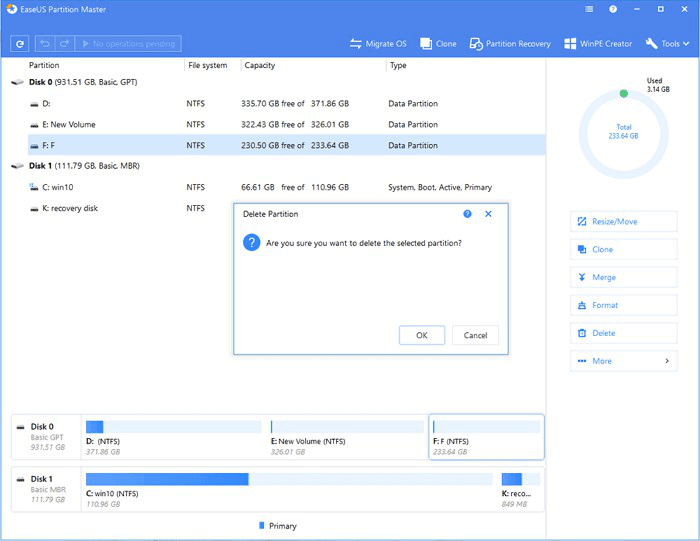
Adım 3. Üst köşedeki "Execute Operation"ı tıklayın ve "Uygula" ı tıklayarak tüm değişiklikleri saklayın.
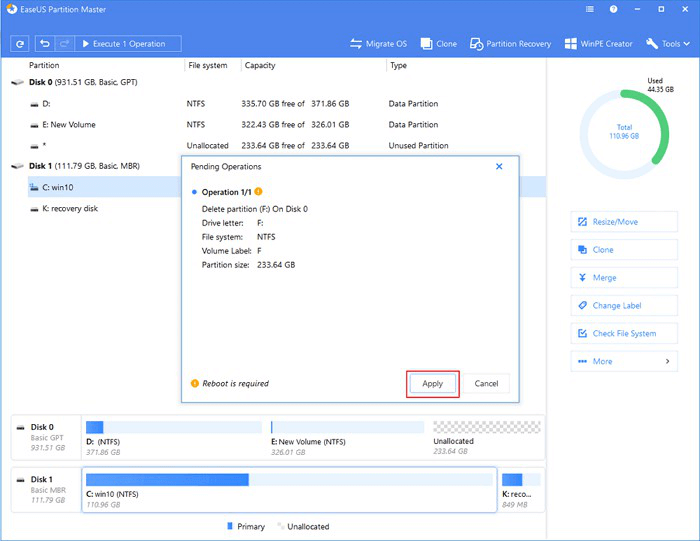
Seçenek 2. Harici Sabit Diskteki Bölümleri Tek Bölümde Birleştirin
Öğrendiğiniz gibi, EaseUS partition magic yazılımı, harici bir sabit sürücüyü bölümlemek için iyi çalışan mükemmel bir yazılımdır. Bölümleri birleştirerek çok bölümlü harici sabit sürücüyü tek bölüm halinde yeniden biçimlendirmenize yardımcı olabilir. En önemlisi, işlem sırasında veri kaybı sorunu yaşanmaz!
Bu iki bölüm bitişikse, lütfen "Merge" özelliğini kullanın.
Adım 1. Alan eklemek ve sabit sürücüde tutmak istediğiniz bölüme sağ tıklayın ve "Merge" seçeneğini seçin.
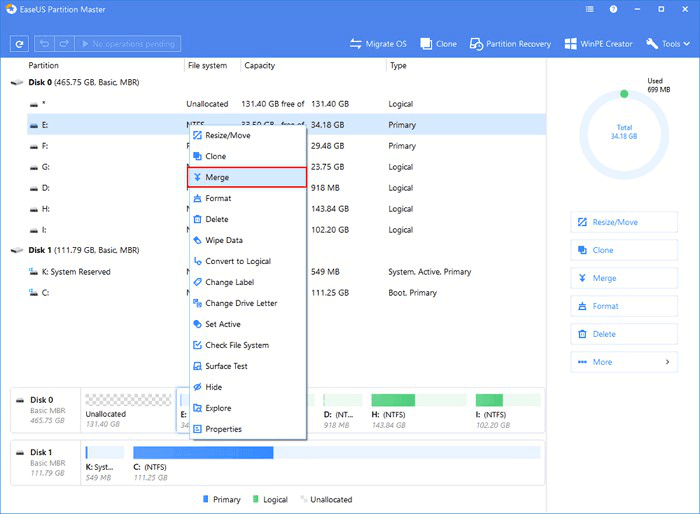
Adım 2. Birleştirmek için başka bir bölüm seçin.
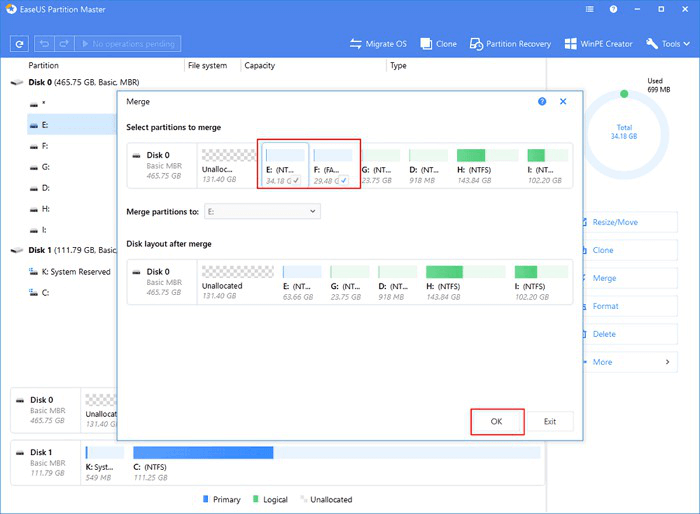
Adım 3. Üstteki "Execute Operation" a ve ardından "Apply" ı tıklayın.
Bu iki bölüm bitişik değilse, bu işlem çok daha karmaşık olacaktır. Lütfen aşağıdaki öğreticiyi takip edin.
Adım 1. EaseUS Partition Master'ı başlatın. Ana pencerede, birleştirmek istediğiniz bölüme sağ tıklayın ve "Delete" i seçin. Daha önce tüm verilerin yedeklendiğinden emin olun.
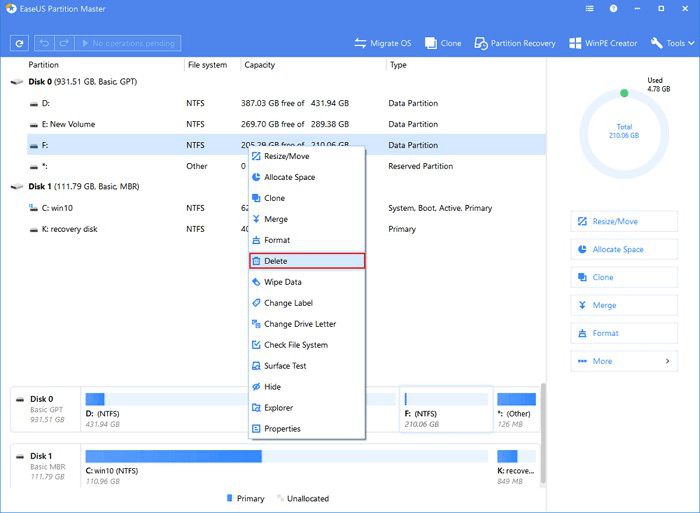
Adım 2. Alan eklemeniz gereken hedef bölüme sağ tıklayın, "Resize / Move" seçeneğini seçin.

Adım 3. Hedef bölüm tutamacını ayrılmamış alana sürükleyin ve "OK" a tıklayın.
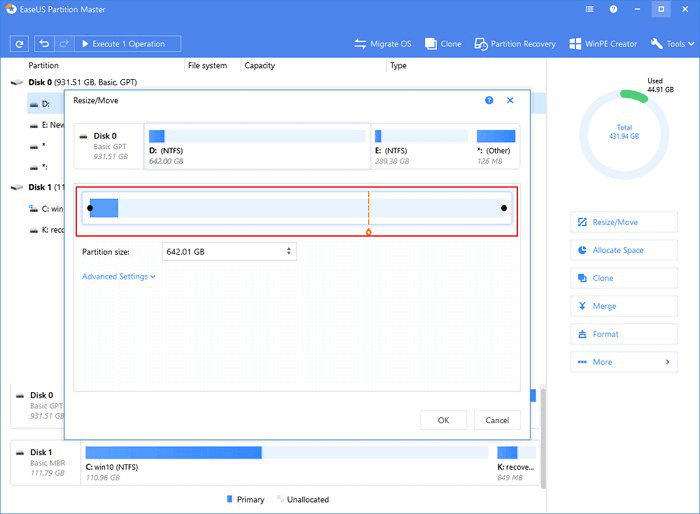
Adım 4. Tüm değişiklikleri saklamak için "Execute Operation" a ve "Apply" ı tıklayın.
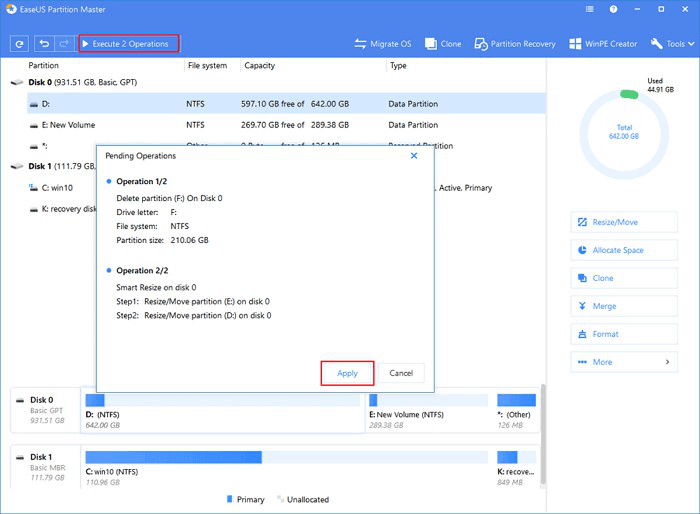
İlgili Makaleler
-
GPT Bölümü Nasıl Kaldırılır, Silinir veya Biçimlendirilir
![author icon]() Ezgi Bıçakcı/2021/03/30
Ezgi Bıçakcı/2021/03/30
-
Windows 10/8 / 7'de Sistem Ayrıldı Bölümünü Kurtarma
![author icon]() Ezgi Bıçakcı/2021/05/31
Ezgi Bıçakcı/2021/05/31
-
+3 Çözüm: Windows 10/8 / 7'de C Sürücüsü Dolu ve Boş Alan yok Sorununu Çözme
![author icon]() Ezgi Bıçakcı/2021/05/18
Ezgi Bıçakcı/2021/05/18
-
Veri Kaybetmeden GPT Koruyucu Bölümüne Erişin
![author icon]() Ezgi Bıçakcı/2021/05/28
Ezgi Bıçakcı/2021/05/28