İçindekiler
GPT nedir
Wikipedia'ya göre GUID Partition Table (GPT), fiziksel bir sabit diskteki bölüm tablosunun düzeni için bir standarttır. Genişletilebilir Ürün Yazılımı Arabirimi (EFI) standardının bir parçasını oluştursa da (Intel'in PC BIOS'u için önerilen alternatifi), MBR bölümleme tablolarının sınırlamaları nedeniyle bazı BIOS sistemlerinde de kullanılır.
MBR, bir diskin ve bölümün boyutunu maksimum 2TB ile sınırlarken GPT, maksimum disk ve bölüm boyutu olarak 9,4 ZB'ye izin verir.
GPT hakkında daha fazla ayrıntı:
- Maksimum GPT disk / bölüm boyutu: 9,4ZB (1ZB = 1 milyar terabayt)
- GPT diskinin oluşumu;
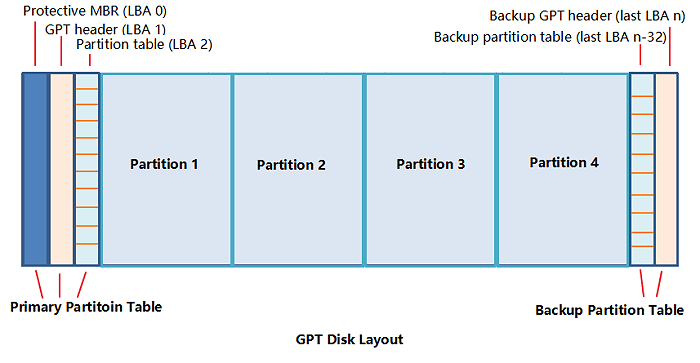
- 1). Birincil Bölüm Tablosu - sistemin bölüm bilgilerini yüklemesi ve mevcut bölüm verilerine erişmesi için;
- 2). Normal Bölüm - verileri ve dosyaları kaydetmek için fiziksel konum;
- 3). Yedek Bölüm Tablosu - Birincil Bölüm Tablosundaki GPT başlığının ve bölüm tablosunun yedeklenmesi
- Desteklenen İşletim Sistemi: UEFI boot olan Windows 8 / 8.1 / 10 ve daha yeni sürümler.
- Desteklenen Okuma ve Yazma: Windows 10 / 8.1 / 8/7 / Vista ve XP (yalnızca 64bit)
GPT disk bölümünü neden kaldırmanız veya silmeniz gerekiyor?
GPT diski gerçekten de MBR diskinin bazı sınırlarını aşsa da, bazı eksiklikleri de vardır. Örneğin, GPT, Windows 7 (32bit) veya Windows XP gibi eski Windows sistemlerinde işletim sistemi önyüklemesini desteklemez. Bu, birçok kişinin GPT disk bölümü stilini kaldırmak istemesinin ana nedenlerinden biridir. İşte insanların neden GPT bölümünü kaldırması, silmesi veya biçimlendirmesi gerektiğinin bir listesi:
- 1. Windows'u yüklemek için GPT disk bölüm stilini kaldırma
- 2. Tüm bölümleri kaldırarak GPT diskini MBR diskine dönüştürme
- 3. Düşük disk alanı sorununu çözmek veya GPT disk bölümünü yeniden boyutlandırmak için tek GPT bölümünü silme
- 4. Bölümü temizlemek veya dosya sistemini sıfırlamak için GPT bölümünü biçimlendirme
Bazı durumlarda, kişiler GPT disk bölümlerini kaldırmak veya silmek isteyebilir. Diğer bilgisayar kullanıcıları tüm GPT disk bölümlerini kaldırır. Bu kişilerden biriyseniz ve Bölüm diskinizde veya bölümünüzde bazı özel ihtiyaçlarınız varsa, GPT disk bölümünü hemen değiştirmek veya kaldırmak için sunulan çözümleri kontrol edin ve takip edin.
Bölüm 1. GPT disk bölümü nasıl kaldırılır veya silinir
Geçerlilik: Tek veya tüm GPT bölümlerini kaldırma veya silme
Görevi gerçekleştirmek için iki ücretsiz seçeneğiniz vardır - bunu yapmak için ücretsiz bölüm yöneticisi yazılımı veya Disk Yönetimi kullanma. İki yöntemden birini seçin ve GPT bölümlerinizi şimdi kaldırmak için ayrıntılı adımları izleyin. İpuçları: Lütfen bu işlemden önce GPT disk bölümü verilerinizi yedekleyin.
Yöntem 1. EaseUS ücretsiz bölüm yöneticisi yazılımını kullanın
Ücretsiz bir bölüm yöneticisi olarak, EaseUS Partition Master Free, GPT disk bölümünü yeniden boyutlandırabilir, kopyalayabilir, klonlayabilir, kaldırabilir veya silebilir.
Aşağıda, EaseUS Partition Master Free ile GPT disk bölümünü nasıl kaldıracağınızı göstereceğiz:
# 1. Tek GPT disk bölümünü kaldırın
Dikkat Edin:
Silmek istediğiniz bölüme önemli verileri kaydettiyseniz, bu verileri önceden başka bir güvenli konuma taşıyın ve kaydedin.
Adım 1. EaseUS Partition Master üzerinde, silmek istediğiniz sabit disk bölümüne sağ tıklayın ve "Delete" seçeneğini seçin.
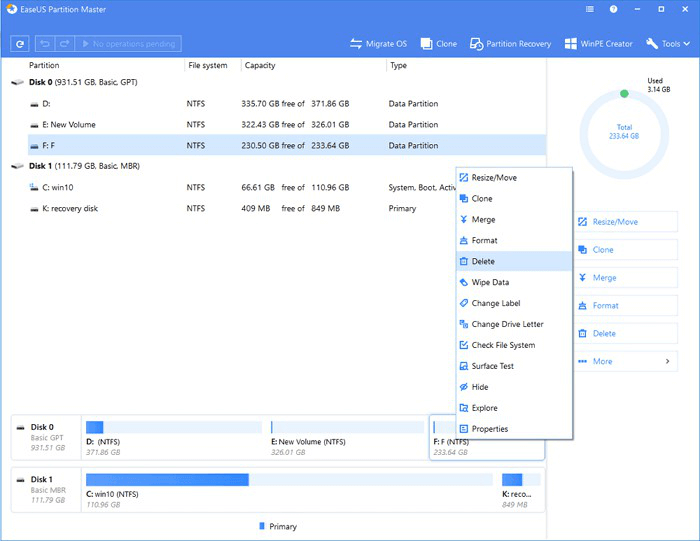
Adım 2. Seçilen bölümü silmek istediğinizi onaylamak için "OK" a tıklayın.
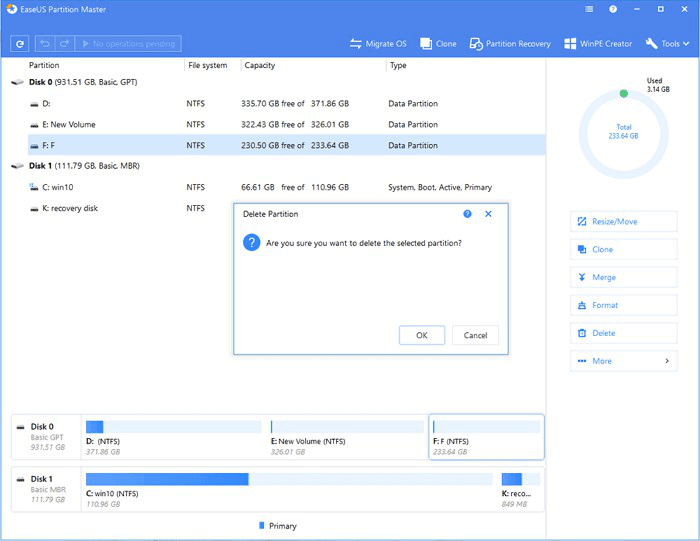
Adım 3. Üst köşedeki "Execute Operation"ı tıklayın ve "Uygula" ı tıklayarak tüm değişiklikleri saklayın.
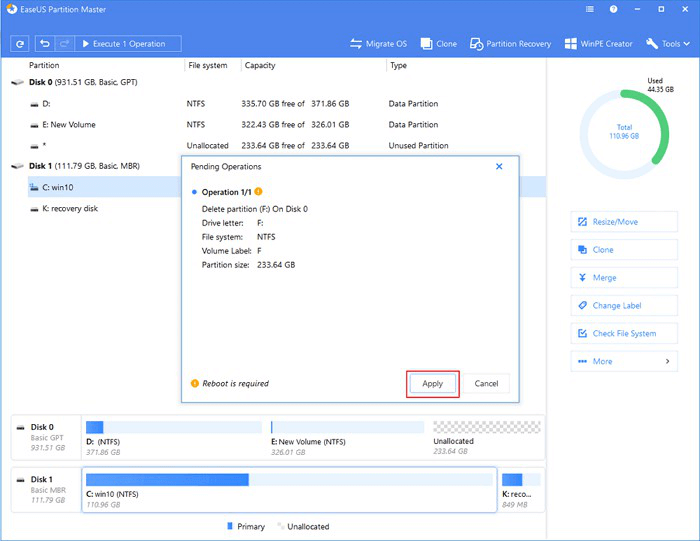
# 2. Tüm GPT disk bölümlerini kaldırın
Adım 1. EaseUS Partition Master'ı başlatın. GPT diskine sağ tıklayın ve "Delete All Partition" ı seçin.
Adım 2. Bölüm silme işlemini onaylamak için "OK" a tıklayın.
Adım 3. Tüm GPT disk bölümlerini kaldırmak üzere bekleyen işlemi uygulamak için "Apply" ı tıklayın.
Yöntem 2. Disk Yönetimi'ni kullanarak GPT bölümünü silin
Adım 1. Disk Yönetimi'ni açın, bir PGT bölümünü sağ tıklayın ve "Birimi Sil" seçeneğini tıklayın.
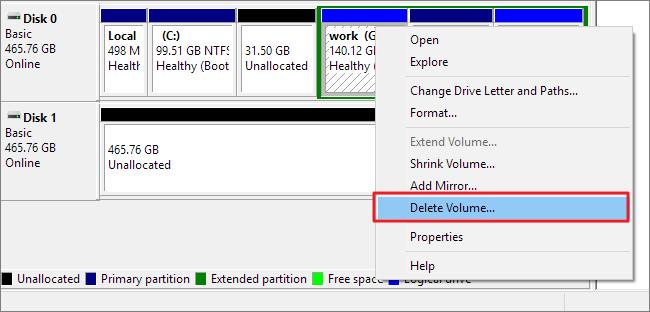
Adım 2. İşlemi yürütmek için "Evet" i seçin ve işlemin bitmesini bekleyin.
Tüm GPT bölümlerini silmeniz gerekiyorsa, diskinizdeki diğer mevcut GPT bölümlerini silmek için işlemi tekrarlayın.
Bölüm 2. GPT disk bölümü stilini kaldırın
Geçerlilik: GPT'yi MBR'ye dönüştürmek, Windows'u yüklemek için GPT disk bölümü stilini kaldırmak vb.
"Seçili disk GPT bölüm stilinde. Windows bu diske yüklenemiyor" hata mesajını aldığınızda, GPT disk bölümü stilini kaldırıp MBR'ye dönüştürmeniz gerekir. GPT'yi MBR olarak değiştirerek dönüştürme işini yapmanın üç yolu vardır.
İşlemi yapmak için EaseUS Partition Master Free, Disk Management veya DiskPart CMD komutunu kullanabilirsiniz. Çözüm listede ne kadar önce listelenmişse, GPT diskini dönüştürmenin sizin için o kadar kolay olacağını unutmayın.
Herhangi bir yöntemi seçin ve GPT bölüm stilini diskinizden şimdi kaldırmak için aşağıdaki yönergeleri izleyin:
Yöntem 1. EaseUS Partition Master'da GPT'yi veri kaybı olmadan MBR'ye dönüştürün
EaseUS Partition Master'daki disk dönüştürme özelliği, tüm Windows kullanıcılarının yalnızca birkaç basit tıklama ile bölüm stilini GPT veya MBR'den diğerine donüştürmesine olanak tanır. Ayrıca bu yazılımın ücretsiz sürümünde de mevcuttur.
Veri kaybı veya bölüm kaybı sorunu yaşanmaz.
Adım 1. EaseUS Partition Master'ı Windows bilgisayarınıza kurun ve açın.
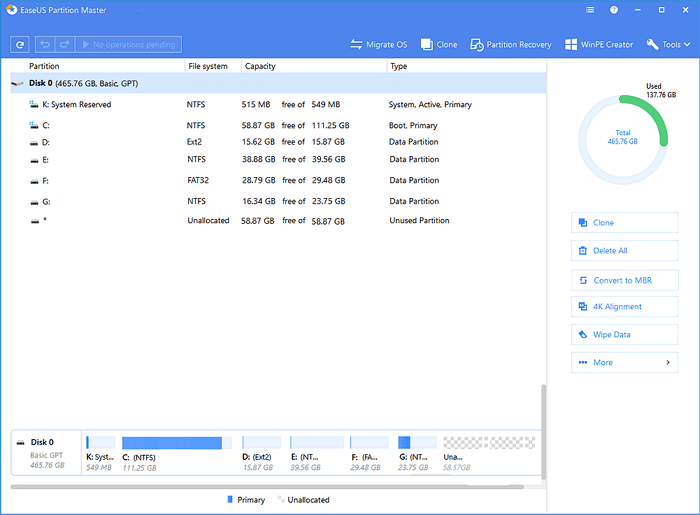
Adım 2. Dönüştürmek istediğiniz GPT diskine sağ tıklayın ve ""Convert to MBR"" seçeneğini seçin. Ardından, bekleyen bir işlem ekleyeceksiniz.
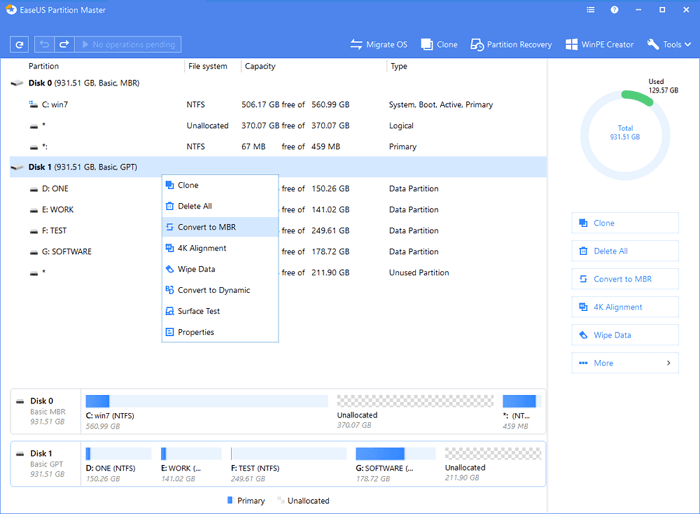
Adım 3. Sol üst köşedeki ""Execute Operation"" düğmesine tıklayın. Ardından, ''Apply"" ı tıklayın ve GPT diskini MBR'ye dönüştürmeye başlayın. EaseUS bölüm yöneticisi yazılımıyla tüm veriler güvendedir.
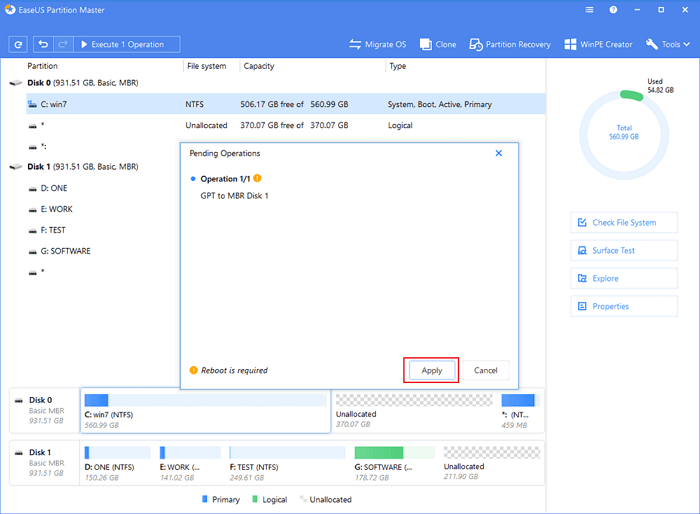
Yöntem 2. DİSK Yönetimi ile tüm bölümleri silin ve MBR'ye dönüştürün
GPT disk bölümü stilini kaldırmak için disk yönetimini kullanarak, önce diskteki tüm mevcut bölümleri kaldırmanız ve ardından diski MBR'ye dönüştürmeniz gerekir.
Veri kaybı ihtimaline karşı, aşağıdaki işleme başlamadan önce değerli verilerinizi GPT bölümlerinden başka bir harici sabit sürücüye yedekleyin.
İşte adımlar:
- Adım 1. Disk Yönetimi'ni açın, GPT diskteki bölümleri sağ tıklayın ve "Birimi Sil" i seçin.
- Adım 2. Onaylamak için "Tamam" ı tıklayın.
GPT diskindeki tüm bölümleri silmek için işlemi tekrarlayın.
- Adım 3. Tüm bölümleri sildikten sonra, GPT diskine sağ tıklayın ve "MBR'ye Dönüştür" seçeneğini seçin.
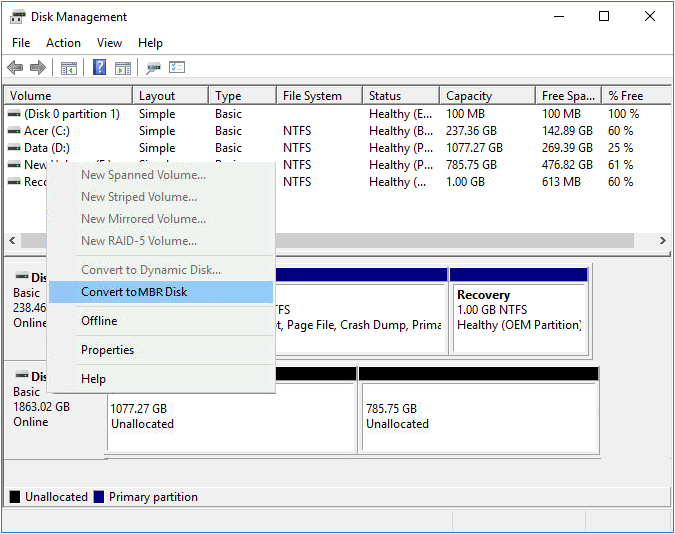
Bundan sonra, yeni bölümler oluşturabilir veya Windows sistemini dönüştürülmüş MBR diskine kurabilirsiniz.
Yöntem 3. Diskpart Komutu ile GPT'yi MBR'ye dönüştürün
Diskpart'ta GPT'yi MBR'ye dönüştürme işleminin normal kullanıcılar için karmaşık olduğunu unutmayın.
Bu nedenle, yeni başlayan biriyseniz, önceki iki yöntemi deneyin. Diskpart'ı kullanmayı tercih ediyorsanız, aşağıdaki komutları çalıştırırken dikkatli olun:
Windows'u yeniden veya sıfırdan yüklüyorsanız ve GPT'yi MBR'ye dönüştürmeniz gerekiyorsa, işlemi tamamlamak için sonraki adımları izleyin:
Adım 1. Yönetici olarak Komut İstemi'ni açın ve diskpart yazın ve Enter tuşuna basın. Diskpart'ı açmak için "Evet" i tıklayın.
Adım 2. Aşağıdaki komut satırlarını birer birer yazın ve her seferinde "Enter" tuşuna basın.
- list disk
- select disk 1 (1'i gpt diskinin disk numarasıyla değiştirin)
- clean
- convert MBR
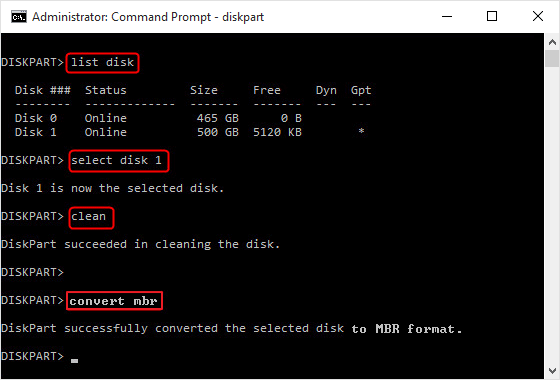
Adım 3. Bundan sonra, diskpart penceresini kapatmak için exit yazın.
Diskiniz artık MBR bölüm stiline sahiptir ve klasik eski Windows sistemini kurmak veya diskteki diğer görevleri yürütmek için planlarınıza devam edebilirsiniz.
Bölüm 3. GPT Bölümünü Biçimlendirme (4 Yol)
Bir GPT bölümünü biçimlendirme işlemi, normal bir MBR bölümünü biçimlendirmeye benzer. Bunu yapmanın dört yolu var.
1. Sağ tıklayarak biçimlendirme için Dosya Gezgini'ni kullanma
Dosya Gezgini'ni açın> Hedef bölümü sağ tıklayın> "Biçimlendir" i seçin> "Hızlı Biçimlendirme" yi işaretleyin, dosya sistemini NTFS olarak ayarlayın> "Başlat" ı tıklayın.
2. Birimi Biçimlendir seçeneği ile Disk Yönetimi kullanma
Disk Yönetimi'ni açın> hedef bölümü sağ tıklayın> "Birimi Biçimlendir" seçeneğini seçin> Yeni sürücü harfini, dosya sistemini NTFS olarak ayarlayın> "İleri"> "Son" u tıklayın.
3. Bölüm biçimlendirme özelliği ile EaseUS Partition Master kullanma
EaseUS Partition Master'ı başlatın> Hedef birime sağ tıklayın ve "Format"> Set NTFS as file System> "OK"> "Execute Operation" öğesine tıklayın.
4. format fs = ntfs quick komutu ile Diskpart kullanma
Diskpart> list volume yazın>select volume 2 yazın (hedef bölüm numarası ile 2'yi değiştirin)> format fs = ntfs quick yazın> exit yazın.
Sonuç
Bu sayfa, kullanıcıların Windows diskindeki tek veya tüm GPT bölümlerini kaldırmalarına yardımcı olma, GPT bölüm stilini kaldırma ve GPT'yi MBR diskine dönüştürme ve GPT bölümlerini biçimlendirme konularında üç kısımlık çözümleri kapsar.
Ücretsiz bölüm yöneticisi yazılımı - EaseUS Partition Master, Disk Management ve Diskpart komutu, seçebileceğiniz pratik seçeneklerdir.
GPT disklerini yönetmek için GPT bölümlerini yeniden boyutlandırma, GPT sabit sürücüsünü bölümleme, GPT dönüştürme vb. gibi gelişmiş bir ücretsiz aracı tercih ediyorsanız, EaseUS Partition Master en iyi seçimdir.
GPT Disk Bölümü Hakkında SSS
GPT diskini bölümlemenin, GPT bölümünü kaldırmanın veya GPT diskini dönüştürmenin yanı sıra, bazılarınızın GPT diski hakkında daha fazla sorusu olabilir. GPT diskiyle ilgili en sık sorulan 4 soruyu burada bulabilirsiniz ve ilgileniyorsanız, buradaki yanıtları kontrol etmek için takip edin:
1. GPT koruyucu bölümünü nasıl kaldırırım?
Bir GPT bölümündeki "koruyucu" sorununu çözmek ve onu yeniden kullanılabilir hale getirmek için aşağıdaki iki geçici çözüm yardımcı olacaktır.
Seçenek 1. Diskpart komut satırı
- Diskpart.exe dosyasını açın (nasıl açılacağını öğrenmek için GPT Koruyucu Bölümü Kaldır bölümüne başvurabilirsiniz).
- list disk yazın ve Enter'a basın.
- select disk * yazın ve Enter'a basın.
- clean yazın ve Enter'a basın.
- convert mbr yazın ve Enter'a basın.
Seçenek 2. EaseUS Partition Master gibi üçüncü taraf GPT'den MBR'ye dönüştürme yazılımı. Daha fazla ayrıntı için bkz.
2. GPT bölümünü BIOS olarak nasıl değiştiririm?
Çoğu kişinin GPT bölümünü BIOS olarak değiştirmek istemesinin ana nedeni, Windows sistemi çalışırken GPT önyükleme modunu doğrudan değiştirememesidir.
Bu nedenle, GPT UEFI'yi BIOS olarak değiştirmenin en iyi yolu, sistem diskinin GPT bölüm stilini MBR olarak değiştirmektir.
Yardım için CMD ile Windows yükleme medyasını veya EaseUS Partition Master ile önyüklenebilir USB'de güvenilir disk dönüştürmeyi kullanabilirsiniz.
3. Bir GPT bölümünü NTFS olarak nasıl değiştiririm?
GPT bölümünü NTFS olarak değiştirmek için iki seçeneğiniz vardır:
1). Dosya Gezgini, Disk Yönetimi, Disk Bölümü, vb. kullanarak GPT bölümünü NTFS'ye biçimlendirme.
2). EaseUS Partition Master'ı kullanarak veri kaybetmeden FAT32'yi NTFS'ye dönüştürme.
4. Seçili diskin GPT bölümü stilinde olmasını nasıl düzeltebilirim?
Windows sistemini yüklerken BIOS önyükleme modunu desteklemeyen GPT diskte "Seçilen disk GPT bölüm stilinde" sorunu sıklıkla ortaya çıkar. Bu sorundan kurtulmak için GPT diskini MBR'ye dönüştürebilirsiniz. Daha sonra sorun çözülür.
Ayrıntılı bir kılavuz için, daha fazla yardım için Windows 10/8 / 7'de Seçili Disk GPT Bölüm Stilinde makalesine başvurabilirsiniz.
İlgili Makaleler
-
2021 Düzeltmesi | Sabit Diskin Biçimlendirilmesi Çok Uzun Sürüyor
![author icon]() Ezgi Bıçakcı/2021/03/31
Ezgi Bıçakcı/2021/03/31
-
2021 İpuçları | Windows 10/8 / 7'de CMD Kullanarak SD Kartı Biçimlendirme
![author icon]() Ezgi Bıçakcı/2021/03/31
Ezgi Bıçakcı/2021/03/31
-
Düzeltildi: Seçilen Bölümü Biçimlendiremedi | Hata 0x8004242d [2021]
![author icon]() Ezgi Bıçakcı/2021/03/30
Ezgi Bıçakcı/2021/03/30
-
Windows SD Kartı ve USB Sürücüyü Biçimlendirmeyi Tamamlayamadı İçin Etkili Düzeltmeler
![author icon]() Ezgi Bıçakcı/2021/05/31
Ezgi Bıçakcı/2021/05/31