İçindekiler
SAYFA İÇERİĞİ:
- CMD Kullanarak SD Kart Nasıl Formatlanır
- SD Kart Biçimlendirme Aracını Kullanarak SD Kartı Biçimlendirme
- Windows Yerleşik Aracını Kullanarak SD kart nasıl biçimlendirilir
SD Kartı Neden Formatlıyorsunuz?
SD kartı biçimlendirme ne işe yarar?Çoğu durumda, dijital kamera, Android akıllı telefon, oyun konsolu, müzik çalar, PC veya Maç bilgisayar gibi belirli bir cihazda uygun şekilde kullanmak için insanların SD kartı NTFS, FAT32 veya exFAT dosya sistemine biçimlendirmesi gerekir. Ayrıca, bozulma, hasar, erişilemezlik ile ilgili hata mesajları gösteren sorunlu bir SD hafıza kartı için, genellikle hızlı formatlama işlemi yeniden düzeltecek ve kartın ömrünü uzatacaktır!
Burada, SD bellek kartını zahmetsizce biçimlendirmeye yardımcı olan üç SD kart biçimlendirme yaklaşımı vardır; CMD, üçüncü taraf SD kart biçimlendirme aracı ve Windows 10, 8.1, 8, 7, XP veya Vista'da Windows yerleşik programı kullanarak SD kartı biçimlendirme.
Önemli: Biçimlendirme, tüm bilgileri silme ve onu yepyeni olarak ayarlama işlemidir. Bu nedenle, önemli veriler varsa önce tam bir yedekleme yapın.
Windows 10/8 / 7'de CMD Kullanarak SD Kartı Biçimlendirme
Diskpart, Windows'ta sabit sürücülerinizi yöneten yerleşik bir araçtır. Hasarlı veya bozuk, dahili veya harici sabit sürücüyü, USB sürücüyü, SD kartı vb. biçimlendirmek için kullanabilirsiniz. Bu yöntem biraz daha üst düzey kullanıcı içindir ve tüm süreç boyunca ilerlemekte zorlanıyorsanız Diskpart komutu önerilmez.
CMD hakkında hiçbir şey bilmiyorsanız, profesyonel bir biçimlendirme aracı kullanarak SD kartınızı risksiz bir şekilde biçimlendirmenizi öneririz. Ancak bu yönteme bağlı kalacaksanız, aşağıda Windows 10'da CMD kullanarak SD kartın nasıl biçimlendirileceğine dair adım adım kılavuza bakalım.
Adım 1. Windows 10'da arama kutusuna cmd yazın, böylece en iyi eşleşen Komut İstemi görürsünüz. Sağ tıklayın ve "Yönetici olarak çalıştır" ı seçin.
Adım 2. Komut isteminde diskpart yazın ve "Enter" tuşuna basın.
Adım 3. Mevcut tüm sürücüleri listelemek için list disk yazın ve "Enter" tuşuna basın.
Adım 4. Biçimlendirmek istediğiniz SD kartı seçmek için select disk + disk numarası (örneğin, select disk 2) yazın ve "Enter" tuşuna basın.
Adım 5. List volume yazın ve "Enter" tuşuna basın.
Adım 6. Select volume + birim numarası (örneğin, select volume 10) yazın ve "Enter" tuşuna basın.
Adım 7. Sürücüyü NTFS veya exFAT ile biçimlendirmek için format fs = ntfs (veya format fs = exfat) yazın ve "Enter" tuşuna basın.
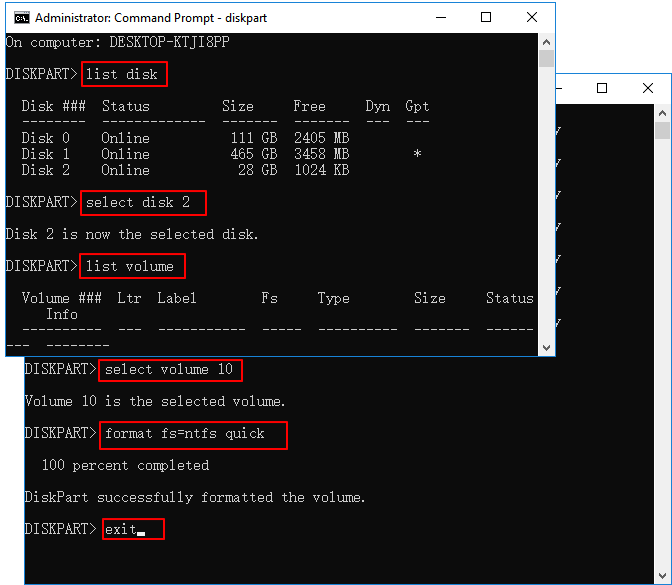
Create partition primary ve assign letter yazarak devam edebilir ve bir harf atayabilirsiniz ardından DiskPart birimi başarıyla biçimlendirdiğini bildirdiğinde programı kapatmak için exit yazabilirsiniz. Yanlışlıkla başka sabit diskleri biçimlendirdiyseniz, panik yapmayın, biçimlendirilmiş bir sabit sürücüdeki verileri kolaylıkla kurtarmak için güçlü bir veri kurtarma uygulaması kullanabilirsiniz.
SD Kart Biçimlendirme Aracını Kullanarak SD Kartı Biçimlendirme
CMD kullanmayan veya basit ve güvenli bir yol kullanmak isteyen kullanıcılar için, Windows 10/8 / 7'de hasarlı veya bozuk bir bellek kartını biçimlendirmek için güvenilir bir üçüncü taraf SD kart biçimlendirme aracı öneriyoruz. EaseUS Partition Master, kullanıcıların sabit sürücüleri düzenlemesine ve optimize etmesine yardımcı olmak için birçok ücretsiz bölüm yönetimi özelliği sunar.
Bu yazılımı, yeniden boyutlandırmak ve taşımak (örneğin, D sürücüsünden C sürücüsüne alan taşımak), diskleri veya bölümleri birleştirmek, taşımak ve kopyalamak, yerele dönüştürmek, etiketi değiştirmek, birleştirmek, bölümü kontrol etmek ve keşfetmek ve daha fazlası için kullanabilirsiniz.
SD kartı Windows 10'da ve diğer tüm işletim sistemlerinde biçimlendirmek için, ücretsiz bölüm yöneticisini PC'ye indirip yükleyin. Ardından görevi bitirmek için kolay adımları takip edin.
Adım 1. EaseUS Partition Master'ı başlatın, biçimlendirmek istediğiniz bölüme sağ tıklayın ve "Format" ı seçin.

Adım 2. Yeni pencerede, Bölüm etiketini girin, dosya sistemini seçin (fat32 / ntfs / ext3 / ext3 / ext4) ve ihtiyaçlarınıza göre küme boyutunu ayarlayın, ardından "OK" a tıklayın.

Adım 3. Ardından bir uyarı penceresi göreceksiniz, devam etmek için "OK" a tıklayın.

Adım 4. Değişiklikleri gözden geçirmek için sol üst köşedeki "Execute Operation" ı tıklayın, ardından bölümü biçimlendirmeye başlamak için "Apply" a tıklayın.

SD kart 4 GB'den büyükse, yalnızca FAT32, NTFS veya EXT2 / EXT3'ü seçebilirsiniz; ve bölüm 4 GB'den küçükse, FAT, FAT32, NTFS veya EXT2 / EXT3'ü seçebilirsiniz.
Windows 10/8/7 Yerleşik Aracı Kullanarak SD Kartı Biçimlendirme
Yukarıdaki iki yöntemden farklı olarak, SD kartı biçimlendirmek için Windows yardımcı programlarını da kullanabilirsiniz. Bu bölümde, Windows hızlı biçimlendirme özelliğini ve Disk Yönetimini kullanarak bir bellek kartını nasıl biçimlendireceğinizi göstereceğiz.
Yöntem 1. Dosya Gezgini'ni Kullanarak SD Kart Biçimlendirme
SD kartınızı Windows Gezgini'nde biçimlendirmeye çalıştığınızda, muhtemelen "Windows biçimlendirmeyi tamamlayamadı" sorunuyla karşılaşıyorsunuz. Bu durumda, sorunu çözmeyi deneyebilir veya işi yapmanın başka yollarını seçebilirsiniz. En başında SD kartınızı bilgisayarınıza bağlayın.
Adım 1. Windows Gezgini'ni açmak için "Windows tuşu + E" ye basın. Windows 7'de "Bilgisayar" ı veya Windows 10'da "Bu Bilgisayar" ı tıklayın ve açın.
Adım 2. Bağlı SD karta sağ tıklayın ve "Biçimlendir" seçeneğini seçin.
Adım 3. Biçimlendirme penceresinde, 32 GB SD kartlar için NTFS veya FAT32 ve 64 GB SD kartlar için exFAT olarak ayarlanan istenen dosya sistemini seçmeniz söylenecektir.
Adım 4. "Başlat" ı tıklayın.
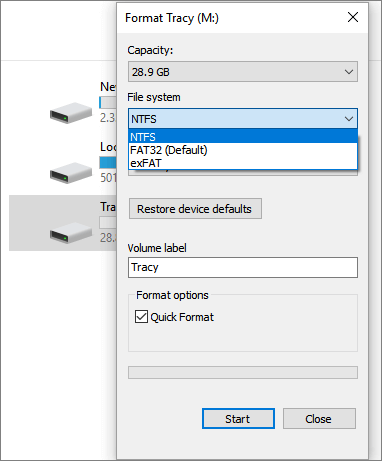
Yöntem 2. Disk Yönetimini Kullanarak SD Kartı Biçimlendirme
Adım 1. "Bilgisayar" veya "Bu Bilgisayar" üzerine sağ tıklayın, Yönetim'i ve ardından Depolama bölümü altında Disk Yönetimi'ni seçin.
Adım 2. SD kart bölümüne sağ tıklayın ve "Biçimlendir" i seçin.
Adım 3: Biçimlendirme penceresinde, Hızlı biçimlendirme yap kutusunu işaretleyin ve aynı şekilde bir dosya sistemi ve ayrılacak birimi boyutu seçmeniz gerekir.
Adım 4: "Tamam" ı tıklayın.
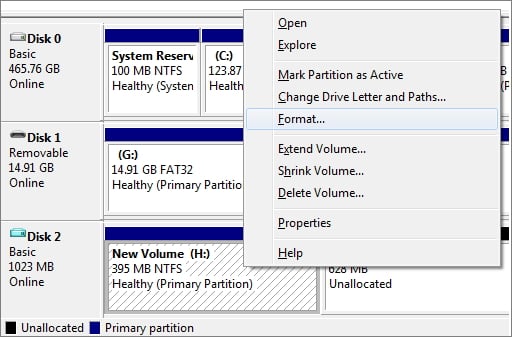
Bonus İpuçları - SD Kart Verileri Nasıl Korunur?
SD kartta çeşitli nedenlerden dolayı biçimlendirme yapılabilir. Verileri SD karttan tamamen kaldırmak için ve dosya sistemi hasar gördüğünde veya SD kart bozuk göründüğünde bir SD kartı veya Bellek kartını biçimlendirirsiniz. Ancak, biçimlendirme işleminden sonra verileri kaybedebilirsiniz. SD kart verilerini korumak için, bunları aklınızda tutmalısınız.
İpucu 1. Biçimlendirmeden Önce Verileri Yedekleyin
Daha fazla veri kaybını önlemenin en iyi yolu, dosyaları SD kart gibi bir depolama cihazına düzenli olarak yedeklemektir. Bunu yapmak için, bu dosyaları manuel olarak SD karttan başka bir yere kopyalayıp yapıştırabilir veya ücretsiz yedekleme ve kurtarma yazılımını kullanabilirsiniz. EaseUS Todo Backup gibi ücretsiz yedekleme yazılımı, veriler günlük olarak artarken yedeklemeyi aktif olarak planlamayı ve çalıştırmayı kolaylaştırır. 5 dakika içinde, tüm sisteminiz, dosyanız, diskiniz veya bölümünüz, ister tek bir fotoğraf ister C sürücüsünün tamamı olsun, otomatik yedeklemeler için ayarlanır.
EaseUS Todo Backup ile SD kartı yedekleme adımları:
Adım 1: EaseUS Todo Backup'ı açın ve yedekleme modu olarak "File" ı seçin.
Belgeler, resimler, müzik ve videolar gibi, zaman geçtikçe korunacak çok sayıda hayati veriye sahip olabilirsiniz. Düzenli olarak yedekleme yapmak her zaman iyi bir alışkanlıktır. Dosya Yedekleme, beklenmedik veri kaybının üstesinden gelmeniz için en iyi seçeneklerden biridir.
Adım 2: Yedeklemek istediğiniz dosyaları seçin.
Sol üst köşedeki User Defined adlı seçeneği işaretleyin, bilgisayarınızda veya harici depolama aygıtınızda bir veya bazı belirli dosya türlerini yedeklemek için göz atabilirsiniz.
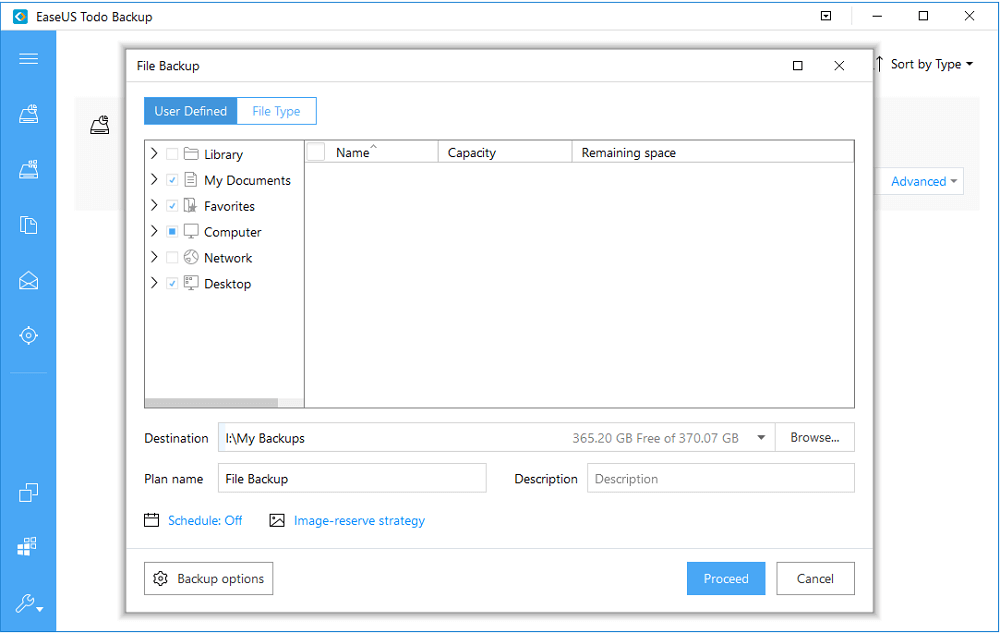
Adım 3: Yedek dosyanızı kaydetmek için bir hedef seçin.
Yedek dosyasını başka bir depolama ortamında veya başka bir sürücüde oluşturmanız daha iyi olur. Aksi takdirde, yedekleme dosyasının bozulma veya yok olma riski olabilir.
Adım 4: İşleminizi gerçekleştirmek için "Proceed" i tıklayın.
İpucu 2. Kartı PC'den Güvenle Çıkarın
Diğer harici sabit sürücüler, USB flash sürücüler ve hafıza kartlarına benzer şekilde, SD kartı her zaman güvenli bir şekilde çıkarmalısınız. Yani, kartı bir cihazdan veri aktarımı veya veri okuma gibi erişim hala devam ederken çıkarmamalısınız.
İpucu 3. Tek Kartı Birçok Cihazda Kullanmayın
Bir diğer önemli şey, tek bir hafıza kartını birçok farklı cihazda kullanmamaktır. Farklı aygıtlar, farklı dosya sistemlerinde çalışabilir ve bu, bellek kartının biçimlendirildiği biçimle uyumsuz olabilir. Bu durumda kart bozulma eğilimindedir. Bu nedenle, bir SD kartı, USB sürücüyü veya hafıza kartını birçok farklı cihazda kullanmayın.
İpucu 4. Herhangi Bir Hata Alınca SD Kartı Kullanmayı Durdurun
SD kartınız "SD kart algılanmadı" veya "disk yazma korumalı" gibi hatalar alır almaz SD kartı kullanmayı hemen bırakın. Aksi takdirde, bilginiz olmadan kartta daha fazla hasar meydana gelebilir.
Sonuç
CMD Diskpart, EaseUS Partition Master ve Windows araçlarını kullanarak SD kartın nasıl biçimlendirileceğini öğrendiniz. CMD'ye aşina değilseniz veya Windows sorunsuz ilerlemiyorsa, bellek kartınızı EaseUS Partition Master ile biçimlendirebilirsiniz. Daha önce belirtildiği gibi, bölüm biçimlendirmesinin yanı sıra, bu yetkin disk yönetimi programı, FAT'ı NTFS'ye dönüştürme, MBR'yi GPT'ye dönüştürme, işletim sistemini SSD / HDD'ye taşıma ve daha fazlası gibi birçok temel ve gelişmiş seçeneği destekler. Deneyin ve çok faydalı bulacaksınız.
CMD Kullanarak SD Kartı Formatlama Hakkında İlgili Sorular (SSS)
İnsanlar SD kartı formatladıktan sonra da bu soruları soruyor. Hala bir sorununuz varsa bunları tek tek okuyabilirsiniz.
Bellek kartımı CMD kullanarak nasıl biçimlendirebilirim?
SD kartı diskpart kullanarak biçimlendirmek için;
Adım 1. Arama kutusuna "CMD" yazarak komut istemini açın, programı sağ tıklayın ve "Yönetici Olarak Çalıştır" ı seçin.
Adım 2. Komut isteminde diskpart yazın ve "Enter" tuşuna basın.
Adım 3. Mevcut tüm sürücüleri listelemek için list disk yazın ve "Enter" tuşuna basın.
Adım 4. Biçimlendirmek istediğiniz SD kartı seçmek için select disk + disk numarası (örneğin, select disk 2) yazın ve "Enter" tuşuna basın.
Adım 5. List volume yazın ve "Enter" tuşuna basın.
Adım 6. Select volume + birim numarası yazın (örneğin, select volume 10) ve "Enter" tuşuna basın.
Adım 7. Sürücüyü NTFS veya exFAT ile biçimlendirmek için format fs = ntfs (veya format fs = exfat) yazın ve "Enter" tuşuna basın.
Bozuk bir SD kartı nasıl biçimlendirebilirim?
Aşağıdaki adımlarda size bozuk bir SD kartı veya kalem sürücüyü nasıl biçimlendireceğinizi anlatacağım:
Adım 1. Bilgisayarımı veya Bu Bilgisayarı açın.
Adım 2. Bozuk SD kartına veya USB sürücüsüne sağ tıklayın.
Adım 3. Açılır menüde Biçimlendir'i tıklayın.
Adım 4. Açılan pencerede Aygıt Varsayılan olarak Geri Yükle'yi tıklayın.
Adım 5. Biçimlendirme sürecini başlatmak için Başlat'a tıklayın.
Komut istemini kullanarak bir flash sürücüyü nasıl biçimlendirebilirim?
Adım 1. Windows 10'da, arama kutusuna cmd yazın. Komut İstemi'ne sağ tıklayın ve Yönetici olarak çalıştır'ı seçin.
Adım 2. Komut İstemi penceresinde diskpart yazın ve Enter tuşuna basın.
Adım 3. List disk yazın ve Enter'a basın. Listedeki disk bilgilerine göre, hangi diskin USB flash sürücünüz olduğunu kontrol edin - örneğin, disk 2.
Adım 4. Şimdi select disk 2 yazın ve Enter'a basın.
Adım 5. clean yazın. Disk silme için biraz bekleyin.
Adım 6. create partition primary yazın ve Enter'a basın.
Adım 7. format fs = ntfs yazın ve enter tuşuna basın. Diğer dosya sistemi formatlarını tercih ediyorsanız, NTFS komutunu FAT32, exfat vb. gibi istenen bir komutla değiştirin.
Adım 8. Flash sürücüye bir sürücü harfi oluşturmak için assign yazın.
İlgili Makaleler
-
Ücretsiz NTFS Dosya Sistemi Onarma Yazılımı ile Dosya Sistemi Hatası Onarma
![author icon]() Ezgi Bıçakcı/2021/03/30
Ezgi Bıçakcı/2021/03/30
-
Windows 10/8 / 7'de Bölüm Nasıl Taşınır? [Yeni]
![author icon]() Ezgi Bıçakcı/2021/03/01
Ezgi Bıçakcı/2021/03/01
-
Windows 7/8 / 10'da MBR / GPT Diskinde Düşük Sistem Ayrıldı Bölümü Alanı Düzeltmesi
![author icon]() Ezgi Bıçakcı/2021/03/30
Ezgi Bıçakcı/2021/03/30
-
Güvenli ve Kolay Yöntemlerle SSD'yi Bölümleme
![author icon]() Ezgi Bıçakcı/2021/01/12
Ezgi Bıçakcı/2021/01/12