İçindekiler
Windows 7/8 / 10'da sistem ayrıldı bölümünün ne olduğu konusunda kafanız karışıyor ve yeni sisteme güncelleme yapamıyor musunuz? Veya sistem ayrıldı bölümü alanı yetersiz olduğu için bazı hata mesajları mı alıyorsunuz?
Hata Mesajı: Sistem ayrıldı bölümünü güncelleyemedik veya Windows 10 yüklenemedi.
Hata mesajının nedeni :
Sistem ayrıldı bölümü, Windows yükleme işlemi sırasında oluşturulur; bu, Windows 7'de yaklaşık 100 MB, Windows 8'de 350 MB ve Windows 10'da 500 MB'dir. Sistem bölümüne çok fazla program yazıldığında, Sistem Ayrıldı bölümünü yükseltmek için yeterli alan kalmaz. Bu sorunu çözmek istiyorsanız, sistem bölümü sürücüsünü genişletmeniz gerekir.

Burada, iki bölümü takip ederek Windows 7/8 / 10'da GPT / MBR diskinde sistem ayrıldı bölümü genişletebilir ve düşük sistem ayrıldı bölümü sorunlarını düzeltebilirsiniz.
SAYFA İÇERİĞİ:
- Bölüm 1: Tüm önemli verileri ve sistemi yedekleyin
- Bölüm 2: Windows 10/8 / 7'de MBR / GPT diskinde sistem ayrıldı bölümünü genişletin
Bunun mümkün olmadığını düşünebilirsiniz, takip edin ve düşük sistem ayrıldı bölümü alanı hatasını nasıl düzelteceğinizi öğrenin ve sistem bölümünüzü hemen kolaylıkla genişletin.
Bölüm 1: Tüm bilgisayar verilerini yedekleyin
Hem MBR hem de GPT disk kullanan tüm Windows kullanıcılarının, Windows 10/8 / 7'de sisteme ayrılmış bölümü genişletme yöntemlerini denemeden önce, Windows sistemi dahil önemli verilerini yedeklemesi şiddetle önerilir.
Ücretsiz bir Windows yedekleme yazılımı, tüm önemli Windows verilerini veya sistemini basit adımlarla kolayca yedeklemenize yardımcı olabilir. EaseUS Todo Backup'ı Google’da aratabilir ve ardından tüm Windows verilerini doğrudan yedeklemek için bu yazılımı ücretsiz olarak indirebilirsiniz.
Bölüm 2: Windows 7/8 / 10'da sistem ayrıldı bölümünü genişletin
Genellikle, sistem ayrıldı bölümü herhangi büyük bir sorun yaratmaz, ancak yine de Windows sisteminin sorunsuz çalışması için önemli bir rol oynar. Ancak düşük sistem ayrıldı bölümü alanı hatası oluştuğunda, Windows sisteminde ciddi sorunlar meydana gelebilir.
Bu nedenle, kullanıcıların sistem ayrıldı bölümünde herhangi bir değişiklik yapmamaları, bölüm boyutunu 100MB civarında tutmaları şiddetle tavsiye edilir.
Ayrıca, kullanıcıların sistem ayrıldı bölümü kullanım durumlarını düzenli olarak kontrol etmeleri önerilir. Bununla birlikte, sorunlar yine de olabilir ve düşük sistem ayrıldı bölümü alanı sorunu en önemli sorundur. Peki nasıl düzeltilir? Aşağıda, hem MBR disk kullanıcıları hem de GPT kullanıcıları için sistem ayrıldı bölümünü genişletmek adına etkili bir yöntem sunacağız.
MBR kullanıcıları için: sisteme ayrıldı bölümünü genişletme
Düşük sistem ayrıldı bölümü alanı sorunu olan bir MBR disk kullanıcısıysanız, yalnızca birimi küçültebilir veya sistem ayrıldı bölümüne bir yansıtma ekleyebilirsiniz. Genişletmek için erişim yapılamaz.
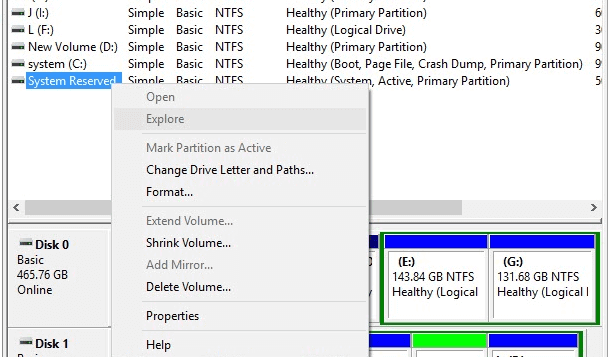
Burada, MBR diskindeki sistem ayrıldı bölümünü zahmetsizce genişletmenize yardımcı olacak işlevsel bölüm yöneticisi yazılımını - EaseUS Partition Master'ı denemenizi öneririz:
Adım 1. Sabit sürücü bölümünüzde yer kalmadığında, kırmızı olarak işaretlenmiş Düşük Disk Alanı uyarısı göreceksiniz.
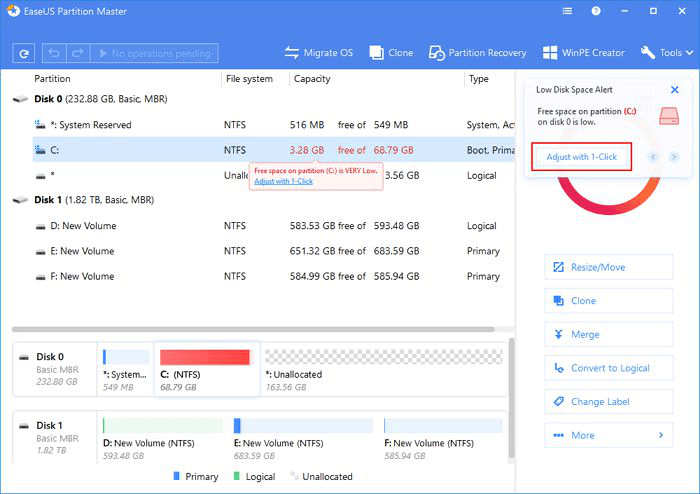
Adım 2. Bu uyarıyı tıkladığınızda EaseUS Partition Master, düşük alan sorununu çözmek için C sürücünüzü otomatik olarak ayarlayacaktır. Devam etmek için "Proceed" i tıklayın.
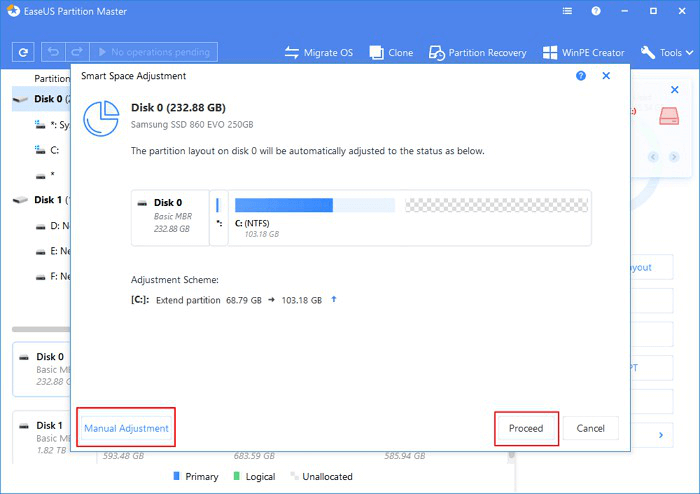
Ayrıca, sol alttaki "Manuel Adjustment" işlevi, kullanıcıların disk alanını kendi ihtiyaçlarına göre yeniden ayarlamasına olanak tanır.
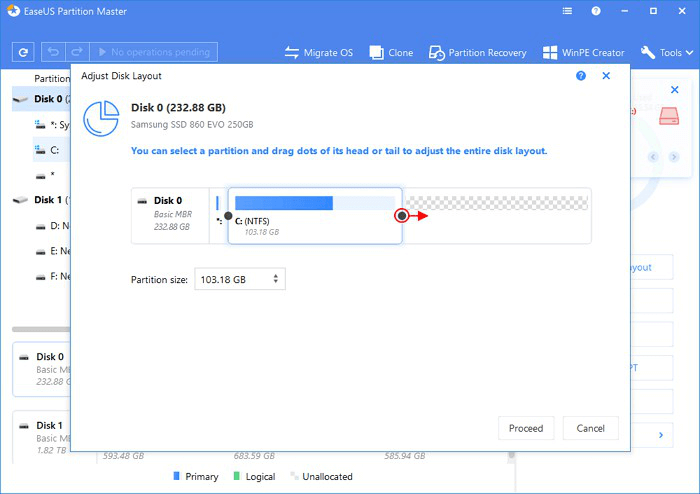
Adım 3. Üst köşedeki "Execute Operation" a tıklayın ve "Apply" ı tıklayarak tüm bekleyen işlemleri başlatın.
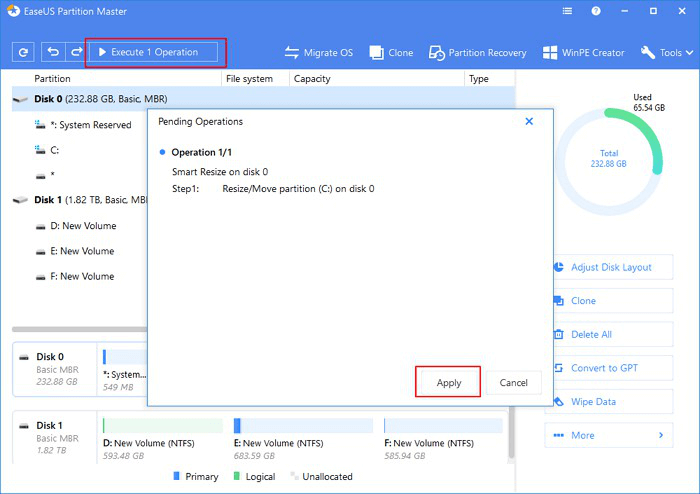
GPT disk kullanıcıları için - sistem ayrıldı bölümünü genişletin
GPT diskinde Sistem ayrıldı bölümünü genişletmek isterseniz işler daha karmaşık hale gelebilir. Sistem güvenliğini korumak için, GPT diskindeki sistem ayrıldı bölümü genellikle EFI sistem bölümü olarak işaretlenir ve genellikle kullanıcılar tarafından görünmez. Bu, bazı beklenmedik sorunlardan kaçınmaya yardımcı olacaktır.
Ancak bu, kullanıcıların Windows 10/8 / 7'de sistem ayrıldı bölümünü ayarlamasını veya yeniden boyutlandırmasını engelleyebilir. Burada, sorunu çözüp çözemeyeceğini denemek için aşağıdaki önerilen çözümleri uygulayabilirsiniz:
Yöntem 1. Sistem ayrıldı bölümünü EaseUS Partition Master ile genişletin
Lütfen MBR kullanıcıları için sisteme ayrıldı bölümünü genişletmek adına önerilen adımları takip edin. Ancak, bilmeniz gereken bazı ipuçları var:
- EaseUS Partition Master, GPT diskindeki sistem ayrıldı bölümünü bulamazsa, alanı genişletmeye yardımcı olamaz;
- Sistem ayrıldı bölümü dosya sisteminde başka bir bölüm olarak algılanırsa veya sistem durumunda hiçbiri algılanmazsa, EaseUS Partition Master, sistem ayrıldı bölümünü genişletemez veya bu bölüme alan ekleyemez.
Yöntem 2. Düşük sistem ayrıldı bölümü alanı sorununu düzeltmek için başka çözümler arayın
Düşük sistem ayrıldı bölümü alanı sorununu çözmek için üçüncü taraf aracını indirmek istemiyorsanız ve CMD'ye yabancı değilseniz, başka çözüm denemenizi öneririz:
- Sistem için ayrıldı bölümünü yeniden boyutlandırmak veya genişletmek için Komut İstemi'ni kullanma;
Windows 10'da sistem ayrıldı bölümünü yeniden boyutlandırın:
1. Arama çubuğunda cmd'yi arayın. Komut İstemi'ne sağ tıklayın ve Yönetici olarak çalıştır'ı seçin.
2. Mountvol y: / s> Enter yazın Sistem bölümüne erişmek için Y: sürücü harfi ekleyecektir.
3. Y: yazın ve Enter'a basın. Ve sonra fonts klasörüne cd EFI \ Microsoft \ Boot \ Fonts yazın.
4. Yazı tipi dosyalarını silmek için del *. * Yazın. Ardından devam etmek için Y ve Enter'a basın.
Windows 7 / 8'de sisteme ayrılmış bölümünü genişletme:
1. cmd'yi arayın> Komut İstemi'ne sağ tıklayın> Yönetici Olarak Çalıştır'ı seçin.
2. şunu yazın mountvol y: /s > Enter
Bu, sistem bölümüne erişmek için Y: sürücü harfini ekleyecektir.
3. şunu yazın taskkill /imexplorer.exe/f > Enter > explorer.exe > Enter > reboot File Explorer as Admin mode
4. Dosya Gezgini'ni açın> Y: \ EFI \ Microsoft \ Boot \> Enter yazın
5. Silmek için dil klasörlerini seçin. > cihazı yeniden başlatın
Dikkat Edin:
Bu yöntem cmd konusunda profesyonel bilgi gerektirir. Bu yöntemde yetkin değilseniz, denemeyin, aksi takdirde bilgisayarınızda başlangıç hatası olur.
- Başka bir bölüm yöneticisi yazılımını deneyin;
- Sistemin ayrılmış bölümünü silin (bazı kullanıcılar denedi, ancak önerilmez).
İlgili Makaleler
-
Windows SD Kartı ve USB Sürücüyü Biçimlendirmeyi Tamamlayamadı İçin Etkili Düzeltmeler
![author icon]() Ezgi Bıçakcı/2021/05/31
Ezgi Bıçakcı/2021/05/31
-
Bozuk SD Kartı Nasıl Biçimlendirilir
![author icon]() Ezgi Bıçakcı/2021/05/28
Ezgi Bıçakcı/2021/05/28
-
Veri Kaybetmeden NTFS'yi FAT32'ye Dönüştürme
![author icon]() Ezgi Bıçakcı/2021/01/25
Ezgi Bıçakcı/2021/01/25
-
Windows 10 için SSD / HDD'yi Kurma ve Sistem / İşletim Sistemi Diskini Değiştirme
![author icon]() Ezgi Bıçakcı/2021/01/25
Ezgi Bıçakcı/2021/01/25