İçindekiler
Önyükleme Sürücümü Nasıl Değiştiririm?
"Merhaba, sistem diskimi nasıl değiştirebilirim biliyor musunuz? SSD'yi işletim sistemi sürücüsü olarak ayarlamak ve eski HDD'yi bilgisayarım için depolama diski olarak değiştirmek istiyorum. Kendi başıma yapabilir miyim? Nasıl?"
"Yakın zamanda yeni bir SSD sürücüsü satın aldım ve mevcut Windows 10'umu yeni SSD'ye kurmak ve mevcut HDD'yi bir veri sürücüsü olarak bırakmak istiyorum. Değiştirme nasıl yapılır? Sistem diskini nasıl değiştireceğim ve SSD'yi nasıl sistem sürücüsü olarak ayarlayacağım? Bana yardım edebilir misiniz? "
Bilgisayarınız için sistem sürücü diski olarak yeni SSD / HDD ayarlamanın bir yolunu arıyorsanız doğru yerdesiniz. Aşağıda, bu sorunu çözmeniz için iki pratik yöntemimiz var:
- Yöntem 1. İşletim Sistemini HDD / SSD'ye Taşıyarak Sistem Diskini Değiştirme
- Yöntem 2. İşletim Sistemini Yeni SSD veya HDD'ye Yükleme ve İşletim Sistemi Sürücüsünü Değiştirme
Sistem sürücünüzü değiştirmeye başlamak ve Windows'u başka bir diskte şimdi önyüklenebilir hale getirmek için buradaki eğitim kılavuzunu takip edin.
Hazırlıklar - Sistemi, Verileri Yedekleme ve SSD / HDD Kurma
Başlamadan önce, bilgisayarınızda sistem önyükleme sürücüsünü değiştirmeden önce yeni SSD veya HDD'nizi hazırlamak için izlemeniz gereken bazı ipuçları aşağıda verilmiştir.
İpucu 1: Önce Windows sistemini ve verileri yedekleyin
Sistem diskini SSD ve HDD arasında değiştirirken beklenmedik sistem arızalarını veya veri kaybı sorunlarını önlemek için, öncelikle mevcut Windows sisteminizi ve önemli verilerinizi PC'nizde yedeklemeniz şiddetle tavsiye edilir. Ayrıca bkz: Windows 10'u USB sürücüsüne yedekleyin.
İpucu 2: Yeni disk kurun - SSD / HDD
Yeni bir disk için - yeni SSD / HDD: Yeni sürücüyü bilgisayarınıza SATA ve Güç kabloları ile düzgün şekilde takın. Daha fazla ayrıntı için şunu okuyun: Yeni bir sabit sürücü / SSD nasıl kurulur.
Kullanılmış disk veya veri diski için: Önce oradaki verileri başka bir cihaza yedekleyin. Harici bir sabit sürücüye yedekleme en iyi seçenek olacaktır.
Yöntem 1. İşletim Sistemini HDD / SSD'ye Taşıyarak Sistem Diskini Değiştirin
Geçerlilik: sistem diskini değiştirme, işletim sistemini yeni SSD / HDD'ye taşıma, Windows sistemini yeni bir diske değiştirme.
Bu basit yöntem, kullanıcıların sistemi Windows 10/8/7 vb. üzerinde yeniden yüklemeden işletim sistemi disklerini doğrudan değiştirmelerini sağlar. İhtiyacınız olan tek şey, sistemi HDD veya SSD'ye serbestçe taşımayı destekleyen profesyonel bir bölüm yöneticisi yazılımıdır.
Gerekli Araçlar - "Migrate OS to HDD / SSD" özelliği ile EaseUS Partition Master
EaseUS Partition Master, sistem diskini ve depolama diskini kolaylıkla değiştirebilmeniz için sistemi HDD ve SSD arasında aktarmanızı destekler. Ve sadece birkaç basit tıklama yeterli olacaktır.
Eğitici - Bu yazılımı ücretsiz olarak indirin ve işlemi hemen yapmak için adımları takip edin:
Not: İşletim sistemini SSD'ye veya HDD'ye taşıma işlemi, hedef diskte yeterince ayrılmamış alan olmadığında hedef diskinizdeki mevcut bölümleri ve verileri silecek ve kaldıracaktır. Önemli verileri oraya kaydettiyseniz, bunları önceden harici bir sabit sürücüye yedekleyin.
Adım 1. EaseUS Partition Master'ı çalıştırın, üst menüden ""Migrate OS"" i seçin.
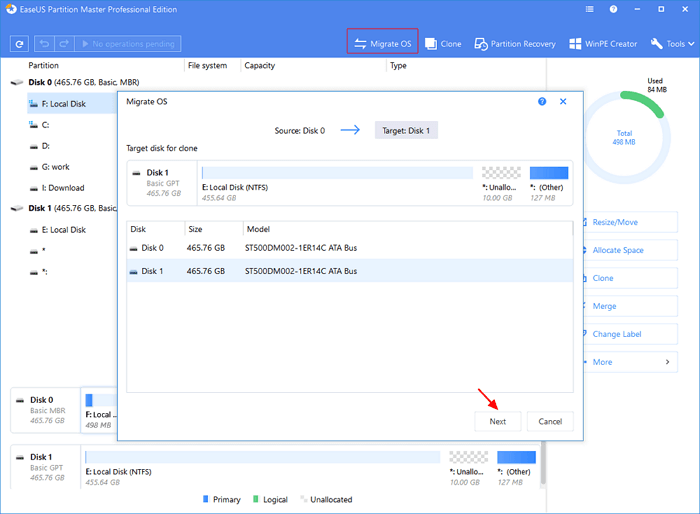
Adım 2. Hedef disk olarak SSD veya HDD'yi seçin ve ""Proceed"" e tıklayın.
Uyarı: Hedef diskteki veriler ve bölümler silinecektir. Önemli verileri önceden yedeklediğinizden emin olun.
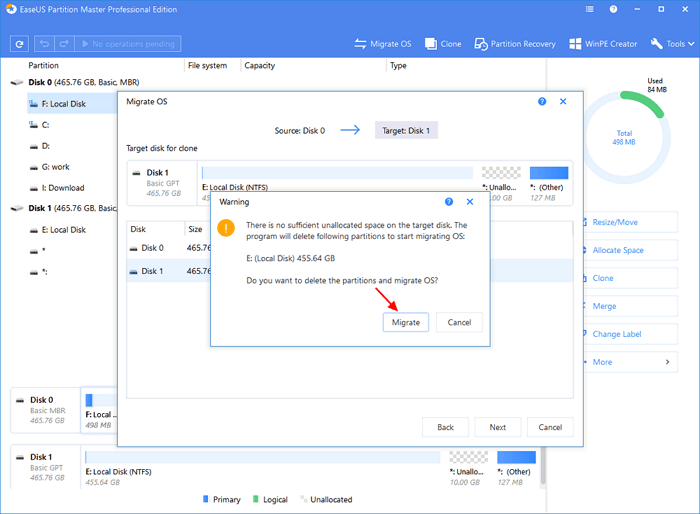
Adım 3. Hedef diskinizin düzenini önizleyin. Hedef diskinizin düzenini istediğiniz gibi özelleştirmek için disk düzeni seçeneklerine de tıklayabilirsiniz. Ardından işletim sisteminizi yeni bir diske taşımaya başlamak için ""Proceed"" i tıklayın".

Bilgisayar Kurulumu - Yeni HDD / SSD'de İşletim Sistemini Önyüklenebilir Yapın
İşlemi bitirdiğinizde ihtiyacınız olan tek şey, BIOS'taki önyükleme sırasını değiştirerek bilgisayarı yeni HDD veya SSD'den önyüklenecek şekilde ayarlamaktır.
Yeni diskinizi önyükleme sürücüsü olarak kurarak Windows işletim sistemini önyüklenebilir hale getirme adımları şunlardır:
Adım 1. Bilgisayarı yeniden başlatın ve BIOS'a girmek için F2 / F8 / Del tuşlarına basın.
Adım 2. Önyükleme Önceliği veya Önyükleme Sırası bölümünün altındaki Önyükleme menüsüne gidin, önyükleme sürücüsü olarak işletim sistemini taşıdığınız yeni HDD / SSD'yi ayarlayın.
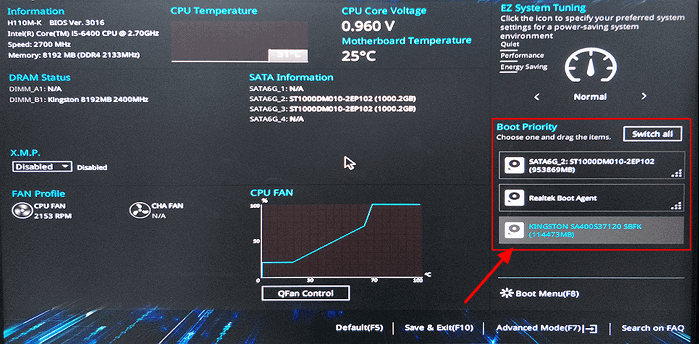
Adım 3. Değişiklikleri kaydedin ve BIOS'tan çıkın. Ardından bilgisayarınızı yeniden başlatın.
Bundan sonra, Windows'unuz otomatik olarak yeni diskten başlayacaktır. Sistem sürücüsündeki her şey, veri kaybı veya önyükleme hatası olmaksızın yeni diske taşındı. Artık eski sürücünüzdeki eski sistem bölümünü silebilir ve verileri kaydetmek için yeni bir bölüm oluşturabilirsiniz.
İpucu
Yukarıdaki öğreticiyi izleyerek, Windows normal şekilde çalışacak ve yeniden etkinleştirmenize gerek kalmayacak. Microsoft Windows bir bildirim açar ve yeniden etkinleştirme isterse, anahtarınızla yeniden etkinleştirin veya daha fazla yardım için Microsoft destek ekibiyle iletişime geçebilirsiniz.
Yöntem 2. İşletim Sistemini Yeni SSD veya HDD'ye Yükleyin ve İşletim Sistemi Sürücüsünü Değiştirin
Geçerlilik: Önyükleme sürücüsünü, yeni SSD / HDD'ye yeni veya temiz bir Windows işletim sistemi kurarak değiştirme veya Windows'u ikinci bir sürücüye yükleme.
Mevcut işletim sistemini beğenmeyenler, yeni SSD veya HDD üzerine yeni bir Windows işletim sistemi kurmak için bu yöntemi deneyebilirler. Bu yöntem aynı zamanda Windows sistemlerinde SSD / HDD'yi yeni bir işletim sistemi diski olarak ayarlamak için de çalışır ve daha karmaşık olabilir.
İşletim sistemini SSD'ye hemen yeniden yüklemek için takip edin ve önyükleme sürücünüz olarak ayarlayın.
Hazırlıklar - Boş USB (8GB dk), Windows Media Oluşturma Aracını İndirin, Windows ürün anahtarı (kurulumdan sonra etkinleştirin).
Eğitim - Windows 10'u SSD / HDD'ye yeniden yükleyin ve önyükleme sürücüsü olarak ayarlayın:
Adım 1. USB üzerinde Windows Kurulum Ortamı oluşturun.
Windows Media Creation Tool'u çalıştırmak için çift tıklayın ve Windows Kurulum Ortamı oluşturmak için hedef olarak USB'yi seçin.
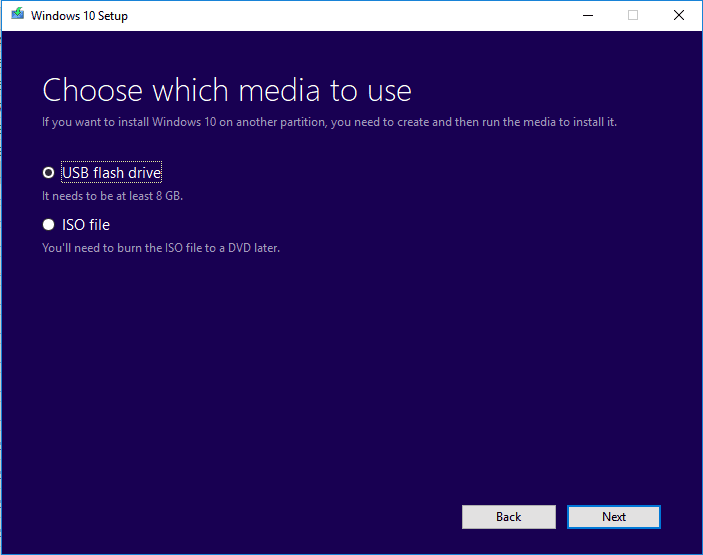
Adım 2. Bilgisayarı USB Kurulum Ortamından başlatın.
Eski sistem diskini çıkarın. Yeni SSD'yi ve önyüklenebilir USB'yi PC'nize takın, PC'yi yeniden başlatın, BIOS'a girin ve Kurulum Ortamından PC önyüklemesini ayarlayın.
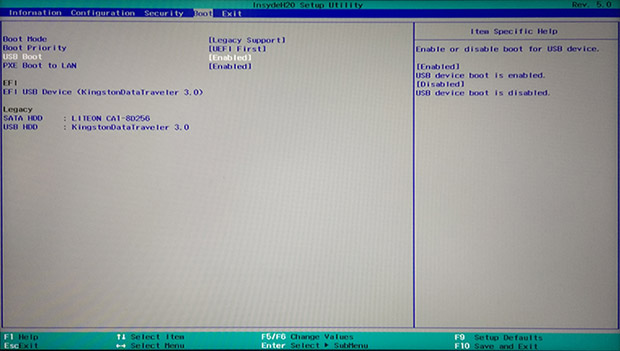
Adım 3. Windows'u yeni sürücüye yüklemeden önce tercihleri ayarlayın.
"Şimdi yükle" yi tıklamadan önce dili ve diğer tercihleri ayarlayın.
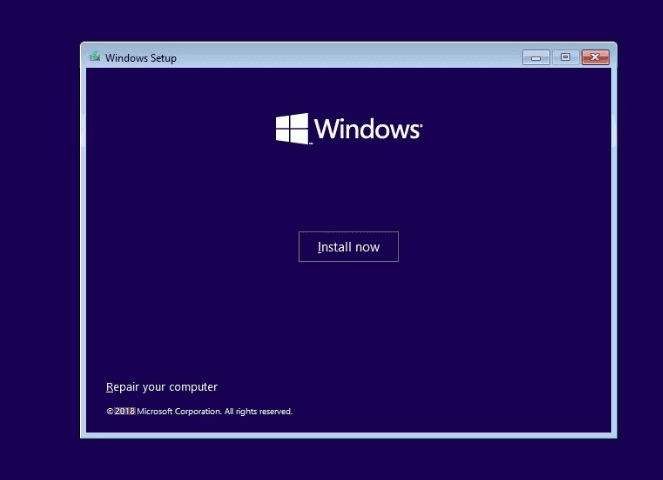
Adım 4. Windows'u yeni SSD'ye kurun. Bir ürün anahtarını girmeyi atlayın, "Yalnızca Windows'u Yükle" yi seçin ve Windows'u yeni SSD'ye yüklemeyi seçin.
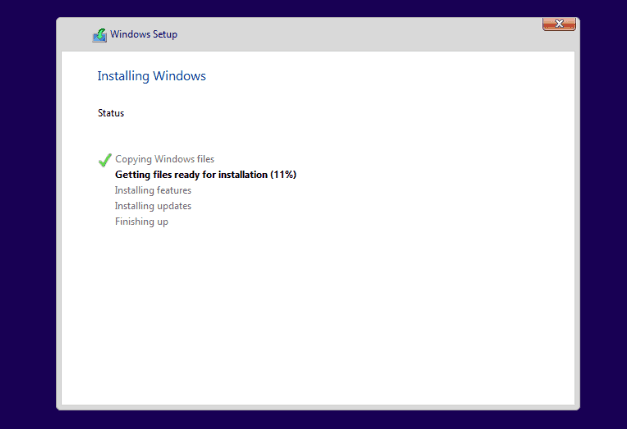
İşlemin tamamlanmasını bekleyin.
Adım 5. SSD / HDD'yi önyükleme sürücüsü olarak ayarlayın.
Kurulumdan sonra, bilgisayarınızı yeniden başlatın, SSD'yi OS sürücüsü olarak ayarlayarak önyükleme sürücüsünü değiştirmek için BIOS'a girin.
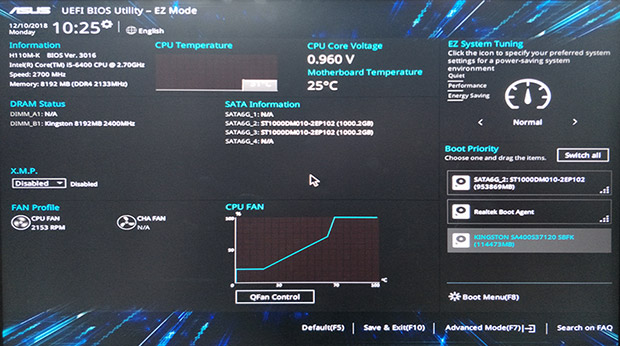
Adım 6. Eski işletim sistemi diskini yeniden takın ve veri sürücüsü olarak ayarlayın.
Bilgisayarı kapatın, kurulum USB sürücüsünü çıkarın, eski HDD'yi bilgisayara yeniden takın ve bilgisayarı yeniden başlatın.
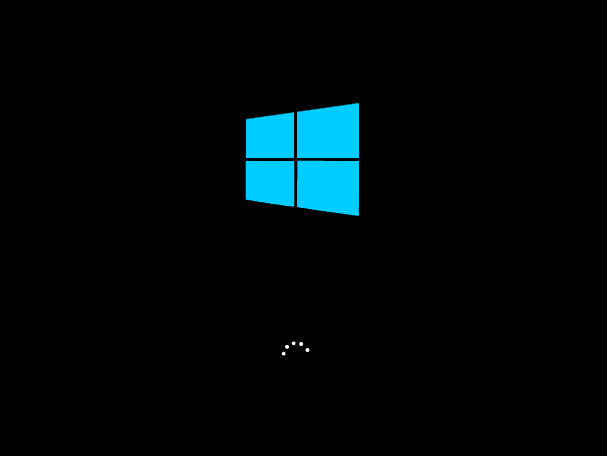
Adım 7. Windows'u ürün anahtarıyla etkinleştirin.
Çift önyüklemeli bir işletim sistemi bilgisayarı istiyorsanız, burada durabilir ve yedekleme verilerinizi kaydetmek için yeni bölüm oluşturmak üzere sürücüyü yeniden bölümlendirebilirsiniz.
Tüm sürücüyü veri diski olarak kullanmak istiyorsanız, eski sistem sürücüsündeki yararlı dosyaları yedekleyin ve silin. Ardından, yedeklenen verileri veri diskinize geri kopyalamak için yeni bir bölüm oluşturabilirsiniz.
Not: Herhangi bir yanlış işlem, bilgisayarınızda sistem önyükleme hatasına veya beklenmeyen sistem sorununa neden olabilir. Ve lütfen bunu çok dikkatli yapın. Daha güvenilir ve doğru bir yol için, lütfen sistemi ve veri güvenliğini korumak için EaseUS Partition Master ile Yöntem 1'i deneyin.
Sonuç
Bu sayfa, işletim sistemini taşıyarak veya Windows'u SSD / HDD'ye yeniden yükleyerek sistem diskini değiştirmenize yardımcı olacak iki pratik ve verimli yolu kapsar. Hangi yolun size daha uygun olduğunu bilmiyorsanız, buradaki ipuçlarını kullanın:
- Yalnızca sistem sürücüsünü değiştirmek istiyorsanız, sistem diskini yeni bir SSD veya daha büyük bir HDD olarak değiştirin ancak işletim sistemini koruyun, Yöntem 1 EaseUS Partition Master ile yardımcı olabilir.
Windows'u yeniden yüklemeye gerek kalmadan işletim sistemini SSD / HDD'ye taşımanıza yardımcı olacaktır. Yeni SSD'yi BIOS'ta önyükleme sürücüsü olarak sıfırlamanıza gerek yoktur. Bunların hepsi geçiş sürecinde yapılacak.
- Çift önyüklemeli bir işletim sistemi oluşturmak, bilgisayarınıza Windows işletim sisteminin iki sürümünü yüklemek veya Windows'u yeni SSD / HDD'ye temizlemek istiyorsanız, Yöntem 2, Windows’u Sıfırdan Yükleme öğretisi uygulanabilir.
Kurulum sırasında dikkatli olmalısınız ve kurulumdan sonra önyükleme diski olarak SSD veya HDD kurmayı unutmayın. Aksi takdirde, Windows yeni diskten önyükleme yapmaz.
İnsanlar Bunları da Soruyor
Bu sayfa temel olarak "Sistem diskini nasıl değiştiririm ve önyükleme sürücüsü olarak yeni SSD / HDD'yi nasıl ayarlarım" sorusunu yanıtlar. Ancak, bazı kişiler Google'da bununla bağlantılı soruları da aradı.
Burada en çok endişelenen 3 soruyu bakacağız ve her soruya bir yanıt bırakacağız. Aklınızda aynı sorunları yaşıyorsanız, hemen buradaki cevapları kontrol edin.
1. Önyükleme sürücümü veya önyükleme diskimi nasıl değiştiririm?
Önyükleme sürücüsünü değiştirmek için diğer diskinizde Windows işletim sistemi yüklü olmalıdır. Bunu yapmak için iki seçeneğiniz vardır: 1). Migrate OS özelliği ile EaseUS Partition Master'ı kullanarak işletim sistemini yeni diske taşıyın; 2). Windows'u yeni sürücüye yeniden veya sıfırdan yükleyin.
- İşletim sistemini taşımak için ilk yöntemi kullanırsanız, sadece bilgisayarı yeniden başlatmanız gerekir; Windows, yeni sürücüden otomatik olarak önyüklenir. Başka bir işleme gerek yoktur.
- Yeni sürücüye Windows işletim sistemini yeniden yüklemek için ikinci yöntemi kullandıysanız, önyükleme sürücünüzü değiştirmek için buradaki adımları izleyin:
- Adım 1. Bilgisayarı kapatın ve eski sürücüyü çıkarın.
- Adım 2. Bilgisayarı yeniden başlatın, BIOS'a girmek için F2, F10 veya Del tuşuna basın.
- Adım 3. Önyükleme sırası bölümüne gidin, önyükleme sürücüsü olarak yeni diski ayarlayın ve değişiklikleri kaydedin.
- Adım 4. Bilgisayarı yeniden başlatın.
Her şey yolunda giderse, bilgisayarı kapatın ve eski sürücüyü bilgisayarınıza geri takın. Yeniden başlatın.
2. Windows 10'u yeni bir SSD'ye nasıl taşıyabilirim?
Windows 10'u yeni bir SSD'ye taşımanın yolu, bu sayfada sağlanan Yöntem 1'e benzer. SSD'yi bilgisayarınıza güvenle kurabilir ve İşletim Sistemi Geçişi işlemini yürütmek için EaseUS Partition Master'ı çalıştırabilirsiniz.
İşlem bittiğinde, sadece PC'yi yeniden başlatın ve her şey yapılmış olur. Ayrıntılı bir kılavuz için Windows 10'u SSD'ye aktarmaya da bakabilirsiniz.
3. İşletim sistemimi yeni bir sabit sürücüye nasıl aktarırım?
İşletim sistemini yeni bir sabit sürücüye aktarmak için başvurabileceğiniz iki yol vardır:
1). İşletim sistemini doğrudan yeni Sabit diske aktarın;
2). Sistemi yeni sabit sürücüye klonlayın ve yeni sürücüyü önyükleme sürücüsü olarak ayarlayın.
İlk yolu tercih ederseniz, ayrıntılı bir kılavuz için bu sayfadaki Yöntem 1'e doğrudan dönebilirsiniz. Sistemi yeni sürücüye klonlamayı seçerseniz, kılavuz olarak Windows'u Yeniden Yüklemeden İşletim Sistemini Yeni Sabit Sürücüye Aktarma makalesine bakın.
İlgili Makaleler
-
[Test Edildi ve Etkili] Windows 10/8 / 7'de Tüm Bölümleri Silin
![author icon]() Ezgi Bıçakcı/2021/03/31
Ezgi Bıçakcı/2021/03/31
-
Windows 10'da Harici Sabit Diskteki Bölüm Nasıl Kaldırılır
![author icon]() Ezgi Bıçakcı/2021/05/28
Ezgi Bıçakcı/2021/05/28
-
'Bu işlemi tamamlamak için diskte yeterli alan yok' Düzeltmesi
![author icon]() Ezgi Bıçakcı/2021/01/12
Ezgi Bıçakcı/2021/01/12
-
3 GPT'den MBR'ye Dönüştürücü ile GPT'yi MBR'ye (Veri Kaybı Olmadan) Dönüştürme
![author icon]() Ezgi Bıçakcı/2021/01/19
Ezgi Bıçakcı/2021/01/19