İçindekiler
SAYFA İÇERİĞİ:
- Windows 10/8 / 7'de bir sabit sürücüden tüm bölümler nasıl silinir
- Bir bölüm yöneticisi ile tüm bölümleri tek seferde silin
- Disk Yönetimi ile tüm bölümleri silin
- Disk Temizleme komut satırı ile tüm bölümleri silin
- Windows 10/8 / 7'de işletim sistemi ile tüm bölümler nasıl silinir
Windows 10'un Tüm Bölümlerini Silebilir miyim?
"Biri bana bir Windows PC'deki tüm bölümleri silmenin mümkün olup olmadığını söyleyebilir mi? Windows işletim sistemini yeniden yüklemek için Windows 10 bilgisayarımdaki ve Windows 7 dizüstü bilgisayarımdaki tüm bölümleri tamamen temizlemek ve kaldırmak istiyorum.
Bilgisayarımdan sistem bölümünü temizlemekte sorun yaşıyorum. Öyleyse, Windows 10/8 / 7'de sistem bölümü dahil tüm bölümleri silmek mümkün müdür? Nasıl?"
Bilgisayarın HDD veya SSD'sindeki tüm alanı kullanmak için Windows PC'nizdeki tüm bölümleri temizlemenize ve silmenize yardımcı olacak basit bir kılavuz mu arıyorsunuz? Bu sayfada, tüm bölümleri diskten kaldırmanın üç yolunu öğreneceksiniz: güçlü bölüm yöneticisi yazılımıyla bir seferde tüm bölümleri otomatik olarak silin, Disk Yönetimi'ni kullanarak tüm bölümleri kaldırın ve Komut İstemi'nde Diskpart kullanarak Windows 10'daki tüm bölümleri silin.
İpucu
Windows 10/8 / 7'de bilgisayarın sabit sürücüsüne veya SSD'ye kaydedilmiş önemli verileriniz varsa, tüm verileri önceden yedekleyin ve harici bir sabit sürücüye çıkarın.
Windows 10'da 3 Kolay Yol ile Tüm Bölümleri Silme
Windows 10, 8 veya 7'de bir HDD veya SSD'deki tüm bölümleri tek seferde silmenin kolay bir yolunu arıyorsanız, denemek tüm bölümleri kendi başınıza kaldırmak için üç yönteminiz olacaktır. Şimdi tüm bölümleri nasıl kolayca silebileceğinizi görmek için takip edin.
Etkili ve% 100 çalışan bir program tercih ediyorsanız, EaseUS bölüm yöneticisi yazılımı - Yöntem 1'deki EaseUS Partition Master yardımcı olacaktır. Ücretsiz bir rehbere ihtiyacınız varsa, Disk yönetim aracıyla Yöntem 2 ve diskpart komut satırlarıyla Yöntem 3 seçenekleriniz olabilir.
Yöntem 1. Tüm bölümleri bölüm yöneticisi yazılımıyla tek seferde silin
EaseUS bölüm yöneticisi yazılımı, "Delete All" özelliği ile bir sabit diskteki tüm bölümleri tek seferde silmenizi sağlar.
İhtiyacınız olan tek şey, PC'nize EaseUS Partition Master'ı kurmak ve aşağıdaki yönergelerle sorunsuz bir bölüm silme işlemi elde etmek için tam sürüme etkinleştirmektir:
Adım 1. EaseUS Partition Master üzerinde, silmek istediğiniz sabit disk bölümüne sağ tıklayın ve "Delete" seçeneğini seçin.
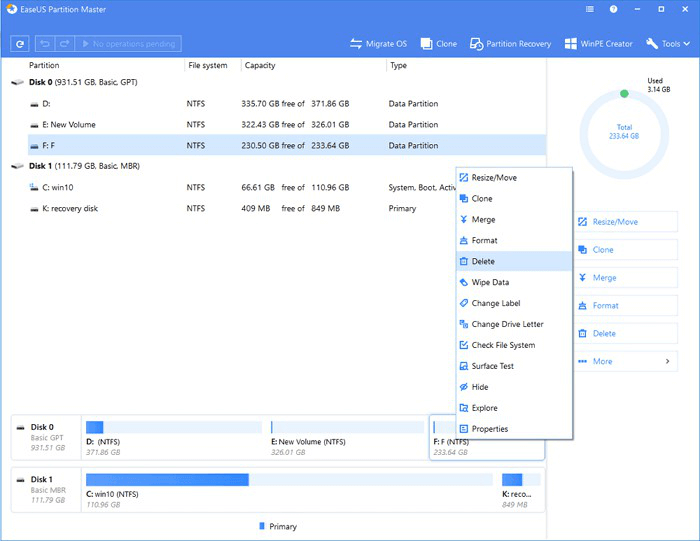
Adım 2. Seçilen bölümü silmek istediğinizi onaylamak için "OK" a tıklayın.
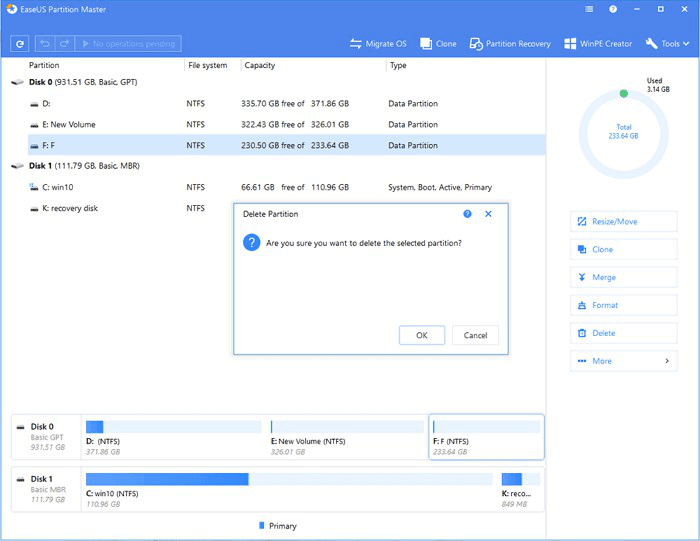
Adım 3. Üst köşedeki "Execute Operation"ı tıklayın ve "Uygula" ı tıklayarak tüm değişiklikleri saklayın.
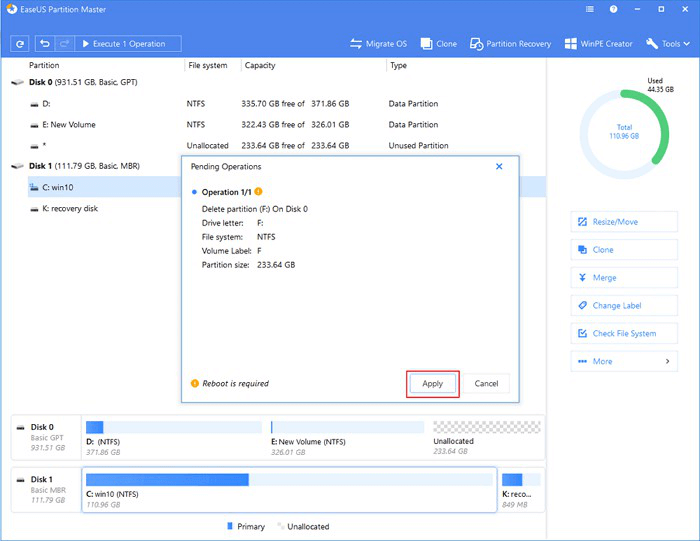
Bundan sonra, PC'nizde boş bir ikinci sabit disk veya SSD olacak ve alanı tam olarak kullanmak için diskte bölümler oluşturabilirsiniz. Bölümleri silme dışında, EaseUS Partition Master, düşük disk alanı sorununu çözmek için bölümü yeniden boyutlandırma / taşıma, diski klonlama, bölümleri birleştirme, bölüm oluşturma / silme / biçimlendirme, verileri silme, disk / bölüm dönüştürme ve daha fazlası gibi tek noktadan disk bölümleme özellikleri sağlar.
Yöntem 2. Disk Yönetimi ile Windows 10'da tüm bölümlerini silin
Üçüncü taraf bir araç kullanmaktan hoşlanmıyorsanız, Windows Disk Yönetimi bölümleri HDD veya SSD'den silmenize yardımcı olabilir. Ancak bu araç, tüm bölümleri bir kerede silmenize izin vermez, tüm bölümleri yalnızca tek tek kaldırabilirsiniz.
1. Bu PC veya Bilgisayarım'a sağ tıklayarak Windows bilgisayarda Disk Yönetimi'ni açın ve "Yönet" seçeneğini seçin.
2. İkinci sabit sürücüye veya SSD bölümüne sağ tıklayın ve "Birimi Sil" seçeneğini seçin.
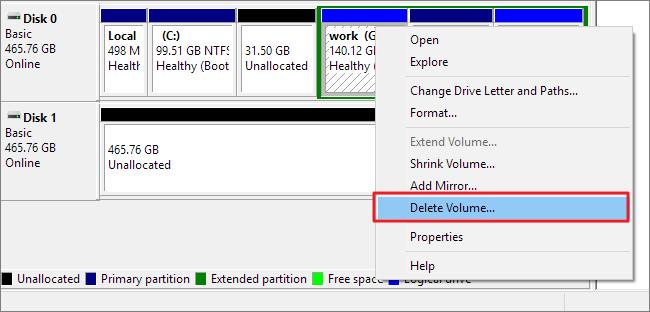
3. Windows 10/8/7 PC'de sabit sürücüden tüm bölümleri silene kadar adımları tekrar tekrar tekrarlayın. Silme işleminden sonra, sabit disk sürücünüzdeki tüm alan ayrılmamış alan olacaktır. Yeniden başlamak için yeni bölümler oluşturabilirsiniz.
Yöntem 3. Disk Temizleme komut satırıyla tüm bölümleri silin
1. Başlat düğmesine sağ tıklayın ve Komut İstemi'ni seçin.
2. Komut İstemi'ne diskpart yazın ve Enter'a basın.
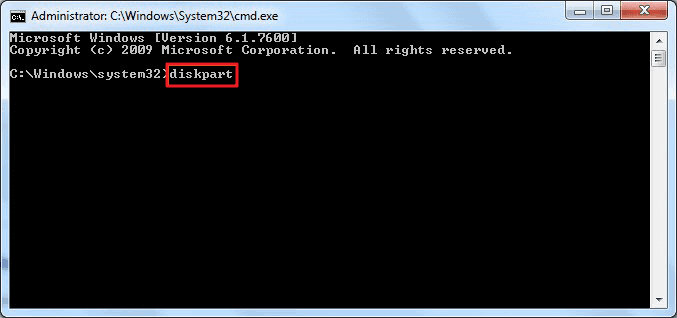
3. List disk yazın ve Enter tuşuna basın.
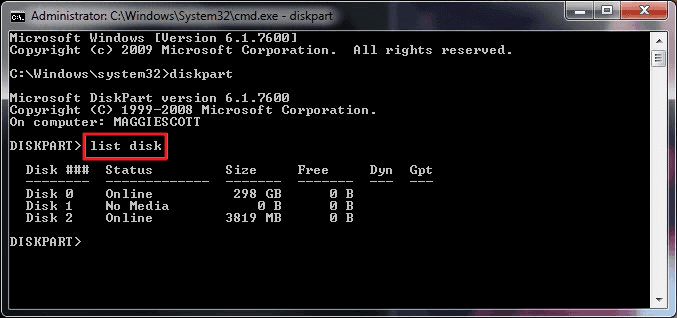
4. Select disk 2 yazın ve Enter'a basın. (2'yi HDD / SSD'nizin disk numarasıyla değiştirin.)
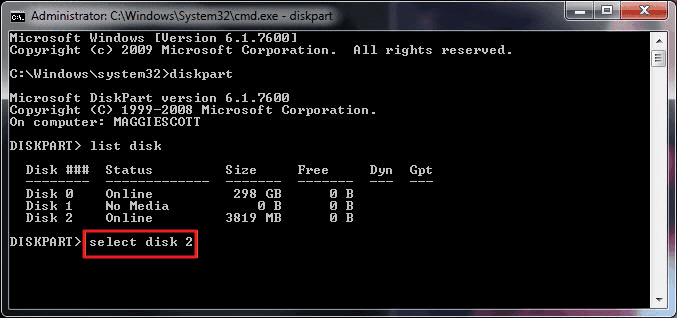
5. clean yazın ve Enter'a basın.
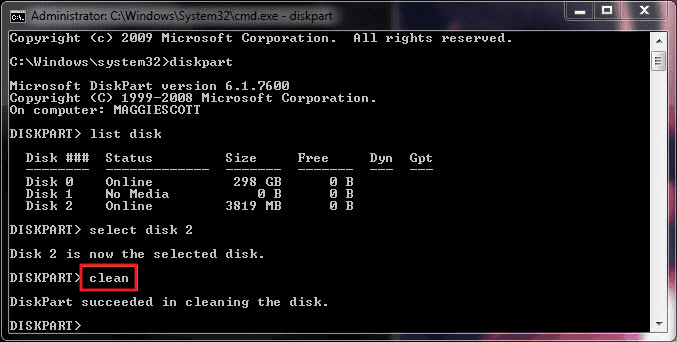
6. Tüm işlemi bitirmek için exit yazın.
Bundan sonra, sabit sürücüden tüm bölümleri kaldıracaksınız ve ayrılmamış alanla yeni bölümler oluşturarak sabit sürücüyü yeniden bölümlere ayırabilirsiniz.
İşletim Sistemi ve Sistem Bölümü Dahil Tüm Bölümler Windows 10 Nasıl Silinir
Hepimizin bildiği gibi, Windows sistemi, kullanıcıların bilgisayarı sorunsuz bir deneyimle çalıştırabilmelerini sağlamak için kullanıcıların sistem bölümünü silmesine izin vermez. Ancak, Windows 10 gibi yeni bir Windows işletim sistemini PC'nize yeniden yüklemeye ve bilgisayar alanınızı yeniden yönetmeye çalışıyorsanız, işletim sistemi ile birlikte tüm Windows sabit sürücü bölümlerini silmeniz gerekir. Peki, sistem bölümü dahil Windows 10'daki tüm bölümleri nasıl silebilirim?
Zamanınızdan ve enerjinizden tasarruf etmek için, bu işi yapmanın en iyi yolu, nihai EaseUS Partition Master'ı uygulamaktır. Windows 10 önyüklenebilir bir USB sürücü kullanarak işletim sistemi ile Windows 10'daki tüm bölümleri silebilirsiniz.
Adım 1. EaseUS Partition Master'ın önyüklenebilir bir diskini oluşturmak için, USB sürücü, flash sürücü veya CD / DVD disk gibi bir depolama ortamı hazırlamalısınız. Sürücüyü bilgisayarınıza doğru şekilde bağlayın. EaseUS Partition Master'ı başlatın, üstteki "WinPE Creator" özelliğine gidin. Üstüne tıkla.
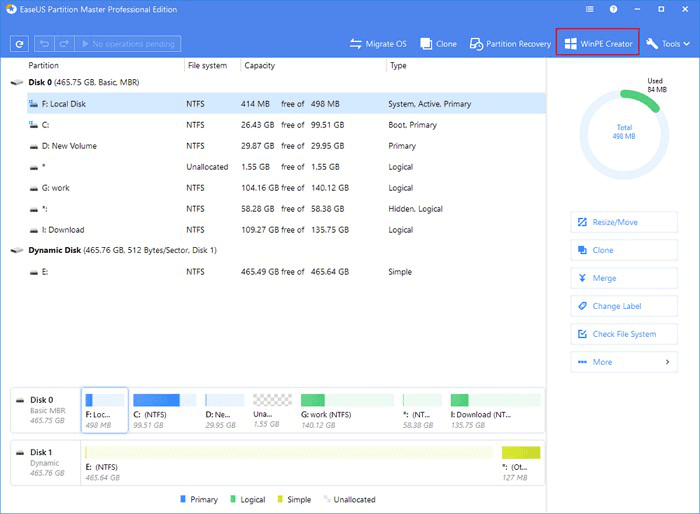
Adım 2. Sürücü mevcut olduğunda USB veya CD / DVD'yi seçebilirsiniz. Ancak, elinizde bir depolama aygıtınız yoksa, ISO dosyasını yerel bir sürücüye de kaydedebilir ve daha sonra bir depolama ortamına yazabilirsiniz. Seçeneği yaptıktan sonra "Proceed" i tıklayın.
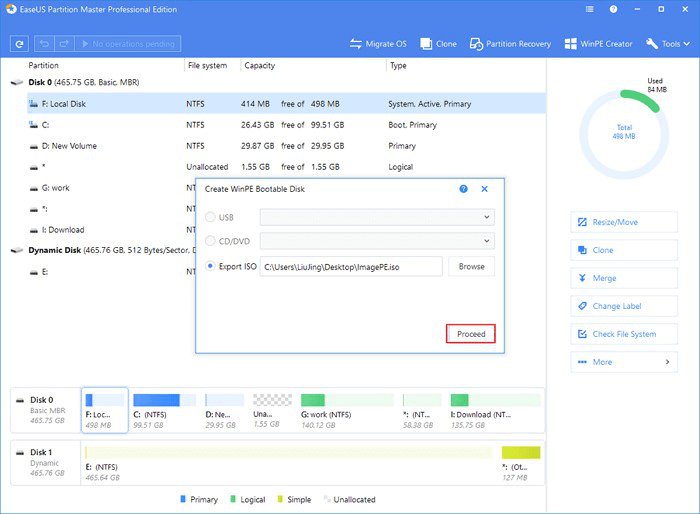
RAID sürücüleriniz varsa, önce RAID sürücüsünü menü çubuğundan Add Driver (Sürücü Ekle) tıklayarak yükleyin; bu, cihazınızın sürücüsünü WinPE ortamı altında eklemenize yardımcı olabilir, çünkü bazı belirli aygıtlar WinPE ortamında sürücüler olmadan tanınamaz, örneğin: RAID veya belirli bir sabit disk.
Sonuç
Sonuç olarak, bu yayında Windows 10/8 / 7'deki tüm bölümleri silmenin üç yolunu gösterdik.
- EaseUS Partition Master, bir diskteki tüm bölümleri tek seferde silmenizi sağlar. Ve EaseUS Partition Master önyüklenebilir USB sürücüsü ile bir WinPE ortamında sistem bölümünün silinmesini destekler.
- Disk Yönetimi, bölümleri tek tek silmenize yardımcı olabilir. Diskinizde çok sayıda bölüm varken, bu yöntem çok verimli değildir.
- CMD'deki Diskpart, bir sabit sürücüdeki tüm bölümleri kaldırabilir. Ancak, yalnızca ileri düzey bilgisayar kullanıcılarının bu yaklaşımı kullanmalarını şiddetle tavsiye ederiz. Aksi takdirde, herhangi bir yanlış işlem sabit sürücünüze zarar verebilir.
Windows 10 Tüm Bölümleri Silme SSS
Windows 10, 8 ve 7'de bir sabit sürücüden tüm bölümlerin nasıl kaldırılacağıyla ilgili aşağıdaki ilgili soruları kontrol edin.
Tüm bölümleri silebilir miyim?
Sistem diski değilse, bir sabit sürücüdeki tüm bölümleri silmek kolaydır. Tüm disk bölümlerini silmenin en basit yolu, EaseUS bölüm yönetim yazılımını uygulamaktır. Bir seferde tüm bölümleri kaldırmak için Tüm Bölümleri Sil seçeneğini sunar.
Ayrıca, bir sistem diskindeki tüm bölümleri silmek istiyorsanız, EaseUS Partition Master'ı önyüklenebilir bir USB ile çalıştırabilirsiniz.
Windows 10'u yeniden yüklerken tüm bölümleri silebilir miyim?
% 100 temiz bir Windows 10 yüklemesi sağlamak için, yalnızca biçimlendirmek yerine sistem diskindeki tüm bölümleri tamamen silmeniz gerekir. Tüm bölümleri sildikten sonra, size ayrılmamış bir alan bırakılmalıdır. EaseUS Partition Master WinPE önyüklenebilir diski ile birincil bölümü ve sistem bölümünü silebilirsiniz. İçeriği okuyun ve ayrıntıları kontrol edin.
Windows 10'da bir sabit sürücü bölümlemeyi nasıl geri alabilirim?
Bir sürücüyü nasıl bölümden ayırırım? Bir sabit sürücünün bölümlemesini kaldırabilir ve bölümleri çeşitli şekillerde silebilirsiniz. Disk Yönetimi ile Windows 10'da bölümlerin nasıl silineceğini söyleyelim:
Adım 1. Başlat düğmesine sağ tıklayın ve "Disk Yönetimi" seçeneğine tıklayın.
Adım 2. Hedef bölüme sağ tıklayın ve "Birimi Sil" i seçin.
Adım 3. Bölümleri ayırmaya ve sabit sürücünüzden bölümleri kaldırmaya başlamak için "Evet" i seçin.
Bir sürücüden tüm bölümleri kaldırmanın en hızlı yolu nedir?
Bir sabit sürücüden tüm bölümleri kaldırmanın en hızlı yolu, verimli bir disk bölümleme aracı kullanmaktır:
Adım 1. EaseUS Partition Master'ı indirin ve çalıştırın.
Adım 2. Bölümleri kaldırmak istediğiniz sabit sürücüye sağ tıklayın ve ardından "Delete All" u seçin.
Adım 3. "OK" a tıklayın ve tüm bölümleri kaldırmak için işlemi yürütün.
İlgili Makaleler
-
128GB USB Flash Sürücüyü FAT32 Olarak Biçimlendirme
![author icon]() Ezgi Bıçakcı/2021/03/01
Ezgi Bıçakcı/2021/03/01
-
[2021] SD Hafıza Kartı Formatlama Yazılımını Ücretsiz İndirin
![author icon]() Ezgi Bıçakcı/2021/03/30
Ezgi Bıçakcı/2021/03/30
-
2021 Çözüldü: SD Kart Biçimlendirilemiyor, SD Kart PC / Android'de Biçimlendirilmiyor
![author icon]() Ezgi Bıçakcı/2021/05/19
Ezgi Bıçakcı/2021/05/19
-
USB Flash Sürücüyü FAT32'ye Biçimlendirme (32GB / 64GB / 128GB için geçerlidir ...)
![author icon]() Ezgi Bıçakcı/2021/05/14
Ezgi Bıçakcı/2021/05/14