İçindekiler
USB'yi FAT32'ye nasıl biçimlendirebilirim? USB flash sürücü 32 GB limitini aşmıyorsa, yerlesik Windows Dosya Gezgini ve Windows Disk Yönetimi iyi bir FAT32 biçimlendiricidir. Ancak, 64 GB veya 128 GB USB'yi FAT32'ye biçimlendirmek istiyorsanız, yalnızca CMD'ye (Genellikle disk bölümü ve powershell) ve üçüncü taraf bir FAT32 biçimlendirme aracına güvenebilirsiniz.
* EaseUS Partition Master Free, bir USB flash sürücü, kalem sürücü veya hafıza kartındaki 32 GB kapasite sınırını aşan çok yönlü bir FAT32 biçimlendirme programıdır. Yazılımı, sınırlama olmaksızın 2GB ila 256GB arasındaki veya hatta daha büyük herhangi bir sürücüyü FAT32'ye biçimlendirmek için uygulayabilirsiniz. Okumaya devam edin ve FAT32 dosya sistemini ve USB'yi FAT32'ye formatlamak için doğru aracı nasıl seçeceğinizi öğrenin.
Neden USB'yi FAT32'ye Biçimlendiriyoruz?
FAT32 nedir? FAT32, özellikle çıkarılabilir USB flash sürücüler ve SD bellek kartları olmak üzere harici sürücüler için varsayılan dosya sistemi olarak kabul edilir. Windows ve macOS gibi büyük cihazlarda ve işletim sistemlerinde kullanılabilecek en uyumlu dosya sistemidir. Dolayısıyla, FAT32 kullanmanın avantajı taşınabilirliktir.
Diğer yandan, FAT32'nin bazı dezavantajları veya sınırlamaları da var. İlk ve en önemlisi, 4GB'tan büyük tek bir dosya kullanırsanız, FAT32'yi NTFS veya exFAT'e dönüştürmeniz gerekir; Ayrıca, üreticilerin kısıtlamaları nedeniyle, FAT32 yalnızca 2GB ve 32GB arasındaki sürücüleri biçimlendirmek için kullanılabilir ve bu nedenle Windows'taki yerel araçlarda da bu sınır vardır. Windows Gezgini'nde 32GB üzerindeki bir USB sürücüsünü biçimlendirmeye çalıştığınızda, "FAT32" seçeneği yoktur.
Uyarı: USB flash sürücünün biçimlendirilmesi, cihazdaki tüm içeriği silecektir. Lütfen işlemlerden önce sürücüde kaydetmek istediğiniz her şeyi yedeklediğinizden emin olun.
USB'yi FAT32'ye Biçimlendirme: Windows Araçları mı yoksa Üçüncü Taraf Biçimlendirici mi?
Önceki FAT32 analizine göre, USB flash sürücünüzü FAT32 dosya sistemine nasıl formatlayacağınıza karar verirken 32 GB bir sınırdır. Kısacası, USB sürücüsü 32 GB'tan küçükse, bunu yapmak için bu sayfada belirtilen herhangi bir aracı seçebilirsiniz. Küçük değilse, USB sürücü kapasitesi 32 GB sınırını aştığında, aşağıdakiler dahil daha gelişmiş çözümlere yönelmeniz gerekir:
1. EaseUS FAT32 biçimlendirme yazılımı
2. Diskpart ve PowerShell komutu
Şimdi, 2 GB, 8 GB, 32 GB, 64 GB, 128 GB veya 256 GB USB flash sürücüyü FAT32'ye başarıyla biçimlendirmenize olanak tanıyan tüm ücretsiz çözümleri ele alacağız.
# 1. Windows 7/8/10 Dosya Gezgini aracılığıyla USB'yi (32 GB'ın altında) FAT32'ye biçimlendirin
USB sürücünüzü bir Windows PC veya dizüstü bilgisayara bağlayın ve Windows'un sürücünüzü tanımasına ve ona bir sürücü harfi atamasına izin verin. Bunu Windows Gezgini'nde kontrol edin ve sürücüyü FAT32 olarak istediğiniz gibi biçimlendirmek için adımları izleyin.
Adım 1. Windows + E tuşlarına basın ve Dosya Gezgini'ni açın.
Adım 2. USB sürücünüze sağ tıklayın ve Biçimlendir'i seçin.
Adım 3. Hedef dosya sistemi olarak FAT32'yi seçin, Hızlı Biçimlendir'i işaretleyin ve Başlat'ı tıklayın.
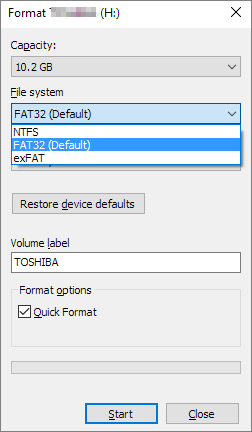
# 2. Windows 7/8/10 Disk Yönetimi ile USB'yi (32 GB'ın altında) FAT32'ye biçimlendirin
Disk yönetimi, kullanıcıların yaygın disk bölümü ile ilgili işlerle başa çıkmalarına yardımcı olmak için tasarlanmış ücretsiz yerleşik bir Windows programıdır. Küçük bir USB sürücüyü FAT32'ye formatlamak istediğinizde yardım etmeye hazırdır.
Adım 1. Windows 10'da Bu PC'ye / Windows 7'de Bilgisayarım'a sağ tıklayın ve Yönet'i seçin.
Adım 2. Depolama altında Disk Yönetimi'ni seçin.
Adım 3. USB sürücünüze sağ tıklayın ve Biçimlendir'i seçin.
Adım 4. Dosya sistemi açılır listesinden FAT32'yi seçin ve Tamam'a tıklayın.
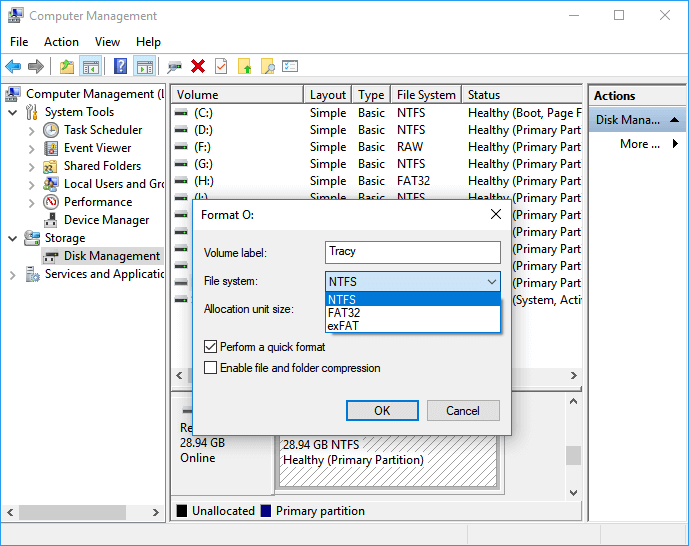
# 3. EaseUS FAT32 Biçimlendirici ile USB'yi (32GB, 64GB, 128GB) FAT32'ye biçimlendirin
USB boyutu 32 GB'ın üzerinde olduğunda FAT32 seçeneği normal Windows biçimlendirme araçlarında bulunmadığından, bunu aşmak için diğer yetenekli USB biçimlendirme aracına ihtiyacınız vardır. Burada, sabit sürücünüzü ve USB aygıtlarınızı boyut sınırlamaları olmadan biçimlendirmenize yardımcı olabilecek ücretsiz bir bölüm yöneticisi olan EaseUS Partition Master Free'yi denemenizi öneririz. Ayrıca, bölümleri kolayca yeniden boyutlandırmanıza, oluşturmanıza, silmenize, birleştirmenize, ayırmanıza, kopyalamanıza, MBR'yi GPT sürücüsüne ve tersine dönüştürmenize ve varsayılan Windows programlarında gerçekleştiremeyeceğiniz diğer birçok şeyi yapmanıza olanak tanır.
Artık yazılımı indirebilir ve boyut sınırı olmadan USB flash sürücüyü FAT32 olarak biçimlendirmek için basit adımları takip edebilirsiniz.
Adım 1. EaseUS Partition Master'ı başlatın, biçimlendirmek istediğiniz bölüme sağ tıklayın ve "Format" ı seçin.

Adım 2. Yeni pencerede, Bölüm etiketini girin, dosya sistemini seçin (fat32 / ntfs / ext3 / ext3 / ext4) ve ihtiyaçlarınıza göre küme boyutunu ayarlayın, ardından "OK" a tıklayın.

Adım 3. Ardından bir uyarı penceresi göreceksiniz, devam etmek için "OK" a tıklayın.

Adım 4. Değişiklikleri gözden geçirmek için sol üst köşedeki "Execute Operation" ı tıklayın, ardından bölümü biçimlendirmeye başlamak için "Apply" a tıklayın.

Daha küçük küme boyutu, daha az disk alanı israfına neden olur. Küme boyutu ne kadar küçükse, dosya ayırma tablosu (FAT) o kadar büyük olacaktır. FAT ne kadar büyükse, işletim sistemi diskle o kadar yavaş çalışır.
# 4. CMD Kullanarak USB'yi FAT32'ye Biçimlendirme
Windows Komut İstemi, kullanıcıların bir depolama aygıtını herhangi bir dosya sistemine göre biçimlendirmesini sağlayan bir diğer yol olsa da, ortalama kişiler için biraz daha üst düzey ve risklidir.
Eğer sağlam bilgisayar becerilerine sahipseniz ve komut satırlarına aşina iseniz, USB sürücünüzü üçüncü taraf EaseUS format aracının yaptığı gibi FAT32'ye formatlamak için diskpart ve powershell komutunu deneyebilirsiniz.
DiskPart Komutları
- list disk
- select disk *
- list volume
- select volume *
- format fs=ntfs quick
PowerShell komutu
format /FS:FAT32 X:
Artık USB'yi FAT32'ye Biçimlendirebiliyor musunuz?
"USB'nin FAT32'ye nasıl biçimlendirileceği" konusuyla ilgili olarak, FAT32'nin avantajını ve dezavantajını analiz ettik ve normal Windows Dosya Gezgini ve Windows Disk Yönetimi'nin yalnızca 32GB'ın altındaki USB sürücü ile başa çıkabileceğini açıkça biliyoruz. 64 GB veya 128 GB büyük bir USB sürücüsünü biçimlendirmeye çalışıyorsanız, üçüncü taraf biçimlendirme yazılımını (EaseUS Partition Master Free) indirmeniz veya Diskpart ve PowerShell komutlarını öğrenmek için kendinizi zorlamanız gerekir.
Sonuç olarak, USB flash sürücünüz ne kadar büyük olursa olsun, EaseUS FAT32 format yazılımı, USB sürücünüzü FAT32'ye biçimlendirmek için en uygun seçimdir. USB depolama boyutu farketmez ve en önemlisi, herkesin yararlanabileceği kullanıcı dostu dbir yazılımdır.
İlgili Makaleler
-
Windows Server 2003 C Sürücüsünü Genişletin: Sistem Bölümünü Genişletmenin İki Yolu
![author icon]() Ezgi Bıçakcı/2021/03/30
Ezgi Bıçakcı/2021/03/30
-
Birim Genişletme Gri mi? Windows'ta Birim Genişletilemiyor Düzeltmesi [Yeni]
![author icon]() Ezgi Bıçakcı/2021/05/28
Ezgi Bıçakcı/2021/05/28
-
EaseUS Partition Master ile Ayrılmamış Alandan Bölüm Kurtarma
![author icon]() Ezgi Bıçakcı/2021/05/14
Ezgi Bıçakcı/2021/05/14
-
![author icon]() Ezgi Bıçakcı/2021/05/14
Ezgi Bıçakcı/2021/05/14