İçindekiler
Sabit diski, USB flash sürücüyü, kalem sürücüyü ve hafıza kartını vb. biçimlendirmek önemli ve bazı cihaz sorunlarını çözmede faydalıdır. Örneğin:
Örnek. 1. Uyumsuz dosya sistemi hatası:
Çoğu durumda, depolama aygıtlarının Windows, Mac veya diğer platformlar tarafından tanınabilmesi için biçimlendirerek FAT32'yi NTFS'ye veya NTFS'yi FAT32'ye dönüştürmeniz gerekir.
Örnek. 2. Windows kurulumu için sabit sürücüyü biçimlendirmek ve temizlemek için.
Örnek. 3. Sabit sürücü bozulmuş veya bozuk sektörler içeriyor:
RAW dosya sistemi nedeniyle cihaz erişimi reddedildiğinde, Windows siz kullanmadan önce onu biçimlendirmenizi ister.
DiskPart Biçimlendirme vs Sabit Disk Biçimlendirme Aracı
Genel olarak, işlemi başlatmanın üç yolu vardır - Windows hızlı biçimlendirme (sağ tıklayarak veya Disk Yönetimi'ni kullanarak), Windows DiskPart komutu veya ücretsiz bir üçüncü taraf sabit sürücü biçimlendirme aracı.
Windows hızlı biçimlendirmeye başlamak kolaydır, ancak sınırlı işlevlere sahiptir, bu nedenle son iki seçenek daha iyi seçeneklerdir. Peki fark nedir? Ve size en uygun yol hangisi?
Burada, bakmanız için DiskPart Biçimlendirme Komutu ile EaseUS ücretsiz formatlama aracı arasında bir özellik karşılaştırma listesi verilmiştir:
DiskPart Format Komutu |
Ücretsiz EaseUS Biçimlendirme Yazılımı |
|
|
Deneyimli kullanıcılar için, Yardım için Düzeltme 1'deki talimatlarla diski kendi başınıza biçimlendirmek için DiskPart komutunu kullanabilirsiniz. Daha kolay bir çözümü tercih eden bir acemi olarak, Düzeltme 2'de gösterildiği gibi DiskPart format komutu yerine bir alternatif olarak ücretsiz biçimlendirme yazılımı denemenizi öneririz.
Ücretsiz DiskPart alternatif biçimlendirme yazılımını indirin:
Dikkat Edin: Her iki biçimlendirme çözümü de sabit sürücü verilerini tamamen kaldıracağından dolayı gereksiz veri kaybını önlemek için operasyonlara başlamadan önce tüm önemli verileri önceden yedeklediğinizden emin olun.
Düzeltme 1. DiskPart Format Komutunu Kullanarak Sabit Sürücüyü Biçimlendirin
DiskPart'ı bir diski biçimlendirmek üzere kullanmak için aşağıdaki komutları dikkatlice izlemeniz gerekir. Herhangi bir hata ciddi sorunlara neden olacaktır.
Burada, ayrıntılı adımları göstermek için Windows 10'da CMD kullanarak sabit sürücüyü biçimlendirme yöntemini örnek olarak alacağız:
# 1. DiskPart Format Komutunu Kullanarak Diski Hızlı Biçimlendirin
Adım 1. Windows simgesine sağ tıklayarak Komut İstemi'ni açın, "Ara" öğesini seçin ve şunu yazın: komut istemi.
Komut İstemi'ne sağ tıklayın ve "Yönetici olarak çalıştır" ı seçin.
Adım 2. Komut İstemi'ne diskpart yazın ve Enter'a basın.
Adım 3. DiskPart'a DiskPart format komut satırlarını yazın ve sabit sürücüyü hızlı biçimlendirmek için her seferinde Enter tuşuna basın:
- list disk
- select disk 2 (2'yi disk numaranızla değiştirin)
- list volume
- select volume 10 (10'u biçimlendirmek istediğiniz bölümün birim numarasıyla değiştirin)
- format fs = ntfs quick (Bir sabit sürücü bölümünü FAT32 veya diğer dosya sistemlerine biçimlendirmeniz gerekiyorsa, NTFS'yi FAT32, exFAT vb. ile değiştirin.)
Uyarı: DiskPart komut isteminde yanlışlıkla "fs = ntfs quick veya fs = fat32 quick" olmadan format yazarsanız, seçtiğiniz sabit sürücü bölümünde tam bir format çalıştırır. Bu komut, kaydedilen tüm verileri sektör bazında silecektir. Başka bir deyişle, kurtarma şansı olmadan diskteki silinen tüm verileri kalıcı olarak kaybedersiniz.
Adım 4. DiskPart birimi başarıyla biçimlendirdiğini bildirdiğinde programı kapatmak için exit yazın ve Enter tuşuna basın.
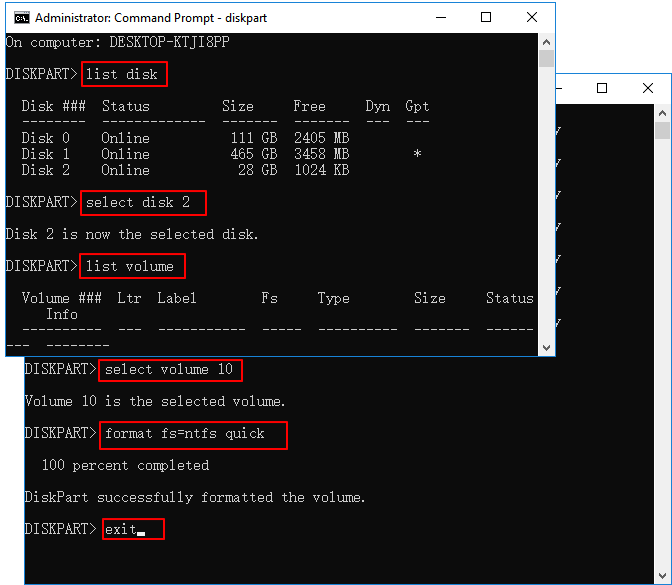
# 2. DiskPart'ta CMD Komutunu Kullanarak Diski Tamamen Temizleyin ve Biçimlendirin
Adım 1. Windows 10'da, Windows + X'e basın, "Ara" yı seçin ve komut istemi yazın, sağ tıklayın ve "Yönetici olarak çalıştır" ı seçin.
Adım 2. Komut İstemindekj siyah pencerede diskpart yazın ve "Enter" tuşuna basın.
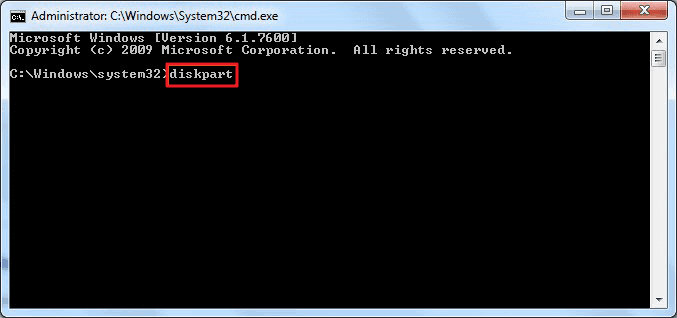
Adım 3. Şimdi list disk yazın ve "Enter" tuşuna basın.
Bilgisayara bağlı harici sürücüleriniz dahil tüm disk sürücüleri listelenecektir.
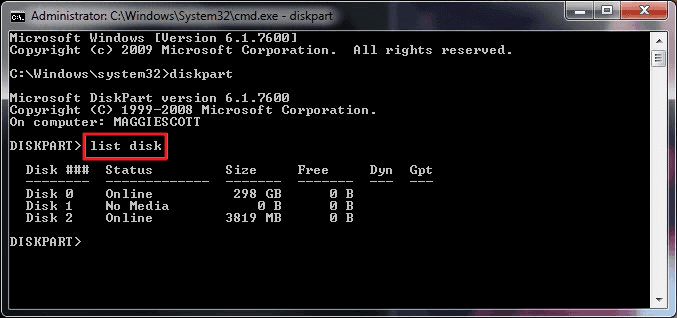
Adım 4. Disk bilgilerinin listesine bakın, select disk + disk numarası yazın, örneğin, select disk 2 ve enter tuşuna basın.
DiskPart'a, devam eden adımlarla temizlemek ve biçimlendirmek için disk 2'yi bulmasını ve kilitlemesini söylüyorsunuz.
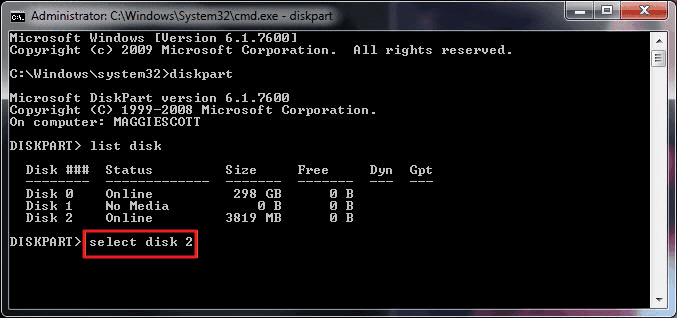
Adım 5. Clean yazıp devam edin. Bu adım, seçilen sabit diskteki tüm dosya ve klasörleri temizlemeye başlar.
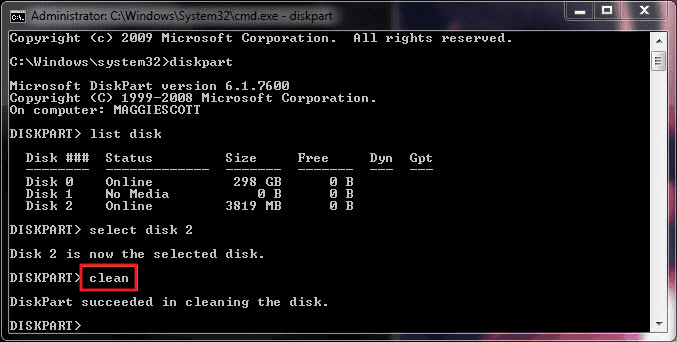
Adım 6. create partition primary yazın ve "Enter" tuşuna basın.
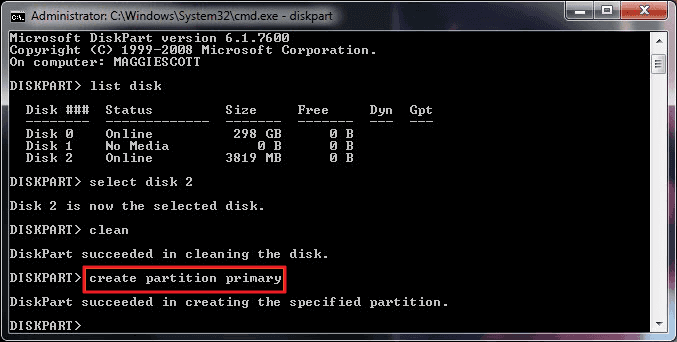
Adım 7. DiskPart belirtilen bölümü başarıyla oluşturduktan sonra, format fs = ntfs (veya format fs = exfat) yazın ve "Enter" tuşuna basın. DiskPart'a diski ister exFAT ister NTFS vb. olsun belirli bir dosya sistemine biçimlendirmesini söylüyorsunuz.
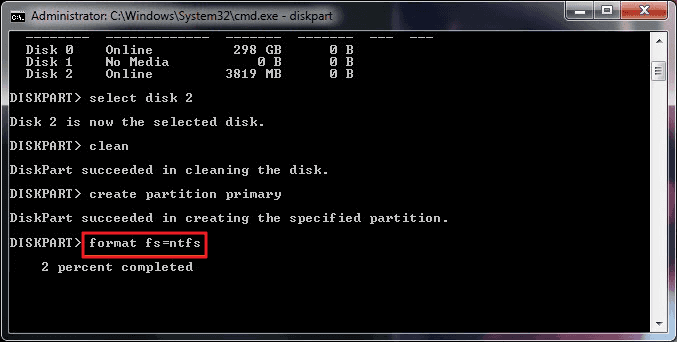
Adım 8. Son olarak, assign yazarak yeni oluşturulan bölüme bir sürücü harfi atayın.

Adım 9. İşlem bittiğinde DiskPart Komut İstemi penceresini kapatmak için exit yazın.
Bu, DiskPart format komutlarıyla sabit diski biçimlendirmenin eksiksiz bir kılavuzudur.
Düzeltme 2. Sabit Sürücüyü DiskPart Alternatifiyle Biçimlendirme - Ücretsiz Biçimlendirme Yazılımı
Diski biçimlendirmenin diğer kolay yolu, yardım için Diskpart alternatifi ücretsiz bir bölüm yöneticisi yazılımı kullanmaktır.
Burada EaseUS Partition Master Free'yi denemenizi tavsiye ederiz. Dahili bir HDD'yi, harici bir USB çubuğu, kalem sürücüyü veya bir SD kartı vb. hızlı bir şekilde biçimlendirmenize veya temizlemenize yardımcı olacak kolay adımlar sunar.
EaseUS ücretsiz disk biçimlendirme aracını indirin ve diski nasıl biçimlendireceğinizi görmek için aşağıdaki kılavuzu izleyin.
Tüm süreç, DiskPart komut istemini kullanarak sabit sürücüyü biçimlendirmekten daha basit ve sorunsuzdur.
# 1. 4 Adımlık: DiskPart Biçimlendirme Alternatifini Kullanarak Sabit Sürücüyü Hızlı Biçimlendirin
Adım 1. EaseUS Partition Master'ı başlatın, biçimlendirmek istediğiniz bölüme sağ tıklayın ve "Format" ı seçin.

Adım 2. Yeni pencerede, Bölüm etiketini girin, dosya sistemini seçin (fat32 / ntfs / ext3 / ext3 / ext4) ve ihtiyaçlarınıza göre küme boyutunu ayarlayın, ardından "OK" a tıklayın.

Adım 3. Ardından bir uyarı penceresi göreceksiniz, devam etmek için "OK" a tıklayın.

Adım 4. Değişiklikleri gözden geçirmek için sol üst köşedeki "Execute Operation" ı tıklayın, ardından bölümü biçimlendirmeye başlamak için "Apply" a tıklayın.

# 2. EaseUS Ücretsiz Biçimlendirme Aracı ile Diski Silerek Sabit Sürücüyü Temizleyin
DiskPart clean komutuyla karşılaştırıldığında, EaseUS Partition Master Free ile bir sabit sürücüyü temizleme süreci daha basittir. Bununla, bir sabit sürücüdeki her şeyi silebilir ve onu tam boyutlu boş yeni bir sürücü olarak bırakabilirsiniz:
Adım 1. EaseUS Partition Master'ı başlatın, içinden verileri silmek istediğiniz sabit sürücüye veya bölüme sağ tıklayın ve "Wipe Data" seçeneğini seçin.
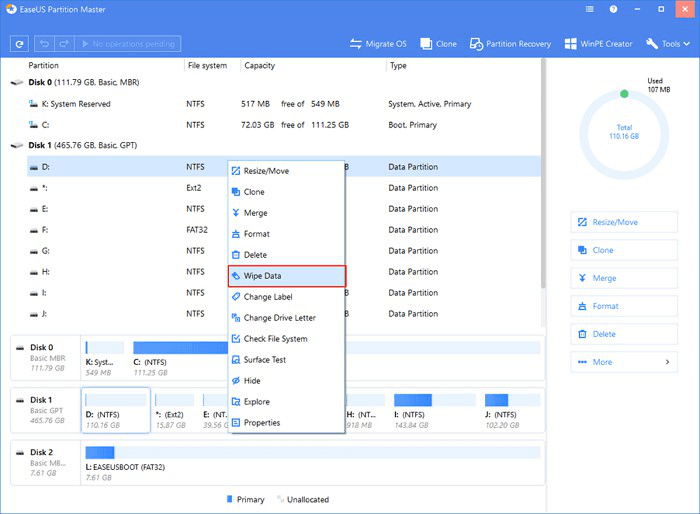
Adım 2. Yeni pencerede, verileri silme zamanlarını ayarlayın ve ardından "OK" a tıklayın.
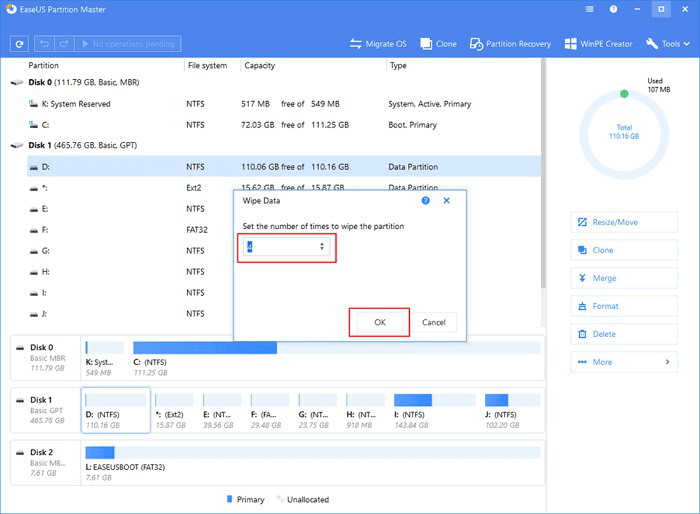
Adım 3. Sağ üst köşedeki "Execute Operation" ı tıklayın, değişiklikleri kontrol edin ve ardından "Apply" ı tıklayın.
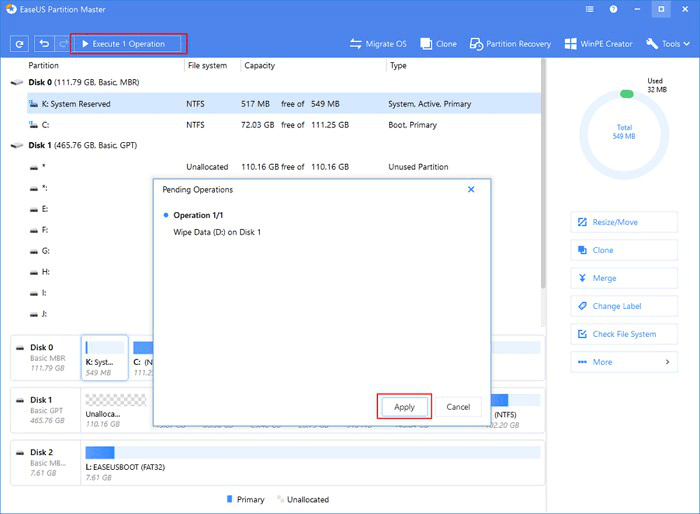
Sonuç
Bu sayfada, DiskPart biçim komut satırlarını ve DiskPart alternatifi - EaseUS ücretsiz biçimlendirme aracını kullanarak bir sabit sürücü diskini temizlemenize ve biçimlendirmenize yardımcı olacak iki ana ücretsiz yöntem sunduk.
Birçok Windows yöneticisine ve deneyimli kullanıcıya göre, bir sabit sürücüyü kendi başınıza Dosya Gezgini ve Disk Yönetimi kullanarak da biçimlendirmeyi deneyebilirsiniz.
Hızlı ve sorunsuz çalışma için, EaseUS Partition Master Free en iyi seçenektir.
İnsanlar Diskpart Format Komutu Hakkında Bunları da Soruyor
Başka DiskPart biçimlendirme sorularınız varsa, yardım için aşağıdaki soruları ve listelenen yanıtları kontrol edin.
1. Diskpart'ı nasıl kullanırım?
DiskPart birçok işlemi farklı komut satırları üzerinden yürütebildiğinden, burada sabit diski yönetmenize yardımcı olmak için bunlardan birkaçını sonuçlandırdık.
Bir bölüm oluşturmak için: (Komut İstemi'ni açın ve her seferinde Enter tuşuna basın.)
- diskpart
- list disk
- select disk 1
- create partition primary size = 10000mb (veya daha fazla)
- format fs = ntfs (veya başka bir dosya sistemi)
- assign letter = D (veya başka bir sürücü)
- exit
CMD ile bölümleri genişletme veya silme hakkında daha fazla ayrıntı için CMD ile Bölümleri Yönetme konusuna bakabilirsiniz.
Aşağıdaki işlemleri gerçekleştirmek için DiskPart komutunu da çalıştırabilirsiniz:
- # 1. Bir diski biçimlendirin veya temizleyin (bu sayfada Düzeltme 1'de gösterildiği gibi)
- # 2. CMD kullanarak gizli dosyaları gösterme
- # 3. Cmd kullanarak disk hatasını kontrol etme ve düzeltme
- # 4. Komut istemini kullanarak silinen dosyaları kurtarma
- # 5. CHKDSK komutunu kullanarak sabit sürücü hatalarını düzeltme ve onarma
2. DiskPart biçimlendirmesi ne kadar sürer?
Windows biçimlendirme özelliğine benzer olduğundan, sabit sürücü kapasitesine ve üzerinde kullanılan alana bağlı olarak bir sabit sürücüyü dakikalar veya yarım saat içinde biçimlendirmek için her zaman DiskPart format komutunu kullanabilirsiniz.
Tahminlere göre, Windows'ta 1 TB sabit diskte 'tam' format yapmak, 2 saat gibi uzun bir zaman alacak ve bir USB 2.0 bağlantısı üzerinden bir gün bile sürebilir!
DiskPart format cmd'yi kullanarak bir sabit sürücüyü biçimlendirme işlemi takılırsa veya donarsa, yardım için Sabit Sürücü Biçimlendirme Çok Uzun Sürüyor'a bakın.
3. NTFS dosya sistemi olan bir bölümü biçimlendirme komutu nedir?
NTFS dosya sistemi olan bir bölümü biçimlendirmek için işlemi izleyin:
- 1. Windows simgesine sağ tıklayın, "Ara" ya tıklayın ve "CMD" yazın ve ardından "Yönetici Olarak Aç" ı seçmek için Komut İstemi'ne sağ tıklayın
- 2. Tırnak işaretleri olmadan komut istemine "list disk" yazın ve Enter tuşuna basın.
- 3. Tırnak işaretleri olmadan "select disk 1" yazın ve Enter'a basın. (1'i kendi sabit sürücünüzün disk numarasıyla değiştirin.)
- 4. Tırnak işaretleri olmadan "list volume" yazın ve Enter tuşuna basın.
- 5. Tırnak işaretleri olmadan "select volume 1" yazın ve Enter tuşuna basın. (Sürücünüzdeki hedef bölüm numarası ile 1'i değiştirin.)
- 6. Tırnak işaretleri olmadan "format d: / fs: ntfs quick" yazın ve Enter tuşuna basın. (D: yerine hedef bölümünüzün sürücü harfini yazın.)
- 7. "exit" yazın ve komut istemini kapatmak için Enter tuşuna basın.
Daha fazla çözüm için, sorunlarınıza daha kesin çözümler bulmak için Nasıl Yapılır sayfasını kontrol edin veya web sitemizdeki Arama seçeneğini kullanın - https: www.easeus.com.
İlgili Makaleler
-
Windows Server 2003 C Sürücüsünü Genişletin: Sistem Bölümünü Genişletmenin İki Yolu
![author icon]() Ezgi Bıçakcı/2021/03/30
Ezgi Bıçakcı/2021/03/30
-
3 GPT'den MBR'ye Dönüştürücü ile GPT'yi MBR'ye (Veri Kaybı Olmadan) Dönüştürme
![author icon]() Ezgi Bıçakcı/2021/01/19
Ezgi Bıçakcı/2021/01/19
-
[En İyi 5] En İyi USB Biçimlendirme Aracı | USB Formatlayıcı
![author icon]() Ezgi Bıçakcı/2021/05/28
Ezgi Bıçakcı/2021/05/28
-
Kılavuzu | Önyüklenebilir Biçimlendirme Aracı ile Sabit Sürücüyü USB'den Biçimlendirme
![author icon]() Ezgi Bıçakcı/2021/01/26
Ezgi Bıçakcı/2021/01/26