İçindekiler
Önyüklenebilir USB Sabit Sürücü Biçimlendirme Yazılımı ile Ne Yapabilirsiniz?
Hemen hemen herkes, sabit diskleri biçimlendirmenin zor bir iş olmadığını ve Windows'daki yerleşik Disk Yönetimi aracıyla kolayca yapılabileceğini bilir. Ancak, işletim sisteminiz düzgün bir şekilde önyükleme yapamadığında veya diskiniz normal çalışmadığında bir sabit diski biçimlendirmek karmaşık olabilir. İşte o zaman sabit sürücünüzü biçimlendirmek için önyüklenebilir bir USB oluşturmanız gerekir. Üçüncü taraf bir HDD biçimlendirme aracı veya bir Windows yükleme diski tarafından oluşturulan önyüklenebilir bir USB sürücü kullanarak sabit sürücüyü USB'den biçimlendirebilirsiniz. Her ikisi de etkili önyüklenebilir USB sabit sürücü biçimlendirme yardımcılarıdır. İhtiyaçlarınıza en uygun yöntemi okuyun ve uygulayın.
SAYFA İÇERİĞİ:
- Önyüklenebilir format aracıyla HDD'yi USB'den Biçimlendirme
- Komut İstemi ile Sabit sürücüyü USB'den biçimlendirme
- Sabit sürücüyü BIOS'ta biçimlendirme
Yöntem 1: Önyüklenebilir Biçimlendirme Aracı ile Sabit Sürücüyü USB'den Biçimlendirme
HDD'nizi USB'den biçimlendirmenin en basit yolu, profesyonel bölüm yönetim yazılımı - EaseUS Partition Master'ı kullanmaktır. Bu aracın yardımıyla, yazılımı sorunlu bilgisayarda çalıştırmanızı ve ardından sabit sürücüyü USB'den işletim sistemi olmadan biçimlendirmenizi sağlayan önyüklenebilir bir biçim aracı oluşturabilirsiniz. İşleri halletmek için, tamamen işlevsel bir bilgisayarla önyüklenebilir bir USB sürücü oluşturmanız (Bölüm 1), ardından bunu bilgisayardaki sabit sürücüyü işletim sistemi olmadan biçimlendirmek için kullanmanız gerekir (Bölüm 2).
Bölüm 1: Önyüklenebilir bir USB Sürücü Oluşturun
Lütfen bu sayfaya bakın: EaseUS Partition Master ile çalıştırılabilir bir sürücü oluşturma.
Biçimlendirme aracıyla önyüklenebilir bir USB sürücü oluşturduktan sonra, sorunlu bilgisayardaki sabit sürücünüzü USB'den biçimlendirebilirsiniz. USB'yi bilgisayarınıza bağlayın ve ardından USB'den EaseUS Partition Master'ı açın. Ardından aşağıdaki adımları izleyin.
Bölüm 2: Sabit Sürücüyü USB'den Biçimlendirme
Önemli:
Sabit sürücünüzdeki tüm bölümleri biçimlendirmek istiyorsanız, sabit sürücü bölümlerini tek tek biçimlendirebilir veya HDD'deki tüm bölümleri silmeyi seçip (sabit sürücüye sağ tıklayın ve Tüm bölümleri sil'i seçin), ardından yeni bölümler oluşturabilirsiniz.
Adım 1. EaseUS Partition Master'ı başlatın, biçimlendirmek istediğiniz bölüme sağ tıklayın ve "Format" ı seçin.

Adım 2. Yeni pencerede, Bölüm etiketini girin, dosya sistemini seçin (fat32 / ntfs / ext3 / ext3 / ext4) ve ihtiyaçlarınıza göre küme boyutunu ayarlayın, ardından "OK" a tıklayın.

Adım 3. Ardından bir uyarı penceresi göreceksiniz, devam etmek için "OK" a tıklayın.

Adım 4. Değişiklikleri gözden geçirmek için sol üst köşedeki "Execute Operation" ı tıklayın, ardından bölümü biçimlendirmeye başlamak için "Apply" a tıklayın.

Yukarıdaki kılavuzu takip ederseniz, sabit sürücünüzü başarılı bir şekilde biçimlendirmek için önyüklenebilir USB'yi kullanacaksınız. İhtiyaçlarınızı mükemmel şekilde karşılayabilecek bu bölümleme aracını kaçırmayın.
Yöntem 2: Komut İstemi'ni Kullanarak HDD'yi USB'den Biçimlendirme
Üçüncü taraf aracı kullanmanın yanı sıra, bildiğiniz Yöntem 1'de gösterildiği gibi önyüklenebilir bir biçimlendirme aracını kullanmaya kıyasla nispeten daha karmaşık olan Windows Kurulum diski yardımıyla sabit sürücünüzü USB'den biçimlendirebilirsiniz.
Adım 1: Bir Windows kurulum diski oluşturun ve bilgisayarınızı buradan başlatın.
Adım 2: Bilgisayarınızı Onarın -> Komut İstemi'ne gidin.
Adım 3: Komut İstemi penceresinde diskpart yazın ve "enter" tuşuna basın.
Adım 4: List disk yazın ve tüm disk sürücülerini listelemek için "Enter" tuşuna basın.
Adım 5: Select disk + disk number yazın(ör;select disk 2), burada listelenen disk bilgilerine bakarak hedef diskin numarasını bulabilirsiniz.
Adım 6: Seçili diskteki tüm dosya ve klasörleri silmek için clean yazın.
Adım 7: create partition primary yazın ve "Enter" a basın.
Adım 8: Diskpart belirtilen bölümü başarıyla oluşturduktan sonra, format fs = ntfs (veya format fs = exfat) yazın ve Enter tuşuna basın. Diskpart'a sürücüyü bir dosya sistemiyle biçimlendirmesini söylüyorsunuz, bu NTFS, exFAT, vb. olabilir.
Adım 9: Son olarak, assign yazarak yeni oluşturulan bölüme bir sürücü harfi atayın.
Yukarıdaki kılavuz, diskpart komut istemini kullanarak bir sabit sürücüyü USB'den bölümlemek ve biçimlendirmek için tüm adımları gösterir. Gördüğünüz gibi biraz sıkıcı ve zaman alıcı. Daha kolay bir yol istiyorsanız, üçüncü taraf bir önyüklenebilir USB format yazılımı yardımcı olacaktır.
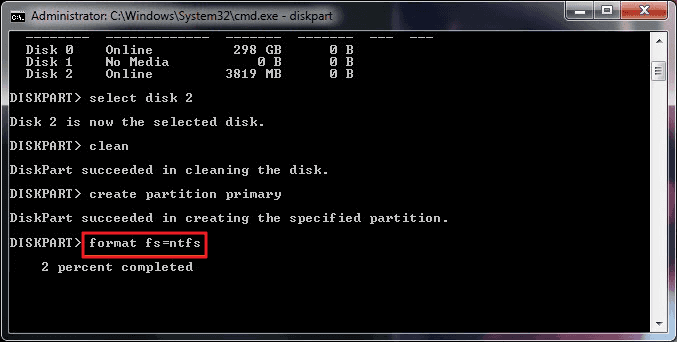
Sabit Sürücüyü BIOS'ta Biçimlendirebilir miyiz?
Bir sabit sürücüyü biçimlendirmek için önyüklenebilir USB yöntemlerini kullanmanın yanı sıra, bir sabit sürücüyü BIOS'tan biçimlendirmeyi de deneyebilirsiniz. Önyüklenebilir bölümde bir şeyler ters gittiğinde veya Windows'ta C sürücüsünü biçimlendirmek istediğinizde aynı şekilde çalışır çalışır.
Sabit sürücüyü BIOS ayarlarından biçimlendirmek için iki seçeneğiniz vardır.
Seçenek 1. Windows'ta BIOS'ta Önyükleme ve Biçimlendirme
Adım 1: Bilgisayarınızı başlatırken, BIOS ayarlarına girmek için arka arkaya F1, F2, F8 veya Del tuşuna basın.
Adım 2: Bilgisayarınızın klavyesindeki ok tuşlarını kullanarak "Gelişmiş BIOS Özellikleri" ni seçin ve ardından ilk önyükleme aygıtını USB sürücü veya CD, DVD olarak ayarlayın.
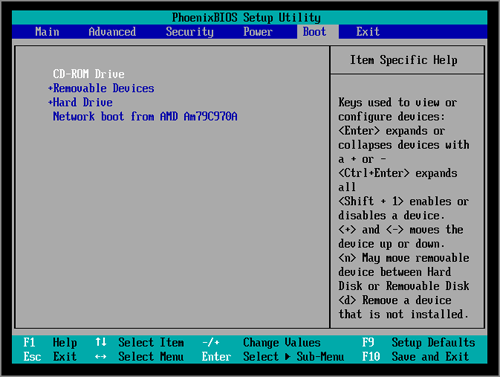
Adım 3: BIOS ayarlarını değiştirdikten sonra ekrandan çıkıp bilgisayarınızı yeniden başlatabilirsiniz. Çalışabilir USB veya CD / DVD'yi takın ve bilgisayarınız USB veya CD, DVD'den başlayacaktır.
Adım 4: Bilgisayarı başlattıktan sonra, sabit sürücüyü Windows Gezgini veya Windows Disk Yönetimi'nde biçimlendirmeye devam edebilirsiniz.
Seçenek 2. BIOS'u Başlatın ve CMD Kullanarak Biçimlendirin
Adım 1: Bilgisayarınızı başlatırken, BIOS ayarlarına girmek için arka arkaya F1, F2, F8 veya Del tuşuna basın.
Adım 2: USB / CD / DVD'den önyükleme yapmak için önyükleme sırasını değiştirin.
Adım 3: Bilgisayarınızı önyüklenebilir diskten yeniden başlatın. Diskiniz yüklendiğinde, "Windows'un başlatılmasıyla ilgili sorunları çözmeye yardımcı olabilecek bu kurtarma araçlarını kullanın" seçeneğini tıklayın ve Windows yüklemesi> Komut İstemi'ne gidin.
Adım 4: Komut İstemi penceresinde format c: / fs: ntfs yazın ve Enter tuşuna basın.
Bir Sabit Diski Biçimlendirmek için Hangisini Tercih Edersiniz?
Normalde bir bilgisayarı başlatamadığınız, önyükleme bölümünün önyükleme yapamadığı veya bir işletim sistemini yeniden yüklemeyi denediginiz durumları göz önüne alırsak, bir sabit sürücüyü önyüklenebilir bir ortamda biçimlendirmek gerekir. Makalede sunduğumuz sonuçlardan yola çıkarak, HDD'yi USB'den biçimlendirmeye ve HDD'yi BIOS ayarlarından biçimlendirmeye rahatça başlayabilirsiniz.
Sabit sürücüyü USB veya BIOS ayarlarından formatlamayı seçerseniz, Windows'u başlatmak için önyüklenebilir bir USB veya disk oluşturmanız gerekir. Buna karşılık, EaseUS USB önyüklenebilir format yazılımı, oluşturması en kolay olanıdır ve disk formatlama genellikle birkaç basit tıklamayla yapılır. Windows kurtarma diskini elde etmek oldukça zordur ve CMD kullanarak sabit sürücüyü biçimlendirmek daha üst düzey kullanıcılar içindir. Ortalama bilgisayar kullanıcılarının denemelerini önermiyoruz.
İlgili Makaleler
-
Windows 10'da Sabit Disk Bölümü Hatalarını / Bozuk Sektörleri Ücretsiz Kontrol Etme ve Onarma
![author icon]() Ezgi Bıçakcı/2021/03/31
Ezgi Bıçakcı/2021/03/31
-
EaseUS Partition Master ile Ayrılmamış Alandan Bölüm Kurtarma
![author icon]() Ezgi Bıçakcı/2021/05/14
Ezgi Bıçakcı/2021/05/14
-
Seçilen GPT Formatlı Disk Bölümü Türünde Değildir Sorununu Düzeltme
![author icon]() Ezgi Bıçakcı/2021/03/31
Ezgi Bıçakcı/2021/03/31
-
Disk Salt Okunur Düzeltmesi: Sürücüyü Salt Okunurdan Okunur Yazılır Olarak Değiştirme (5 Yol)
![author icon]() Ezgi Bıçakcı/2021/01/12
Ezgi Bıçakcı/2021/01/12