İçindekiler
Salt okunur, kullanıcının yalnızca depolanan verileri okumasına veya kopyalamasına izin veren, ancak yeni bilgiler yazmasına veya verileri düzenlemesine izin vermeyen bir dosya sistemidir. Bir dosya, klasör veya diskin tamamı, dosyanın içeriğinin yanlışlıkla değiştirilmesini önlemek için salt okunur olarak ayarlanabilir. Salt okunur ayrıca yazma korumalı olarak da adlandırılabilir.
Bu sayfada, disk yalnızca salt okunur düzeltmesine odaklanacağız. Bir sabit sürücüyü salt okunurdan değiştirmek için, sorun giderme yöntemleri, bir sabit sürücü, USB flash sürücü, kalem sürücü veya SD karttan yazma korumasını kaldırmakla tamamen aynıdır.
- 1. Diskpart ile salt okunuru temizleme
- 2. Yazılımla salt okunuru kaldırma
- 3. Özelliklerde salt okunur iznini değiştirme
- 4. Kayıt defterinde diski salt okunuru düzeltme
- 5. Salt okunur sürücüyü tanınan bir dosya sistemine biçimlendirme
Sürücü Salt Okunur "Windows 10'a güncelledikten sonra D sürücümün neden salt okunur olduğunu anlamaya çalışıyorum. Bu ayrı bir sabit sürücü ve başka bir sabit sürücünün bir bölümü değil. Her şeyi açabiliyorum ama değiştiremiyorum."
Salt okunur durumuyla gelen sabit sürücü, üzerindekini değiştiremeyeceğinizi gösterir. Örneğin, veriler üzerine yazıldıktan sonra onu okuyabilirsiniz ancak üzerinde başka bir işlem yapamazsınız. Bu, HDD'lerde sık rastlanır ve aynı zamanda genellikle SD bellek kartı ve USB flash sürücü gibi çıkarılabilir disklerde de görülür.
Sonuç olarak, veriler gerçekten salt okunursa, bir cihazla okuyabilirsiniz, ancak verileri değiştiremez, silemez, ekleyemez, birleştiremez, kopyalayamaz veya taşıyamazsınız. Salt okunur olmanın temel amacı, verileri nasıl kullandığınızı kontrol etmektir.
Yöntem 1. DiskPart CMD ile Salt Okunur'u Manuel Kaldırma
Cihazlar ve ortamlar genellikle salt okunur mod olarak nitelendirilir ve bu mod aslında kullanıcı tarafından daha fazla kullanım için okuma-yazma olarak değiştirilebilir. Bir sürücü salt okunur olarak kilitlendiğinde, aşağıdaki basit talimatla Diskpart cmd'yi kullanarak salt okunur hatasını düzeltmeye çalışın.
Adım 1. "Başlat Menüsü" nü tıklayın, arama çubuğuna cmd yazın ve ardından "Enter" tuşuna basın.
Adım 2. diskpart komutunu yazın ve "Enter" tuşuna basın. Yeni bir komut dizini penceresi açılacaktır.
Adım 3. list disk yazın ve "Enter" tuşuna basın. (aygıtlarınızın listelendiğinden emin olun, örneğin disk 0 olarak listelenmiştir)
Adım 4. Select disk 0 komutunu yazın ve "Enter" tuşuna basın.
Adım 5. attributes disk clear readonly yazın ve "Enter" tuşuna basın.
Artık salt okunur özelliğini depolama cihazlarından kaldırdınız. DiskPart yardımcı programından çıkmak için exit yazın ve "Enter" tuşuna basın.
cmd
command diskpart
list disk
select disk 0
attributes disk clear readonly
exit
Yöntem 2. Üçüncü Taraf Yazma Koruması Kaldırma Yazılımıyla Salt Okunuru Otomatik Olarak Kaldırma
Bilgisayar yönetimi konusunda profesyonel değilseniz ve komut satırlarına aşina değilseniz endişelenmeyin. EaseUS Ar-Ge ekibi, sabit diskiniz, harici sabit diskiniz, USB veya SD kartınız, vb. Cihazlarınızdaki yazma koruması sorununu çözmenize yardımcı olacak yeni bir kit tanıttı.
EaseUS Tools M, güvenli ve hafif olan pratik bir bilgisayar düzeltme aracıdır. Komut satırına mükemmel bir alternatif.
Yazmaya karşı koruma sorunlarını kendi başınıza çözmek için bu tek tıklamalı yazılımı kullanın:
Adım 1: EaseUS Tools M'yi ücretsiz indirin ve yükleyin.
Adım 2: Bilgisayarınızda EaseUS Tools M'yi çalıştırın, "Write Protection" modunu seçin.
Adım 3: Şu anda yazma korumalı olan cihazı seçin ve korumayı kaldırmak için "Disable" ı tıklayın.

Yöntem 3. Windows 10/8 / 7'de Yalnızca Salt Okunur İznini Değiştirme
Muhtemelen, yazma izni olan cihazınız veya belirli dosya / klasör izniniz, bir Windows yükseltmesi veya güncellemesi yaptıktan sonra, salt okunur olarak değişmiştir. Bu tür bir sorunu çözmek için, hem okuma hem de yazma iznini almak için Windows Özellik ayarlarına gidebilirsiniz.
Adım 1. Bilgisayarım'a (Windows 7'de) / Bu PC'ye (Windows 10'da) gidin.
Adım 2. Şu anda salt okunur olan sürücüye sağ tıklayın ve ardından Özellikler'e tıklayın.
Adım 3. Güvenlik sekmesi altında, İzin Ver sütunundaki Okuma ve Yazma seçeneğini işaretleyin. Uygula'yı tıklayın.
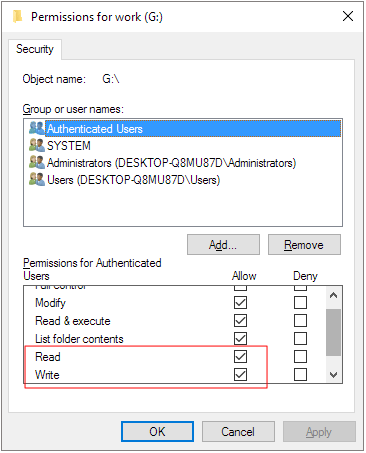
Yöntem 4. Sabit Sürücü Salt Okunur Durumunu Kayıt Defteri Düzenleyicisi ile Değiştirme
Sürücü için Windows Kayıt Defteri salt okunur düzeltmesi en gelişmiş ve aynı zamanda en karmaşık yöntemdir. Bu nedenle, yalnızca deneyimli kullanıcıların bu yolu denemelerini öneririz. Kayıt defterinde herhangi bir değişiklik yapmadan önce yedekleme yapmak önemlidir.
*Windows Kayıt Defterini düzenlemek, depolama aygıtınızdan yazma korumasını ve salt okunuru kaldırmaya gerçekten yardımcı olur. Ancak, genellikle Windows XP ve Windows Vista dahil daha önceki Windows işletim sistemlerinde etkili olduğunu gördük.
Adım 1. Kalem sürücünüzü bilgisayarınıza bağlayın.
Adım 2. Windows + R tuşlarına basın ve Çalıştır kutusunu açın. Boş kutuya "regedit" yazın ve Enter'a basın.
Adım 3. "Sistem" i genişletmek için "HKEY_LOCAL_MACHINE" e basın.
Adım 4. "Kontrol" e tıklamak için "Sistem" listesinde "Geçerli Kontrol Kümesi" ni bulun.
Adım 5. "DWORD değeri" kutusundaki rakamı "0" olarak değiştirmek için "Depolama Cihazı Politikaları" adlı bir anahtarın olup olmadığını kontrol edin ve değişikliği kaydetmek için "Tamam" a basın.
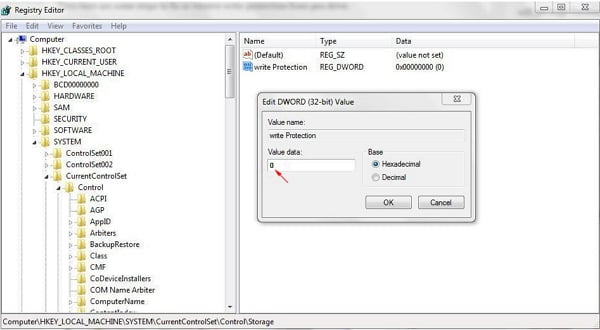
Not: "Depolama Cihazı Politikaları" adlı anahtarı bulamazsanız, bir tane oluşturmanız gerekir: yeni bir anahtar oluşturmak için "Kontrol" e sağ tıklayın ve "Depolama Cihazı Politikaları" olarak adlandırın => bu yeni anahtara sağ tıklayın "DWORD Değeri" ni açın ve "yazma koruması" olarak adlandırın => Numarayı değiştirmek için çift tıklayın.
Yöntem 5. Salt Okunur Diski Tanınan Bir Dosya Sistemine Biçimlendirme
USB sabit sürücüler, kalem sürücü, disket, SD kart ve harici sabit diskler gibi birçok depolama aygıtı, bir Windows bilgisayar veya Mac ile uyumlu olmayan belirli bir dosya sistemi ile önceden biçimlendirilmiş olabilir, bu nedenle üzerine yeni veriler yazamaz yalnızca okuyabilirsiniz. Dolayısıyla bu durumda, uyumsuz dosya sistemini Windows, Steam veya belirli bir cihaz tarafından tanınan bir dosya sistemine dönüştürerek bir diskteki bu tür salt okunur sorununu çözebilirsiniz.
Burada, diski NTFS, FAT16 / 32, EXT2 / 3/4 gibi istenen dosya sistemine yeniden biçimlendirmek için güvenilir bir ücretsiz bölüm yöneticisi olan EaseUS Partition Master'ı indirebilirsiniz. (Biçimlendirmeyi yapmadan önce diskinizdeki önemli bilgileri yedekleyin, çünkü bir diski biçimlendirmek içindeki tüm verileri silecektir.)
Adım 1. EaseUS Partition Master'ı başlatın, biçimlendirmek istediğiniz bölüme sağ tıklayın ve "Format" ı seçin.

Adım 2. Yeni pencerede, Bölüm etiketini girin, dosya sistemini seçin (fat32 / ntfs / ext3 / ext3 / ext4) ve ihtiyaçlarınıza göre küme boyutunu ayarlayın, ardından "OK" a tıklayın.

Adım 3. Ardından bir uyarı penceresi göreceksiniz, devam etmek için "OK" a tıklayın.

Adım 4. Değişiklikleri gözden geçirmek için sol üst köşedeki "Execute Operation" ı tıklayın, ardından bölümü biçimlendirmeye başlamak için "Apply" a tıklayın.

Küme boyutu ne kadar küçükse, disk alanı harcaması azalır. Küme boyutu ne kadar küçükse, dosya ayırma tablosu (FAT) o kadar büyük olacaktır. FAT ne kadar büyükse, işletim sistemi diskle o kadar yavaş çalışır.
İlgili Makaleler
-
![author icon]() Ezgi Bıçakcı/2021/01/19
Ezgi Bıçakcı/2021/01/19
-
Windows 10'da Sabit Sürücü Bölümleme
![author icon]() Ezgi Bıçakcı/2021/01/12
Ezgi Bıçakcı/2021/01/12
-
2021 EaseUS Partition Master Crack + Serial Key Ücretsiz İndirme [Yeni]
![author icon]() Ezgi Bıçakcı/2021/01/19
Ezgi Bıçakcı/2021/01/19
-
Çözüldü: Windows 10'da Windows.old Klasörü Kaldırılamıyor
![author icon]() Ezgi Bıçakcı/2021/05/18
Ezgi Bıçakcı/2021/05/18