İçindekiler
Windows.old Klasörü Hakkında Bilmeniz Gereken Şeyler
Bilgisayarınızdaki Windows.old klasörünü silmeye başlamadan önce, işte bu klasör hakkında bilmeniz gerektiğini düşündüğümüz şeyler var.
Windows.old nedir?
Windows.old klasörü, bir Windows sürümünden diğerine yükselttiğinizde Windows işletim sistemi tarafından oluşturulur. Windows.old klasörü, Windows Vista ile başlayan bir klasördür. Windows 10 ile gelen yeni bir şey değildir.
Windows.old klasörü, Windows sistem dosyaları, kullanıcı hesapları ayarları, Kullanıcı Profili ve Kullanıcı Klasörü dosyaları vb. dahil olmak üzere önceki Windows kurulumunuzdaki tüm dosyaları ve verileri içerir.
Yeni sürümü beğenmediyseniz, Windows'u önceki sürüme geri yüklemek için kullanabilirsiniz. Yeni Windows kurulumunuza düzgün bir şekilde kopyalanmamış belirli bir dosyayı bulmak için de Windows.old klasörünü iyice araştırabilirsiniz.
Windows.old Klasörü nerede?
Windows.old klasörünün bilgisayarda nereye kaydedildiğini ve nasıl doğru bir şekilde silineceğini merak edebilirsiniz. Genellikle, Windows.old klasörü, aşağıda gösterildiği gibi Windows sistem yükseltmesinden sonra Windows klasörü altındaki C: sürücüsüne kaydedilir:
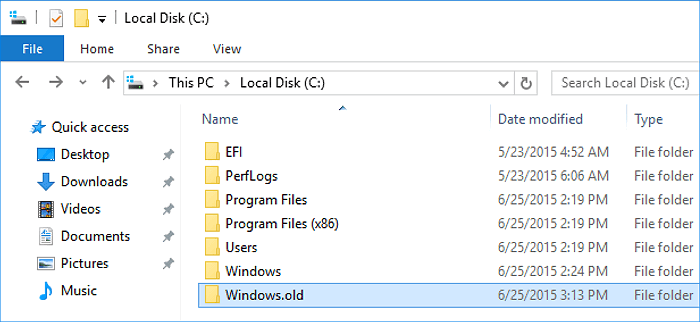
Windows yükseltmesinden önce C: sürücünüzle neredeyse aynı boyutta olan bu klasör büyük bir yer kaplar. Bu durum, neden bu kadar çok insanın Windows güncellemesinden sonra C sürücülerinin hızla dolduğunu fark ettiğini açıklıyor.
Windows.old Klasörünü Silmek Güvenli mi?
Peki Windows.old klasörünü silmek güvenli midir? Evet. Yeni Windows sisteminde kalmaya karar verirseniz ve tüm dosyalarınız yeni işletim sisteminde güvendeyse, disk alanını boşaltmak için bilgisayarınızdan silebilirsiniz.
Windows.old Klasörünü Neden Kaldıramıyorum?
Microsoft Windows forumuna ve bazı teknik forumlara göre kullanıcılar, Windows, dosyanın bulunamadığını veya hedefin geçerli bir dosya veya dizin olmadığını bildirdiği için Windows.old klasörünü kaldıramadıklarından şikayet ediyorlar.
Neden? Windows.old klasörünü neden direk olarak C: sürücünüzden silemeyeceğinizi açıklayan iki ana sebep:
1. Windows.old klasörü Windows işletim sistemi tarafından kaldırılmıştır.
Disk alanından tasarruf etmek için Windows İşletim Sistemi, yükseltmenizin ardından Windows.old klasörünü otomatik olarak silecek şekilde tasarlanmıştır:
- Windows 10'da, Windows.old klasörü, Windows yükseltmesinden 10 gün sonra otomatik olarak silinir.
- Windows 8.1 / 8'de, Windows.old, Windows yükseltmesinden 28 gün sonra otomatik olarak silinir.
- Windows 7 ve daha eski işletim sistemlerinde, işletim sistemi güncellemesinden 30 gün sonra Windows.old otomatik olarak kaldırılacaktır.
2. Windows.old'u silmek için yönetici izni gerekiyor
Windows.old klasörüne kayıtlı dosyaları kontrol etmeniz ve görüntülemeniz için erişilebilir olmasına rağmen bu klasörde değişiklik yapmak için Sistem'den yönetici izni gerekir. Bu nedenle, izniniz yoksa, Windows.old'u C: sürücüsünden doğrudan silemezsiniz.
Windows.old Klasörü Nasıl Silinir - 3 Yöntem
Uygulanabilirlik: "Windows.old klasörü silinemiyor" sorununun üç etkili yöntemle çözümü, veri kaybı yok.
Başlamadan Önce - Hazırlıklar #
1. Windows.old Klasörünün Yedeklemesini Oluşturun
Windows.old klasörünü silmek için aşağıdaki adımları uygulamadan önce, bir sistem geri yüklemesi gerçekleştirmek veya klasörden tek bir dosyayı geri yüklemek isteyebilme ihtimaline karşı Windows.old'un bir yedeğini oluşturabilirsiniz.
Windows.old klasörünü harici bir sabit sürücüye kopyalayabilir veya Windows.old klasörünü EaseUS ücretsiz yedekleme yazılımıyla aşağıda listelendiği gibi yalnızca üç basit adımda yedekleyebilirsiniz:
- EaseUS Todo Backup Free'yi başlatın, ardından "File Backup" ı seçin.
- Önemli dosyaları / verileri veya sistemi seçin ve ardından bir yedekleme hedefi seçin.
- Yedekleme işlemini başlatmak için "Proceed" e tıklayın.
# 2. Sistemden Yönetici İzni Alma
Windows.old klasörünü başarıyla silmek için emin olmanız gereken diğer önemli şey, Windows işletim sisteminde yönetici olarak oturum açıp açmadığınızı kontrol etmektir.
Bilgisayarınızda birden çok kullanıcı hesabınız varsa, yönetici hesabınızla bilgisayarınızda oturum açın:
Adım 1. Windows simgesine ve üstteki kullanıcı adınıza tıklayın.
Adım 2. Listeden Yönetici'yi seçin, geçiş yapmak için tıklayın.
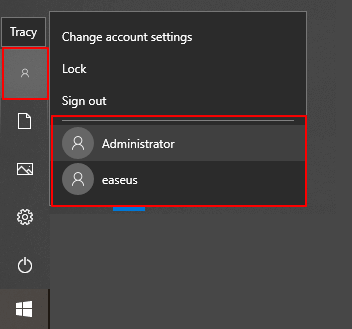
Adım 3. Yönetici hesabınızın parolasıyla oturum açın.
Yöntem 1. Disk Temizlemeyi Kullanarak Windows 10'da Windows.old Klasörünü Silin
Windows.old klasörü, öylece sil tuşuna basılarak doğrudan silinemez ve bu yüzden klasörü bilgisayarınızdan kaldırmak için Windows'taki Disk Temizleme aracını kullanmayı deneyebilirsiniz:
- Windows + E tuşlarına basın, Bu PC'yi tıklayın.
- Windows kurulu olan sürücüye sağ tıklayın ve Özellikler'e tıklayın.
- Disk Temizleme'yi tıklayın ve Sistemi temizle'yi seçin.
- Windows.old klasörünü silmek için Önceki Windows Kurulumu seçeneğini seçin.
- Ayrıca, Windows yükseltme günlük dosyaları ve Geçici Windows yükleme dosyaları vb. dahil olmak üzere diğer yükleme dosyalarını silmeyi de seçebilirsiniz.
- Tamam'a tıklayın ve silme işlemini onaylamak için açılan iletişim kutusunda Dosyaları Sil'i seçin.
- Evet'i tıklayın.
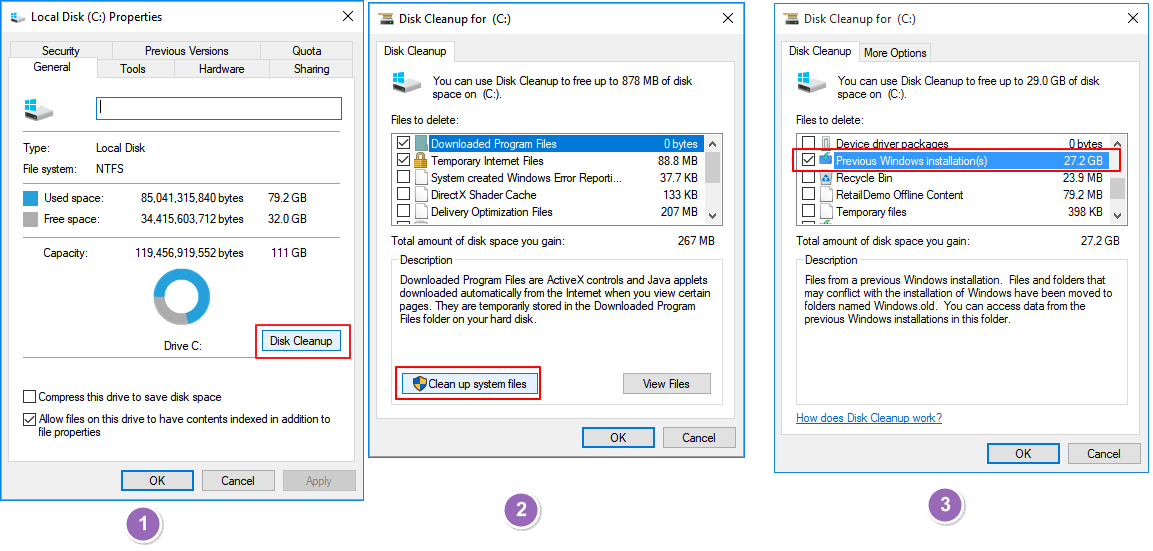
Yöntem 2. Windows 10'da Windows.old Klasörünü Geçici Dosya Ayarlarını Kullanarak Silin
Deneyebileceğiniz diğer yöntem, bilgisayarınızdaki Windows.old klasörünü kaldırmak için Windows Geçici Dosya Ayarları'nı kullanmaktır. İşte adımlar:
Adım 1. Aramaya ayarlar yazarak Ayarlar'ı açın ve ardından üzerine tıklayın.
Adım 2. Sistem> Depolama> Bu PC'yi seçin ve ardından listeyi aşağı kaydırın ve Geçici dosyalar'ı seçin.
Adım 3. Geçici dosyaları kaldırın altında, Önceki Windows Kurulumu'nu kontrol edin ve ardından "Dosyaları kaldır" ı seçin.
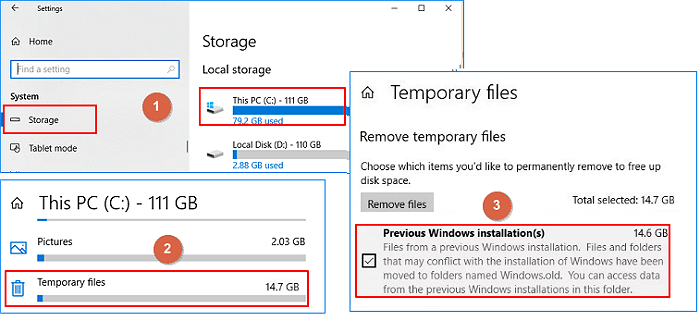
Ardından Windows.old klasörü Windows 10'da herhangi bir engel olmadan silinecektir.
Yöntem 3. Storage Sense Ayarlarını Kullanarak Windows 10'da Windows.old Klasörünü Silin
Windows 10 Storage Sense ayarları da, PC'nizdeki Windows.old klasörünü kaldırmanıza yardımcı olabilir. Hemen silmek için adımları takip edin:
Adım 1. Windows simgesine sağ tıklayıp "Ayarlar" ı seçerek Ayarları açın.
Adım 2. Sistem'e gidin, "Depolama" yı tıklayın, ardından Storage Sense altında "Nasıl yer açacağımızı otomatik olarak değiştir" seçeneğini tıklayın.
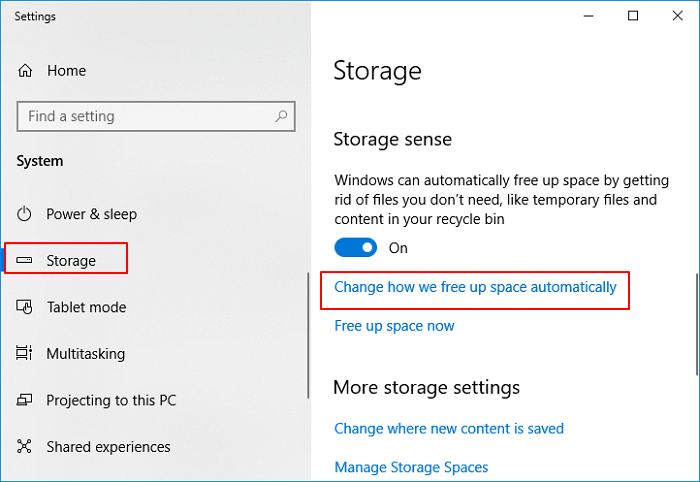
Adım 3. "Windows'un önceki sürümünü sil" i işaretleyin ve "Hemen temizle" yi tıklayın.
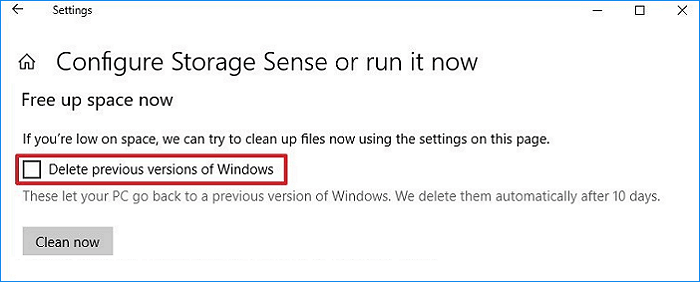
Adımları tamamladığınızda, Windows.old klasörü artık bilgisayarınızda bulunmayacaktır.
2 Bonus İpucu: Windows.old'u Sildikten Sonra Sistem Sürücüsünü Büyütün
Yukarıdaki 3 yöntemi kullanarak Windows.old klasörünü silmenin yanı sıra, sistem C sürücü alanını genişletmek için başka yöntemler de deneyebilirsiniz. Eğer isterseniz, yer kazanmak ve C sürücünüzü hemen genişletmek için aşağıdaki 2 hızlı ipucunu deneyin:
# 1. Ücretsiz Bölüm Yöneticisi Yazılımını kullanarak C Sürücüsünü Genişletin
EaseUS yazılımı tarafından üretilen ücretsiz bölüm yöneticisi yazılımı, Resize / Move özelliği ile sistem C sürücüsünü etkili bir şekilde genişletebilir.
İşte adımlar:
Adım 1. Sistem diskinde ayrılmamış alan var. Sistem bölümünü genişletmek için, C: sürücüsüne sağ tıklayın ve "Resize / Move" u seçin. Fareyi sola veya sağa sürükleyin ve ayrılmamış alanı sistem bölümüne ekleyin.
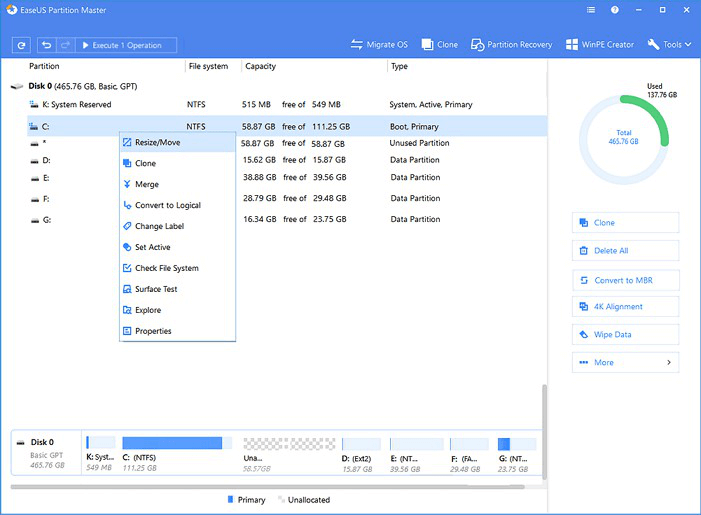
Adım 2. Ayrılmamış alan yoksa, D/E/F sürücüsüne tıklayın ve "Allocate Space" i seçin. Daha sonra sistem sürücüsü, D / E / F sürücüsü gibi diğer birimlerden boş alanı alabilir.
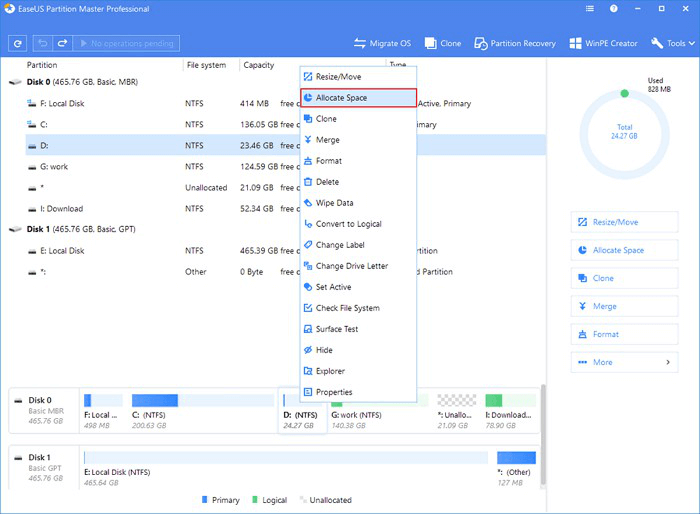
# 2. Sistem Sürücüsündeki Büyük Dosyaları Temizleyin
Adım 1. EaseUS CleanGenius'yi İNDİRİN ve yükleyin. Ana ekranda "System Cleanup" ı seçin.
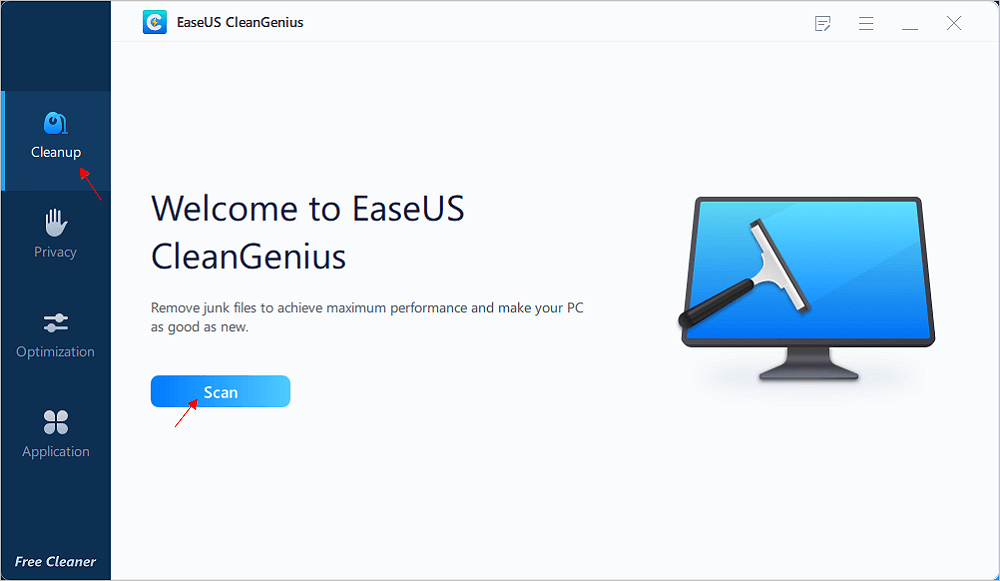
Adım 2. Taramak istediğiniz önemsiz dosya türlerini seçin ve "Analyze" ı tıklayın.
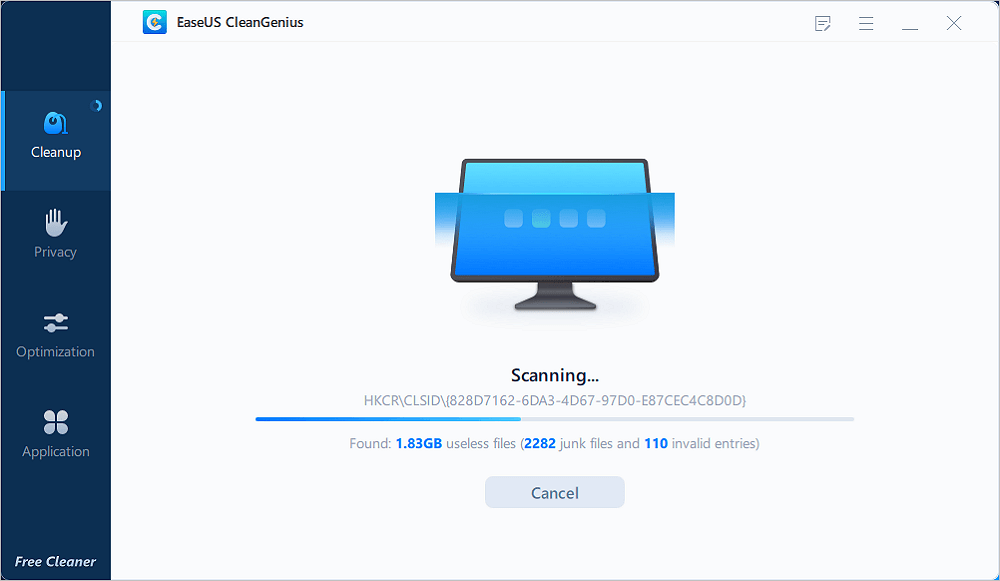
Adım 3. Yararsız dosyaları belirleyip seçin ve bu dosyaları bilgisayarınızdan veya dizüstü bilgisayarınızdan kaldırmak için "Clean" i tıklayın.
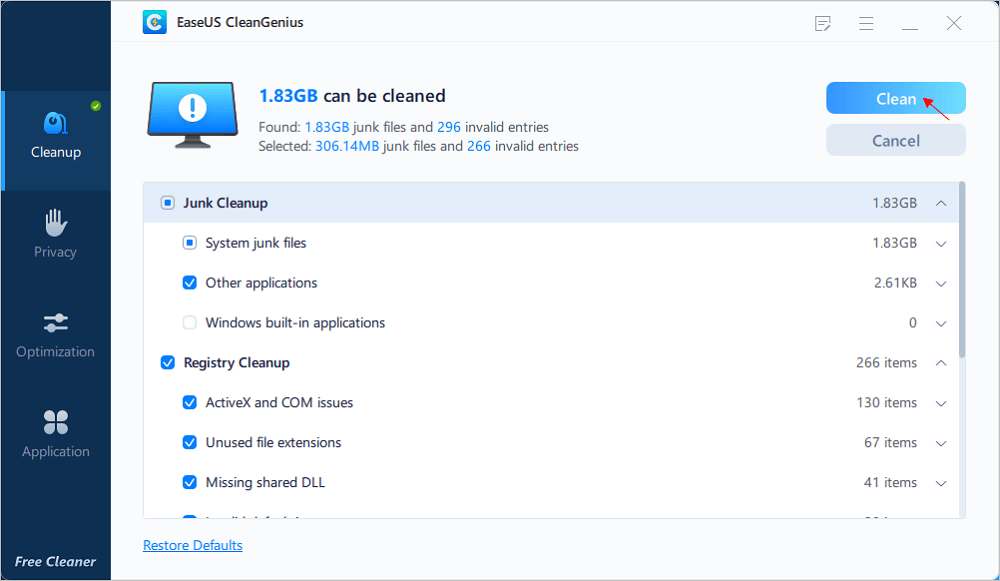
Sonuç ve Windows.old ile ilgili SSS
Bu sayfada, Windows.old klasörünün ne olduğunu, Windows.old klasörüyle neler yapabileceğinizi, bu klasörün varsayılan konumunu açıkladık ve Windows 10'da"Windows.old klasörünü kaldıramıyorum" sorununu çözmenize yardımcı olacak üç pratik yöntem sunduk.
Bu yöntemler, Windows 8.1 / 8/7, vb. gibi diğer eski Windows işletim sistemlerinde de bu klasörü silmek için uygulanabilir. Ayrıca burada bazı önemli soruları topladık ve size yardımcı olmak için kısa yanıtlar bıraktık. Benzer sorunları yaşıyorsanız, kontrol edin ve yanıtları bulun:
1. Windows.old dosyasını manuel olarak nasıl silebilirim?
Bu sayfada sağlanan yöntemlere dayanarak, önce bilgisayarınızda yönetici olarak oturum açmanız gerekecektir. Ve sonra Windows.old klasörünü bilgisayarınızdan manuel olarak silmek için Windows Geçici dosya ayarlarını, Windows disk temizlemeyi veya Windows Storage Sense ayarlarını kullanabilirsiniz. Ayrıntılı bir kılavuz için Yöntem 1, Yöntem 2 ve Yöntem 3'te listelenen ayrıntılı adımlara bakın.
2. Sistemi Windows.old'dan nasıl geri yüklerim?
Sistemi Windows.old klasöründen geri yüklemek için Ayarlar> Güncelleme ve güvenlik> Kurtarma'ya gidebilirsiniz. Ardından "Windows 7'ye Geri Dön" veya "Windows8.1'e Geri Dön" altında "Başlayın" ı tıklayın.
Bu seçeneğin yalnızca yükseltmenizden sonraki 10 gün veya 1 ay boyunca kullanılabileceğini unutmayın.
3. Dosyaları Windows.old'dan nasıl geri yüklerim?
Windows.old klasörüne tekrar erişmenin üç yolu vardır. Windows.old klasörünü manuel veya otomatik olarak kurtarabilirsiniz. Veya yalnızca üç adımda EaseUS dosya kurtarma yazılımını kullanarak Windows.old klasöründeki dosyaları geri yükleyin.
4. Windows.old'u silmek sorunlara neden olur mu?
Bilgisayarınızdaki Windows.old klasörünü veya dosyalarını silmek genellikle bilgisayarınıza herhangi bir zarar vermez.
Ancak Windows güncellendikten sonra tüm dosyalarınızı saklayamazsa veya Windows güncellemesinden sonra dosyalarınızı kaybederseniz, kayıp dosyaları Windows.old ile önceki Windows sürümüne geri dönerek kurtarmayı deneyebilirsiniz.
İlgili Makaleler
-
CHKDSK Salt Okunur Modda Devam Edemiyor: CHKDSK Salt Okunur Modu için 5 Düzeltme
![author icon]() Ezgi Bıçakcı/2021/05/28
Ezgi Bıçakcı/2021/05/28
-
Windows 10/8 / 7'de Gizli Bölüm Bulma veya Bölüm Gizleme
![author icon]() Ezgi Bıçakcı/2021/03/31
Ezgi Bıçakcı/2021/03/31
-
Windows 10'da Yeniden Yüklemeden İşletim Sistemini SSD'ye Klonlayın
![author icon]() Ezgi Bıçakcı/2021/05/24
Ezgi Bıçakcı/2021/05/24
-
64GB SD Kartı / USB Flash Sürücüyü FAT32'ye Biçimlendirme
![author icon]() Ezgi Bıçakcı/2021/01/19
Ezgi Bıçakcı/2021/01/19