İçindekiler
SAYFA İÇERİĞİ:
- SD Kart neden FAT32 olarak Biçimlendirilemiyor
- Windows 10/8/7 SD Kartı FAT32'ye Biçimlendirmek İçin Tam Kılavuz
- FAT32 - NTFS - exFAT: SD Kartınız İçin En İyisi Hangisi?
"Sandisk Ultra 64GB MicroSD'mi FAT32'ye formatlayamıyorum. Windowsta sağ tıklayarak formatı ve Disk Yönetimini kullandım, Dosya Sistemi altında FAT32 seçeneği yok. Sonra CMD format komutunu denedim, birimin FAT32 için çok büyük olduğunu söyleyen hata mesajı aldım. 64 GB SD kartı FAT32'ye nasıl biçimlendirilir biliyor musunuz? "
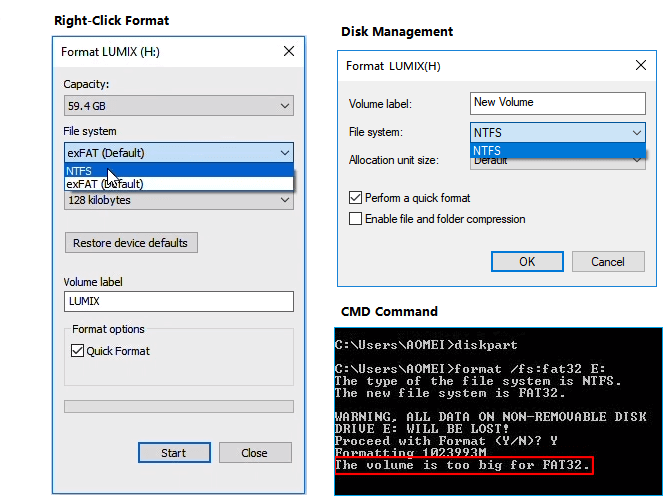
Neden Windows 10/8 / 7'de SD Kartı FAT32'ye Biçimlendiremiyorum
Genellikle, USB sürücü gibi, 32 GB veya daha düşük depolama alanına sahip SD kartlar varsayılan olarak FAT32'ye ayarlıdır. ExFAT, 64GB veya 128GB'lık daha büyük SD kartlar için varsayılan dosya sistemi olarak ayarlanır. Bazı özel cihazlar, 3Ds SD kartı gibi yalnızca FAT32 dosya sistemini desteklediğinden, kullanıcıların SD kartı, ne kadar büyük olursa olsun FAT32 olarak biçimlendirmesini gerektirir.
FAT32 sınırlamaları nedeniyle, Windows sistemi 32 GB'den fazla disk bölümünde FAT32 bölümü oluşturmayı desteklemez. Sonuç olarak, 64GB bellek kartını veya USB flash sürücüyü FAT32'ye doğrudan biçimlendiremezsiniz. Peki 64GB SD kartı FAT32 olarak biçimlendirmeniz gerektiğinde ne yapacaksınız?
Neyse ki, Windows yerleşik araçlarına rağmen, 64GB SD kartınızı veya USB flash sürücünüzü FAT32 olarak biçimlendiremezseniz, hala bir şansınız var. Üçüncü taraf ve güçlü bir FAT32 format yazılımı, bu sorunun etkili bir şekilde çözülmesine yardımcı olabilir. Yardım için etkili biçimlendirme yazılımını okuyun ve indirin.
SD Kartı FAT32'ye Biçimlendirmek İçin Tam Kılavuz
SD kart formatlama yazılımından bahsetmişken, bazılarınız çevrimiçi arama yapmaya, bulunan araçları test etmek için zaman ve enerji harcamaya çalışabilir. Burada, EaseUS Partition Master'ı denemenizi tavsiye ederiz.
Windows yerleşik araçlarının aksine, Windows PC ve depolama aygıtlarında FAT32'nin sınırlamalarını ortadan kaldırır. Başka bir deyişle, 64GB, 128GB ve hatta daha büyük SD kartınızı, depolama kapasitesini kaybetmeden ve SD kart okuma / yazma hızını etkilemeden doğrudan FAT32 olarak biçimlendirebilirsiniz. FAT32'nin yanı sıra, bu yazılım ayrıca cihazınızı NTFS, ReFS, FAT16, Ext2, Ext3 vb. olarak biçimlendirmeyi de destekler. S
D kartınızı bilgisayarınıza bağlayın ve 32GB / 64GB / 128GB SD kartınızı kolaylıkla FAT32'ye formatlamaya başlayın.
Adım 1. EaseUS Partition Master'ı başlatın, biçimlendirmek istediğiniz bölüme sağ tıklayın ve "Format" ı seçin.

Adım 2. Yeni pencerede, Bölüm etiketini girin, dosya sistemini seçin (fat32 / ntfs / ext3 / ext3 / ext4) ve ihtiyaçlarınıza göre küme boyutunu ayarlayın, ardından "OK" a tıklayın.

Adım 3. Ardından bir uyarı penceresi göreceksiniz, devam etmek için "OK" a tıklayın.

Adım 4. Değişiklikleri gözden geçirmek için sol üst köşedeki "Execute Operation" ı tıklayın, ardından bölümü biçimlendirmeye başlamak için "Apply" a tıklayın.

Biçimlendirme işlemi bittiğinde, SD kartınızı doğrudan çıkarabilir ve oyun depolama veya fotoğraf için başka cihazlarda kullanabilirsiniz. Ayrıca Windows ve Mac bilgisayarlarınızda da sorunsuz olarak kullanabilirsiniz.
FAT32 - NTFS - exFAT: SD Kartınız İçin En İyisi Hangisi?
FAT32'nin yanı sıra NTFS ve exFAT formatları da, Windows araçlarını -Disk Yönetimi, Dosya Gezgini, CMD veya üçüncü taraf bölüm yöneticisi kullanarak bir SD kartı biçimlendirirken kullanılabilir. Peki SD kartınız için en iyi formatın hangisi olduğunu biliyor musunuz? Aşağıda, size FAT32, NTFS ve exFAT arasındaki farkı göstereceğiz ve SD kartınız veya USB sürücünüz için doğru dosya sistemini seçmeniz için uygun bir öneride bulunacağız.
FAT32, NTFS ve exFAT Arasında Karşılaştırma
FAT32, exFAT ve NTFS, Windows PC'deki uyumlu dosya sistemleridir. İşte temel bir karşılaştırma:
| FAT32 | NTFS | exFAT | |
| Desteklenen İşletim Sistemi | Windows 95/2000/XP/7/8/8.1/10 | Windows 10/8/7/XP/Vista/2000 | Windows Vista/7/8/8.1/10 |
| Maksimum Küme Boyutu | 64 KB | 64 KB | 32768 KB |
| Maksimum Biçimlendirme Kapasitesi | 64 GB | 2 TB | 16 EB |
| Maksimum Dosya Boyutu | 4 GB | 256 TB | 16 EB |
Sırada son olarak, üç popüler dosya sisteminin uygulama durumlarını daha iyi anlamanıza yardımcı olacak avantaj ve dezavantajları var.
Önemli Noktalar:
- NTFS, varsayılan olarak sistem sürücüsünde yaygın olarak kullanılan en modern dosya sistemi olarak kabul edilir.
- FAT32, NTFS kadar verimli değildir, ancak diğer işletim sistemleriyle daha fazla uyumluluğa sahiptir. Uyumluluğa bakınca, FAT32 hala en yaygın olanıdır.
- exFAT, daha fazla cihaz ve işletim sisteminde NTFS'den daha fazla uyumluluk ile FAT32'nin yerini alacak alternatif bir dosya sistemi olarak kabul edilir.
Limitler:
- NTFS: Dosya boyutu veya bölüm boyutunda gerçekçi sınırı yoktur.
- FAT32: 4 GB maksimum dosya boyutu, 8 TB maksimum bölüm boyutu.
- exFAT: Dosya boyutu veya bölüm boyutunda gerçekçi sınırı yoktur.
SD Kart İçin Hangi Dosya Sistemini Seçmelisiniz?
SD kartınız veya USB sürücünüz için hangi dosya sistemini seçmelisiniz? Cihazlarınız için uygun bir format ayarlamak için aşağıdaki önerileri izleyin:
FAT32
Uygulanabilirlik: Küçük SD kart, 32 GB veya daha küçük depolama alanına sahip USB sürücü, oyun depolama kartı vb.
SD kart depolama alanınız 32 GB'tan küçükse ve kartta büyük dosyalar (tek bir dosya için 4 GB'den büyük) depolamayı planlamıyorsanız, FAT32 en iyi formattır.
64GB SD kart veya 128GB USB sürücüde NTFS'yi FAT32'ye dönüştürmeniz gerektiğinde, yardım için bu sayfadaki adımlarla EaseUS Partition Master'ı uygulayabilirsiniz.
exFAT
Uygulanabilirlik: Cep telefonu depolama, kamera, dijital kamera, video kamera, GoPro, DJI Drones, vb. büyük SD kartlar.
SD kartınız veya USB'niz 64 GB veya daha büyükse veya büyük dosyalar (4 GB'tan büyük tek dosya) depolamanız gerekiyorsa, exFAT önerilir. Uyumluluk olarak FAT32'ye benzer olmasına rağmen, herhangi bir depolama sınırlaması yoktur.
NTFS
Uygulanabilirlik: Büyük USB sürücü veya harici sabit sürücü, Windows sabit sürücü bölümleri vb.
NTFS, Windows tabanlı dosya sistemidir ve FAT32 ve exFAT'tan daha gelişmiş bir teknoloji kullanır. SD kartı sadece Windows bilgisayarınız ile dijital cihaz arasında kullanıyorsanız, bu arada herhangi bir dosya boyutu veya depolama boyutu sınırlaması beklemiyorsanız, en iyi SD kart performansını elde etmek için NTFS kullanın. Yine, EaseUS Partition Master, verileri biçimlendirmeden veya kaybetmeden FAT32'yi NTFS'ye dönüştürmek için benzersiz bir çözümdür.
SD Kartı FAT32'ye Biçimlendirme - SSS
aşağıdaki SSS'leri okuyun
1. 64GB SD kartı FAT32 olarak biçimlendirebilir miyim?
64 GB, maksimum FAT32 kapasite sınırını aştığından, Windows Dosya Gezgini ve Disk Yönetimi, FAT32 olarak biçimlendirilmesine izin vermez. Ancak, EaseUS Partition Master bunu sorunsuz bir şekilde yapabilir. EaseUS FAT32 biçimlendirici indirin.
- 64 GB sd kartı Windows bilgisayarınıza bağlayın
- SD karta sağ tıklayın ve Biçimlendir'i seçin
- Dosya sistemi olarak FAT32'yi seçin
- Değişiklikleri uygulayın.
2. exFAT'ten FAT32'ye nasıl geçebilirim?
ExFAT bölümüne sağ tıklayın ve Birimi Sil'i seçin.
Ayrılmamış bölüme tekrar sağ tıklayın ve Yeni Basit Birim'i seçin.
Yeni bir bölüm oluşturmak ve birimi FAT32 bölümü olarak atamak için sihirbazı takip edin.
exFAT'i NTFS veya FAT32'ye dönüştürme hakkında daha fazla bilgi edinin.
3. 128gb SD kartı FAT32'ye formatlayabilir misiniz?
64 GB SD kartı FAT32 olarak biçimlendirme ile aynı şekilde, daha büyük 128 GB SD kartı FAT32 olarak biçimlendirmek için de EaseUS Partition Master'ı indirmeniz gerekir. SD kartınızın kapasitesi ne olursa olsun, en verimli ve güçlü SD kart biçimlendirme yazılımının yardımıyla SD kartı disk depolama alanını kaybetmeden direk biçimlendirebilirsiniz.
İlgili Makaleler
-
Windows 10'da Ayrılmamış Alanı Boş Alana Dönüştürme
![author icon]() Ezgi Bıçakcı/2021/05/31
Ezgi Bıçakcı/2021/05/31
-
[Test Edildi ve Etkili] Windows 10/8 / 7'de Tüm Bölümleri Silin
![author icon]() Ezgi Bıçakcı/2021/03/31
Ezgi Bıçakcı/2021/03/31
-
Windows 7/8 / 10'da MBR / GPT Diskinde Düşük Sistem Ayrıldı Bölümü Alanı Düzeltmesi
![author icon]() Ezgi Bıçakcı/2021/03/30
Ezgi Bıçakcı/2021/03/30
-
Windows 10/8 / 7'de Bölüm Nasıl Taşınır? [Yeni]
![author icon]() Ezgi Bıçakcı/2021/03/01
Ezgi Bıçakcı/2021/03/01