İçindekiler
Ayrılmamış Alan VS Boş Alan
Hem ayrılmamış alan hem de boş alan, bilgisayar depolanmasının bir bölümünü kapsar. Bazı durumlarda aynıdır, diğerlerinde değildir. Okuyun ve hakkında her şeyi öğreneceksiniz.
Ayrılmamış alan, henüz bölümlenmemiş bir sabit sürücüdeki veya harici depolama aygıtındaki alandır. Bu nedenle, kullanılamaz, yani veri depolama için kullanamazsınız ve hiçbir program disk depolamanın bu kısmına veri yazamaz.

Aşağıdaki durumlarda ayrılmamış alan görebilirsiniz:
- Bir diski başlattıktan sonra, Disk Yönetimi'nde tüm diskin ayrılmamış olarak gösterildiğini göreceksiniz.
- Bir depolama aygıtında bir bölüm oluşturduğunuzda, kalan alan ayrılmamış olarak işaretlenecektir.
- Bir bölümü silerseniz / küçültürseniz, Windows boş alanın kullanılmayan kısmını ayrılmamış olarak etiketleyecektir.
- Yanlış işlemler veya virüs bulaşması nedeniyle bir sabit sürücü, USB veya SD kart aniden ayrılamamış alan olarak gösterebilir.
Boş alan, Disk Yönetimi'nde gösterilen kullanılamayan alanı veya mevcut bir bölümdeki kullanılabilir ancak kullanılmayan alanı ifade edebilir. İlki, yukarıda belirtilen ayrılmamış alanla aynıdır ve bilgisayardaki mantıksal bir bölümü küçülttükten sonra bunu elde edebilirsiniz. İkincisi, ayrılmamış alana dönüştürmeyi hedeflediğiniz alandır.
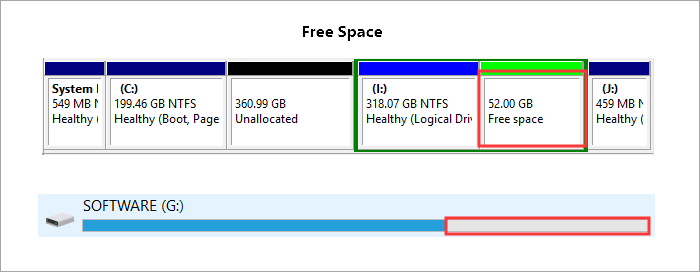
Ayrılmamış Alanı Boş Alana Dönüştürmenin 2 Yolu
Alanı ayrılmamış olarak bırakarak bir sabit sürücüdeki veya harici depolama aygıtındaki depolamayı boşa harcamak istemezsiniz. Ayrılmamış alanı kullanmak için yeni bir bölüm oluşturabilir veya mevcut bir bölüme ekleyebilirsiniz. Bunu yaparak, kullanılamayan ayrılmamış alanı kullanılabilir boş alana dönüştürür ve veri depolamaya hazır hale getirirsiniz.
Yöntem 1. Yeni Bir Bölüm Oluşturun
Disk Yönetimi'ni veya EaseUS Partition Master gibi ücretsiz bölüm yöneticisini kullanarak bunu yapabilirsiniz.
Seçenek 1. Disk Yönetimini Kullanın
Adım 1. "Bu PC" ye gidin, sağ tıklayın ve "Yönet"> "Disk Yönetimi" ni seçin.
Adım 2. Ayrılmamış alana sağ tıklayın ve "Yeni Basit Birim" i seçin.
Adım 3. Kalan işlemi tamamlamak için sihirbazı izleyin.
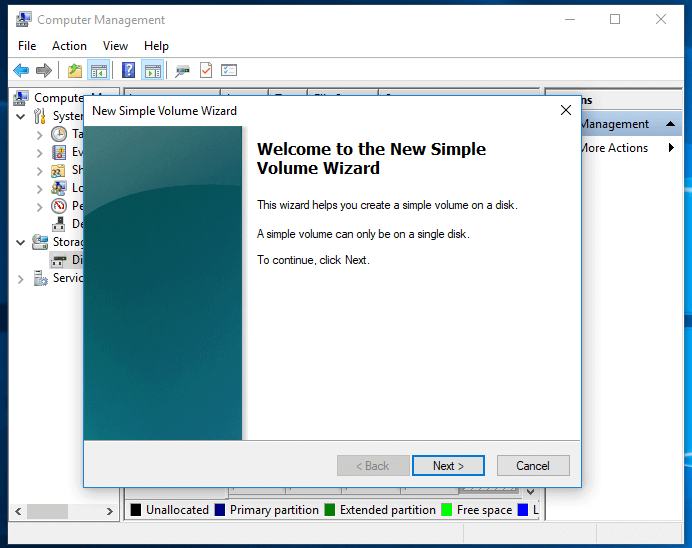
Seçenek 2. EaseUS Partition Master'ı Kullanın
Disk Yönetimi görevi tamamlayabildiği için, ücretsiz bölüm yöneticisi - EaseUS Partition Master'ı kullanmanın gereksiz olduğunu düşünebilirsiniz. Fakat, bu yazılım Disk Yönetiminden çok daha fazlasını yapabilir. Bir bölüm oluşturmak, bir bölümü / diski biçimlendirmek, bir bölümü yeniden boyutlandırmak / taşımak, işletim sistemini taşımak veya bir diski GPT'den MBR'ye, temelden dinamiğe dönüştürmek ve bunun tersini yapmak istediğinizde kullanabilirsiniz.
Kısacası, EaseUS Partition Master yalnızca ayrılmamış alanı boş alana dönüştürmek için değil, aynı zamanda disk / bölüm yönetimi ile ilgili diğer durumlarda da yararlıdır.
Yeni bir birim oluşturmak için:
Adım 1. Ana pencerede, sabit sürücünüzdeki veya harici depolama aygıtınızdaki ayrılmamış alana sağ tıklayın ve ""Create"" i seçin.
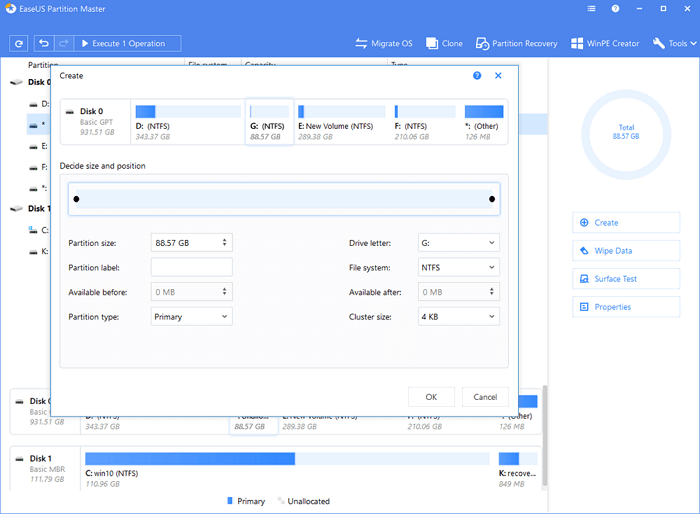
Adım 2. Yeni bölüm için boyutu, bölüm etiketini, sürücü harfini, dosya sistemini vb. ayarlayın ve devam etmek için ""OK"" a tıklayın.
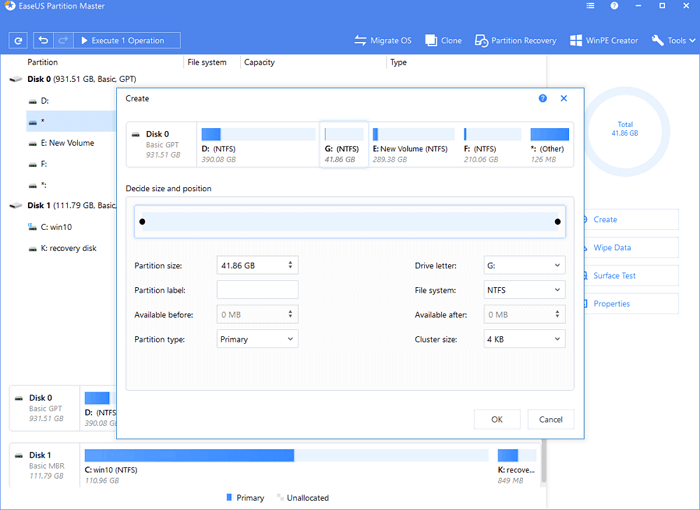
Adım 3. ""Execute Operation"" düğmesine tıklayın ve ""Apply"" ı tıklayarak yeni bir bölüm oluşturmayı onaylayın.
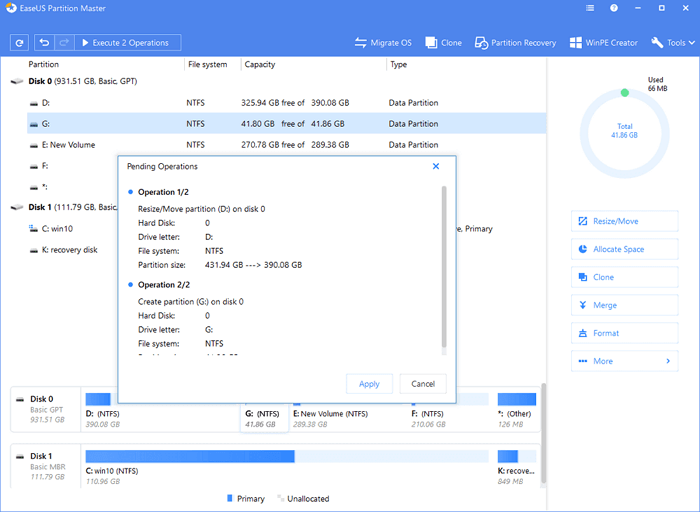
Windows 10'da bölüm oluşturmak, silmek ve yeniden boyutlandırmak için EaseUS Partition Master'ı nasıl kullanacağınızı öğrenmek için aşağıdaki video eğitimine bakın.
Yöntem 2. Mevcut Bir Bölümü Genişletme
Benzer şekilde, hem Disk Yönetimi hem de EaseUS Partition Master, ayrılmamış alanı kullanarak daha fazla boş alan elde etmek için bir bölümü genişletmenize izin verir.
Seçenek 1. Disk Yönetimini Kullanın
Adım 1. "Bu PC" ye sağ tıklayın ve "Yönet"> "Disk Yönetimi" ni seçin.
Adım 2. Hedef bölüme sağ tıklayın ve "Birimi Sil" i seçin. "Evet" i tıklayın.
Adım 3. Kaynak bölüme sağ tıklayın ve "Birimi Genişlet" seçeneğini seçin.
Adım 4. Birimi Genişletme Sihirbazı'nda "İleri" seçeneğini tıklayın.
Adım 5. Boşluk miktarını ayarlayın ve "İleri" yi tıklayın. ("Disk Seçin" penceresinde kafanız karışabilir. Bilginiz olsun, maksimum kullanılabilir alan, geçerli diskteki ayrılmamış alanın toplam boyutu anlamına gelir.)
Adım 6. "İleri"> "Bitir" i tıklayın ve işlemin tamamlanmasını bekleyin.
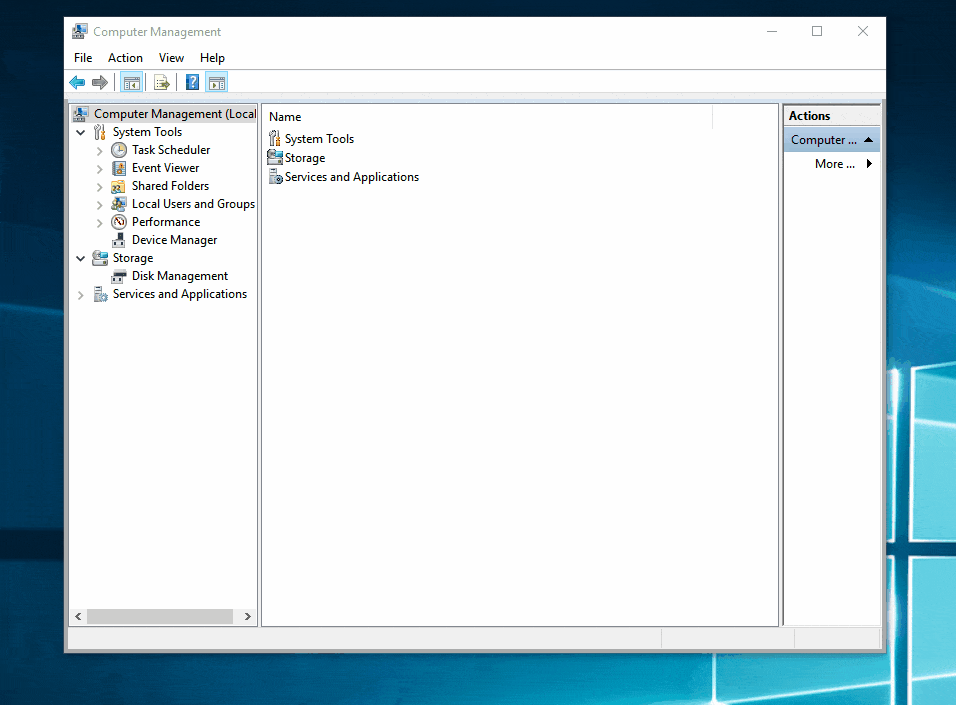
Seçenek 2. EaseUS Partition Master'ı Kullanın
EaseUS disk yöneticisi, bir birimi genişletirken size daha görsel bir deneyim sunar.
Adım 1. Bilgisayarınızda EaseUS Partition Master'ı başlatın.
Adım 2. Bölümü genişletmek için alan boşaltın.
Sabit sürücüde hedef bölümü genişletmek için yeterli ayrılmamış alan varsa, 3. Adıma atlayın ve devam edin. Yoksa, önce yer açın:
Adım 1. Bölümü bulun. Hangi bölümün boyutunu ayarlamak istiyorsunuz? Üzerine sağ tıklayın ve "Resize / Move" seçeneğini seçin.

Adım 2. Bölümü yeniden boyutlandırın. Fareyi sola veya sağa kaydırarak seçilen bölümü küçültebilir veya genişletebilirsiniz.
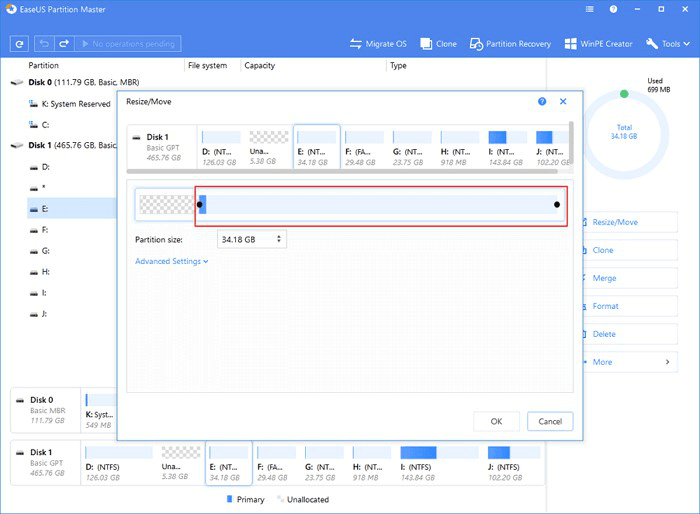
Adım 3. Bu adımda, yeni disk bölümü bilgilerini ve diyagramını göreceksiniz.
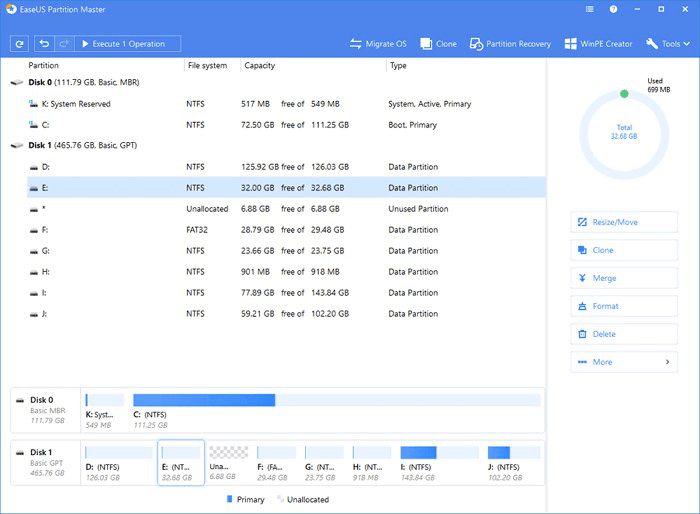
Adım 4. Değişiklikleri kaydetmek için "Execute Operation" a ve ardından "Apply" ı tıklayın.
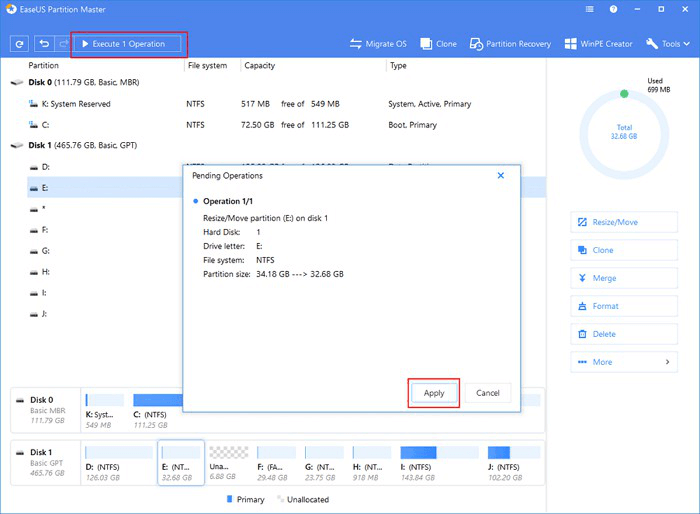
Ayrılmamış alanı boş alana dönüştürürken bu iki seçenek arasında küçük farklılıklar vardır. Bununla birlikte, bölümleri birleştirme veya bölümleri yeniden boyutlandırma söz konusu olduğunda, farklılıklar dikkat çekicidir ve EaseUS Partition Master'ı kullanmanın rahatlığını fark edeceksiniz.
Bilgi Tabanı: Ayrılmamış Alan Gerçekten Yararsız mı
Aslında ayrılmamış alan tamamen yararsız değildir. Bir diski / bölümü / sistemi klonlamaya çalıştığınızda gereklidir. Örneğin, bir sistem veya diski klonlamak için Windows yedekleme yazılımı - EaseUS Todo Backup'ı kullanma deneyiminiz varsa, klonlamadan önce hedef diskin ayrılmamış alan olarak gösterildiğinden emin olmanız istenir. Ayrıca, ayrılmamış alan yetersizse, "hedef diskte yeterince ayrılmamış alan yok" uyarısı alacaksınız. Bununla başa çıkmak için, hedef diskteki mevcut bölümü silebilir veya bunun yerine daha büyük bir bölüme geçebilirsiniz.
Sonuç
Sonuç olarak, ayrılmamış alanı kullanılabilir hale getirmek için boş alana dönüştürmek gerekir. Ayrılmamış alanı boş alana dönüştürmek için hem bölüm oluşturma hem de genişletme pratik çözümlerdir. İhtiyaçlarınıza bağlı olarak, hedefe ulaşmak için Disk Yönetimi veya EaseUS Partition Master gibi bir yazılım kullanabilirsiniz.
Sistem klonu ve disk klonu gibi durumlarda, hedef diskte yeterince ayrılmamış alan olması, başarılı bir klonlama için gerekenlerden biridir.
Umarım bu kılavuz sizin için yararlıdır.
İlgili Makaleler
-
Ayrılmamış Alanı Bir Sürücünün Soluna, Sağına veya Sonuna Kolayca Taşıma
![author icon]() Ezgi Bıçakcı/2021/03/01
Ezgi Bıçakcı/2021/03/01
-
Veri Kaybı Olmadan MBR'yi GPT'ye Ücretsiz Dönüştürme
![author icon]() Ezgi Bıçakcı/2021/03/31
Ezgi Bıçakcı/2021/03/31
-
Veri Kaybetmeden NTFS'yi FAT32'ye Dönüştürme
![author icon]() Ezgi Bıçakcı/2021/01/25
Ezgi Bıçakcı/2021/01/25
-
Sabit Disk Sürekli Alan Kaybediyor
![author icon]() Ezgi Bıçakcı/2021/05/18
Ezgi Bıçakcı/2021/05/18