İçindekiler
Windows sistemi, yıla, işletim sistemine ve sistem ürün yazılımına bağlı olarak bir Ana Önyükleme Kaydı (MBR) veya GUID Bölüm Tablosu (GPT) kullanır. Bazen MBR'yi GPT'ye dönüştürmek gerekir. EaseUS Partition Manager Free, veri kaybetmeden MBR'yi GPT'ye dönüştürmek için en iyi seçimdir. Dönüştürülecek diski seçin> MBR diskini sağ tıklayın ve "Convert to GPT" seçeneğini seçin> değişiklikleri uygulamak için "Apply" ı tıklayın. MBR'den GPT'ye dönüştürme işleminden önce bölüm silme veya biçimlendirme gerektirmez.
- Windows 10/8/7 / Vista / XP için geçerlidir
- 10 yıldan fazla bir süredir 10.000.000'den fazla kullanıcı tarafından güvenilmektedir
- Ücretsiz Windows bölümleme yazılımı bölümleri oluşturmanıza, yeniden boyutlandırmanıza, klonlamanıza, taşımanıza, birleştirmenize ve biçimlendirmenize yardımcı olu
Page Content:
- Neden MBR'yi GPT'ye Dönüştürmelisiniz?
- Bölüm Stili Nasıl Kontrol Edilir
- En İyi MBR - GPT Dönüştürücü
- MBR'yi Yazılımla GPT'ye dönüştürün
- MBR'yi GPT'ye Dönüştürmek için Manuel Çözümler
- İnsanlar Bunları da Soruyor
Neden MBR'yi GPT'ye Dönüştürmelisiniz?
Kullanıcılar, çeşitli nedenlerle MBR'yi GPT'ye dönüştürmek ister. Genellikle, insanlar üç nedenden dolayı MBR'yi GPT'ye dönüştürür: disk değiştirme, sistem yükseltme ve kişisel istek.
Diski daha büyüğü ile değiştireceksiniz
Bir GPT diski 2TB'den daha büyük birimleri desteklerken MBR bunu yapamaz. Daha büyük MBR diskiniz 2 TB'tan büyükse, onu GPT'ye dönüştürmeniz gerekir. Ardından, diski tam olarak kullanmak için 2TB sınırlamasını kaldırabilirsiniz.
Kişisel istekler
GPT, MBR'nin sınırlamalarına sahip değildir. GPT, neredeyse sınırsız sayıda bölüm tutabilir ve bunların çalışması için genişletilmiş bir bölüm oluşturmaya gerek yoktur. Sonuç olarak, çoğu insan MBR'yi GPT'ye dönüştürmek ister. Ancak asıl soru, MBR'yi GPT'ye veri kaybı olmadan nasıl dönüştürülebilir? Buradan, kolay ve hızlı bir şekilde GPT'ye dönüştürmenin yolunu öğrenebilirsiniz.
Bir Diskin Bölüm Stilini Kontrol Etme
Hedef türüne dönüştürmeden önce disk türlerini belirlemelisiniz. Disk türünü belirlemenin en kolay yolu Disk Yönetimi kullanmaktır. Windows Disk Yönetimi altında, bir sabit sürücünün bölüm şemasını kontrol edebilirsiniz:
Adım 1. "Bu PC" ye sağ tıklayın ve "Yönet" i seçin.
Adım 2. "Disk Yönetimi" ne gidin.
Adım 3. Kontrol etmek istediğiniz diske sağ tıklayın ve "Özellikler" i seçin.
Adım 4. "Birimler" sekmesine gidin ve disk bilgilerinin altında bölüm stilini göreceksiniz.
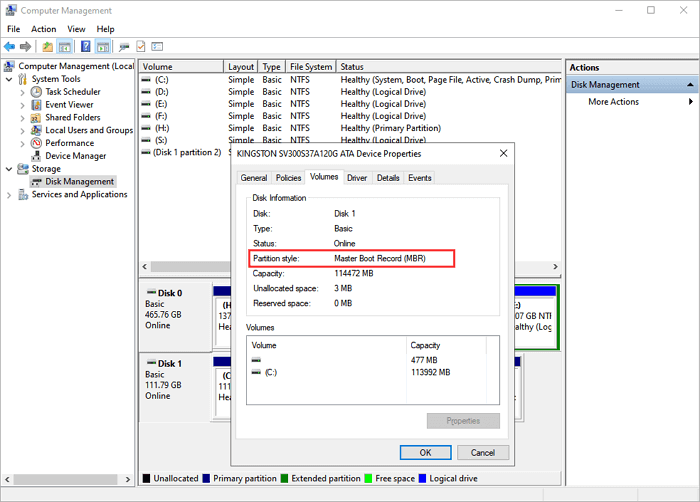
En İyi MBR - GPT Dönüştürücü - EaseUS Partition Master Free
Windows Disk Yönetimi, MBR'yi GPT diskine ücretsiz olarak dönüştürebilir, ancak yalnızca bölümlenmemiş bir sabit diski dönüştürmeyi destekler. Yani dönüştürme işleminden önce diskteki tüm bölümlerinizi silmeniz gerekir, bu da veri kaybına neden olur. Windows Disk Yönetimi en iyi seçim değildir. Bir sabit diski MBR'den GPT'ye dönüştürmek için ücretsiz üçüncü taraf bölüm yönetimi yazılımını kullanabilirsiniz. EaseUS Partition Master bizim tavsiyemizdir.
Bu ücretsiz program, bölümleri silmeden MBR diskini GPT diskine dönüştürmenizi sağlar. Böylece veri kaybı sorunundan kurtulabilirsiniz. Bu harika ve düşünceli özellik, bu programı diğer tüm bölüm yönetimi yazılımlarından ayırır. Ayrıca, hızlı bölümleme özellikleri, veri kaybı olmadan disk alanını yeniden boyutlandırmanıza olanak tanır. Bu araç tüm bilgisayar kullanıcıları, ev, iş yeri ve servis sağlayıcıları için yararlıdır.
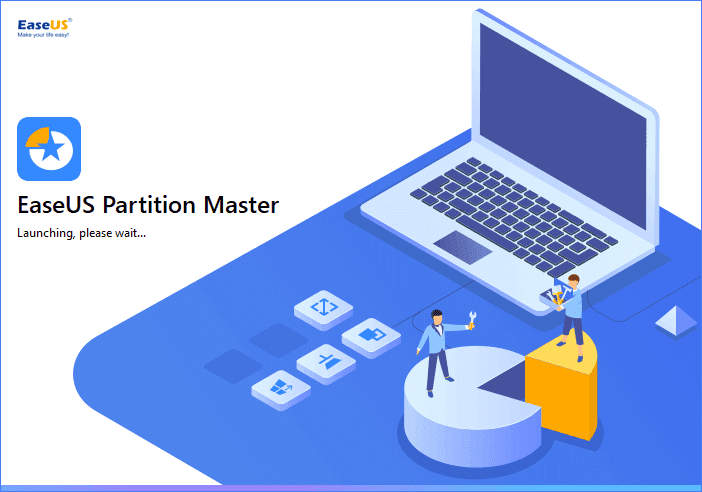
Veri Kaybı Olmadan MBR'yi GPT'ye Ücretsiz Dönüştürme
EaseUS Partition Master Free ile bir MBR diskini kolayca GPT diskine dönüştürmek yalnızca üç adım alır. Okumaya devam edin ve bu dönüştürücü ile GPT'ye dönüştürün. Bu arada, bu bölüm yazılımı ayrıca GPT diskini MBR diskine dönüştürmeyi de destekler, ihtiyacınız olduğu her zaman deneyebilirsiniz.
Not: Sistem diskinizi MBR'den GPT'ye dönüştürmek istiyorsanız, EaseUS Partition Master Pro sürümüne yükseltmeniz gerekir.
Adım 1. Windows bilgisayarınızda EaseUS Partition Master'ı indirin ve başlatın.
Adım 2. Dönüştürmek istediğiniz MBR diskine sağ tıklayın ve ""Convert to GPT"" seçeneğini seçin.
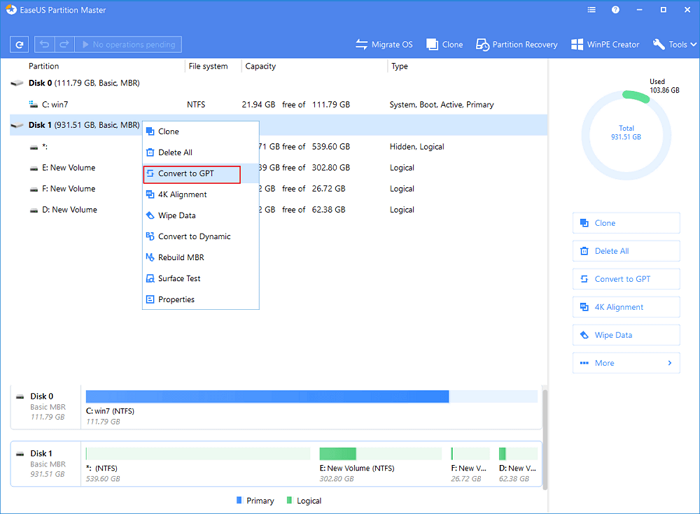
Adım 3. Bundan sonra, araç çubuğunda ""Execute 1 Operation"" düğmesini bulup tıklayın ve dönüştürmeyi başlatmak için ""Apply"" ı seçin. Bu değişikliği etkinleştirmek için cihazınızı yeniden başlatmanız gerekiyor.
Not: Bilgisayarınızda önyüklenebilir bir sorun varsa, önce EaseUS Partition Master'ın WinPE önyüklenebilir diskini oluşturmanız ve ardından MBR'yi GPT'ye dönüştürmek için programı çalıştırmanız gerekir.
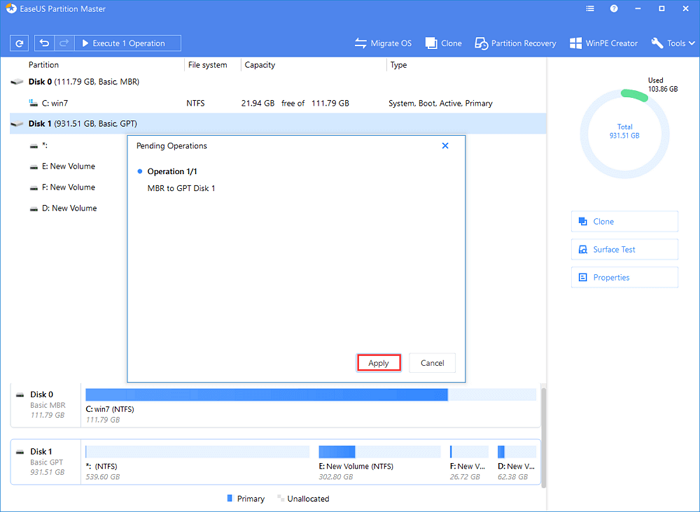
Windows 10'da MBR'yi GPT'ye Dönüştürmek için Diğer Manuel Çözümler
Üçüncü taraf yazılımı indirmek istemiyorsanız, manuel çözümleri kullanarak MBR'yi GPT'ye de dönüştürebilirsiniz.
Çözüm 1. MBR'yi Disk Yönetimi ile GPT Diske dönüştürün
Adım 1. "Bu PC" ye sağ tıklayın, "Yönet" i seçin ve ardından "Disk Yönetimi" ne gidin.
Adım 2. Hedef diskinizdeki birimlere sağ tıklayın ve "Birimi Sil ..." öğesini seçin (Disk Yönetimi'nde yanlışlıkla bir birimi sildiyseniz, bağlantılı makaleye başvurarak bölümü ve içindeki dosyaları kurtarabilirsiniz.
Adım 3. Diskiniz boşaldığında (ayrılmamış alan olarak gösterilir), diskinize sağ tıklayın ve "GPT Diske Dönüştür" seçeneğini seçin.
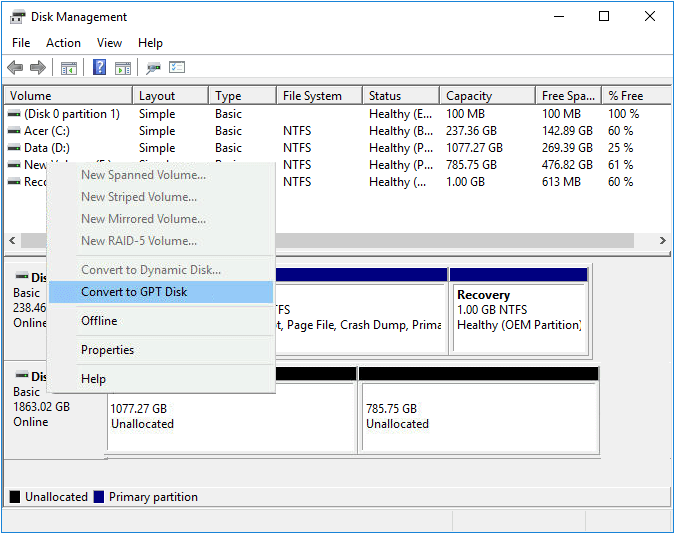
Çözüm 2. MBR'yi Diskpart Kullanarak GPT'ye dönüştürün
MBR diskinizin numarasını bilmeniz gerekir. Bilmiyorsanız, Bölüm 2'ye bakabilirsiniz. Ardından, şu işlemleri gerçekleştirin: komut istemini açın, Komut İstemi'ne aşağıdaki komutları yazın ve her komutun ardından Enter tuşuna basın.
- diskpart
- list disk
- select disk 1
- clean
- list disk
- select disk 1
- convert gpt
İnsanlar Ayrıca Bu Soruları da Soruyor
İnternette MBR ve GPT ile ilgili bazı popüler konular var. Cevapları burada bulabilirsiniz:
1. MBR, GPT'ye dönüştürülebilir mi?
Evet. Disk Yönetimi kullanıyorsanız, disk bölüm veya birim içermediği sürece bir diski MBR'den GPT bölüm stiline dönüştürebilirsiniz. Sistem diskini GPT'ye dönüştürmek istiyorsanız, EaseUS bölümleme yazılımı edinmeniz gerekir.
2. Windows 10'da MBR'den GPT'ye nasıl geçebilirim?
Genel olarak, MBR'yi GPT'ye dönüştürmenin 3 yolu vardır.
1. EaseUS MBR'den GPT'ye dönüştürücü kullanarak MBR'yi GPT'ye dönüştürün.
2. Windows 10'da MBR'yi Disk Yönetimi ile GPT dönüştürün.
3. MBR'yi Diskpart aracılığıyla GPT'ye dönüştürün.
3. GPT formatı nedir?
GPT, GUID Partition Table, UEFI başlangıç yazılımına sahip bilgisayarlarda sabit disk bölümlerini tanımlamak için kullanılan formattır. GUID Bölüm Tablosu (GPT), önceki ana önyükleme kaydı (MBR) yönteminin yerini alır. MBR, 2,2TB kadar büyük bölümleri desteklerken, GPT bölümleri 18 eksabayta kadar olabilir.
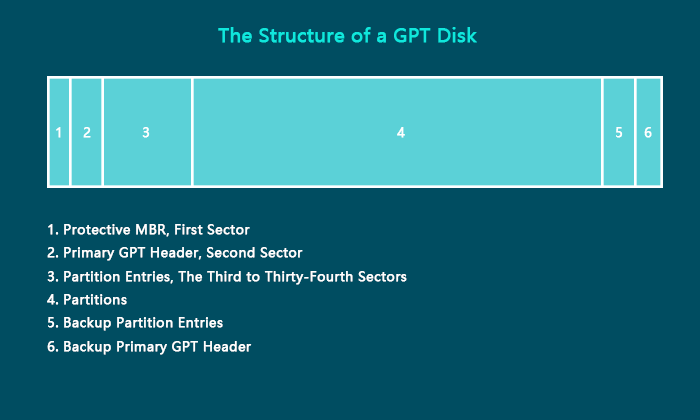
4. UEFI önyükleme modu nedir?
UEFI, Unified Extensible Firmware Interface anlamına gelir. Windows'a 2007'de Windows Vista Service Pack 1 ve Windows 7 ile giriş yaptığından beri bilgisayarlardaki eski BIOS'un kademeli olarak yerini alan modern bir çözümdür. BIOS'tan çok daha fazlasını yapabilir. Anakart üzerindeki flash bellekte saklanabilir veya önyükleme sırasında bir sabit sürücüden veya ağ paylaşımından yüklenebilir. UEFI'li farklı bilgisayarlar farklı arayüzlere ve özelliklere sahip olacaktır.
5. MBR mi GPT mi kullanmalıyım?
Disk alanınıza bağlıdır. Sabit diskiniz 2TB'den büyükse, GPT, MBR'den daha iyidir. Bilgisayarınız BIOS tabanlıysa, bunun yerine sistem diski için MBR'yi seçin; Veri depolama için 2TB'nin altında bir disk kullanıyorsanız, hem GPT hem de MBR kullanılabilir.
İlgili Makaleler
-
Windows 10'da Sistem Bölümü Genişletmenin 4 Yolu
![author icon]() Ezgi Bıçakcı/2021/01/19
Ezgi Bıçakcı/2021/01/19
-
Windows 10/8 / 7'de D Sürücüsünden C Sürücüsüne Boş Alan Taşıma
![author icon]() Ezgi Bıçakcı/2021/01/12
Ezgi Bıçakcı/2021/01/12
-
Windows 10 / 7'de Ayrılmamış Alan Nasıl Birleştirilir
![author icon]() Ezgi Bıçakcı/2021/02/23
Ezgi Bıçakcı/2021/02/23
-
Windows 10/8 / 7'de SD Kart Klonlama (5 Dakikalık Eğitim)
![author icon]() Ezgi Bıçakcı/2021/01/25
Ezgi Bıçakcı/2021/01/25