İçindekiler
Sistem C sürücüsünü genişletmek için sağlanan çözümler, Windows 10/8/7 / XP bilgisayarlarınızdaki diğer bölümleri büyütmek için de uygulanabilir.
Bölüm 1. 3 Bitişik Ayrılmamış Alan ile Sistem Bölümünü Genişletme Yöntemleri
Bölüm 2. Sistem Sürücüsünü Ayrılmamış Alan Olmadan Genişletme
Windows 10'da C sürücü bölümünü genişletebilir miyim
C sürücüsünde yer kalmadığında, birçok Windows kullanıcısı sistem C sürücüsünü genişletme ihtiyacı duyar. Aslında, Windows 10 bilgisayarınızda sistem bölümünü genişletmek size fayda sağlayabilir.
Sistem hacminizi veya C: bölümünüzü genişleterek, diğer bölümler tarafından kullanılmayan boş veya ayrılmamış alandan tam olarak yararlanabilirsiniz. Ve C sürücüsünü genişletmenin en önemli yararı, bilgisayarınızın daha yüksek hızda daha iyi, optimize edilmiş performans kazanmasıdır.
"Windows 10'da C sürücü bölümümü genişletebilir miyim" sorusuna, yanıt evettir. Güçlü bölüm yöneticisi yazılımı -EaseUS Partition Master, Windows Disk Yönetimi ve DiskPart, 4 yöntem ile sistem hacminizi artıracaktır. Sistem bölümünüzü kolaylıkla genişletmenin en kolay yolunu kontrol edin ve takip edin.
Bölüm 1. Sistem Bölümünü Bitişik Ayrılmamış Alan ile Genişletin
Sistem C sürücünüzün yanında ayrılmamış alan olduğunda, Windows 10 sistem birimini genişletmek için güvenilir bölüm yöneticisi yazılımı - EaseUS Partition Master, Disk Management veya Diskpart kullanabilirsiniz. İşi halletmenin en kolay yolunu kontrol edin ve izleyin.
Ayrılmamış alan C sürücünüzün yanında olmadığında endişelenmeyin. EaseUS Partition Master'daki Resize & Move özelliğini kullanabilir ve C sürücünüz ile ayrılmamış alan arasındaki bölümleri tek tek sağ tıklayıp sistem sürücünüzün yanındaki ayrılmamış alanı taşıyabilirsiniz.
[Otomatik] EaseUS Partition Master ile sistem bölümünü genişletin
EaseUS Partition Master, Windows 10/8/7 / Vista / XP 32 bit ve 64-bit İşletim Sistemlerinde sistem bölümünün genişletilmesini destekleyen kapsamlı bir sabit disk bölüm yönetim yazılımıdır. Verileriniz tüm süreç boyunca tamamen korunur.
Öğretici 1. Windows 10 Sistem Bölümünü EaseUS Partition Master ile Genişletin
Eğer diskinizde C sürücüsünün yanında ayrılmamış alan varsa, Adım 2'de 2'ye gidin ve C sürücüsünü genişletmeye başlayın.
C sürücünüzde düşük disk alanı hatası varsa, Öğretici 2'yi takip edin.
Adım 1. Sistem diskinde ayrılmamış alan var. Sistem bölümünü genişletmek için, C: sürücüsüne sağ tıklayın ve "Resize / Move" u seçin. Fareyi sola veya sağa sürükleyin ve ayrılmamış alanı sistem bölümüne ekleyin.
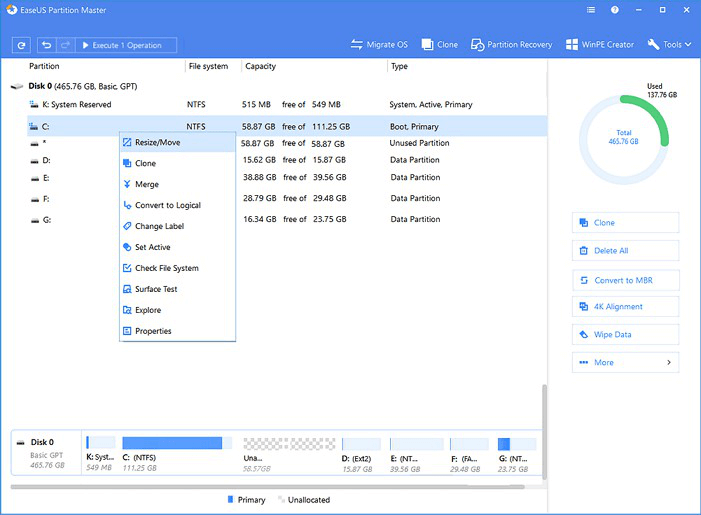
Adım 2. Ayrılmamış alan yoksa, D/E/F sürücüsüne tıklayın ve "Allocate Space" i seçin. Daha sonra sistem sürücüsü, D / E / F sürücüsü gibi diğer birimlerden boş alanı alabilir.
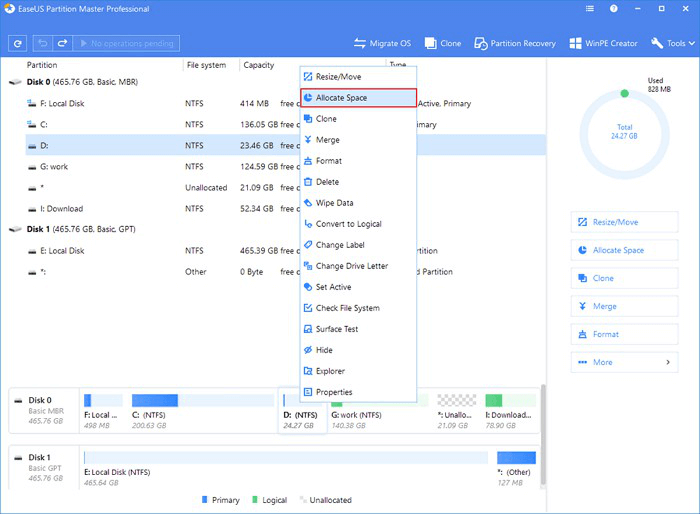
Öğretici 2. Windows 10'da Sistem C Sürücüsünü Düşük Disk Alanı Hatası Varken Genişletin
C sürücünüzde yer kalmamışsa ve bilgisayar sizi düşük disk alanı hatasıyla uyarırsa C sürücüsünü kolaylıkla genişletmek için buradaki adımları izleyin:
Adım 1. Sabit sürücü bölümünüzde yer kalmadığında, kırmızı olarak işaretlenmiş Düşük Disk Alanı uyarısı göreceksiniz.
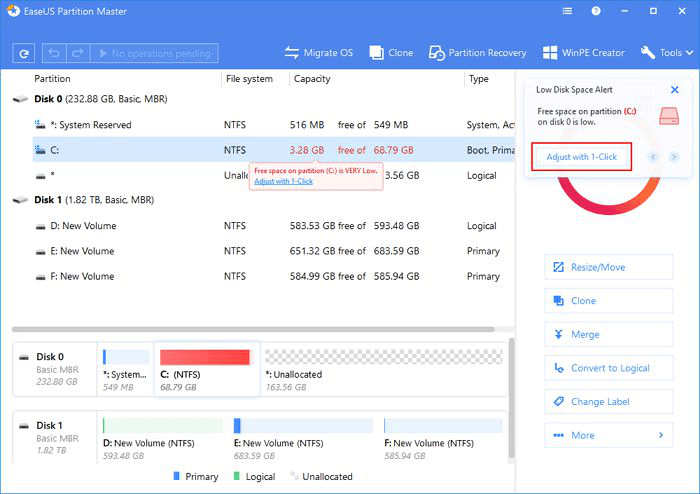
Adım 2. Bu uyarıyı tıkladığınızda EaseUS Partition Master, düşük alan sorununu çözmek için C sürücünüzü otomatik olarak ayarlayacaktır. Devam etmek için "Proceed" i tıklayın.
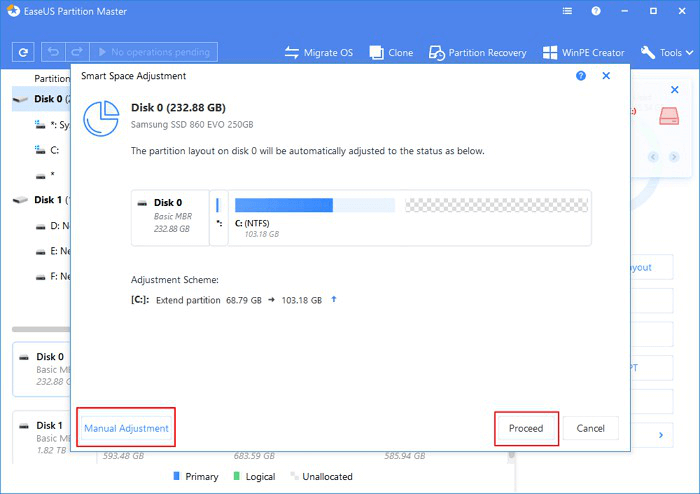
Ayrıca, sol alttaki "Manuel Adjustment" işlevi, kullanıcıların disk alanını kendi ihtiyaçlarına göre yeniden ayarlamasına olanak tanır.
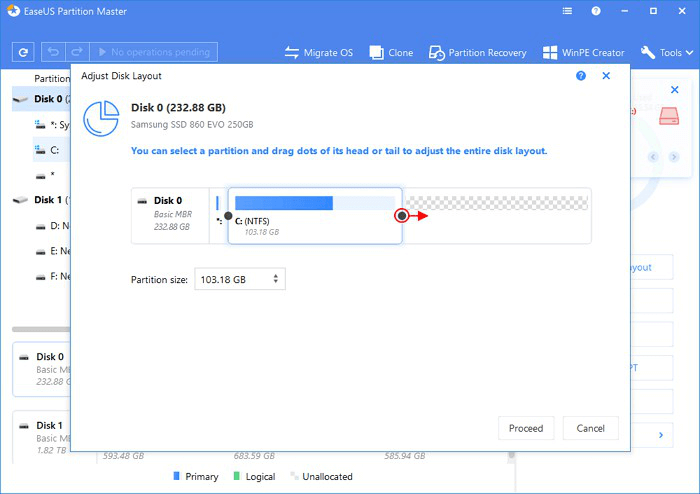
Adım 3. Üst köşedeki "Execute Operation" a tıklayın ve "Apply" ı tıklayarak tüm bekleyen işlemleri başlatın.
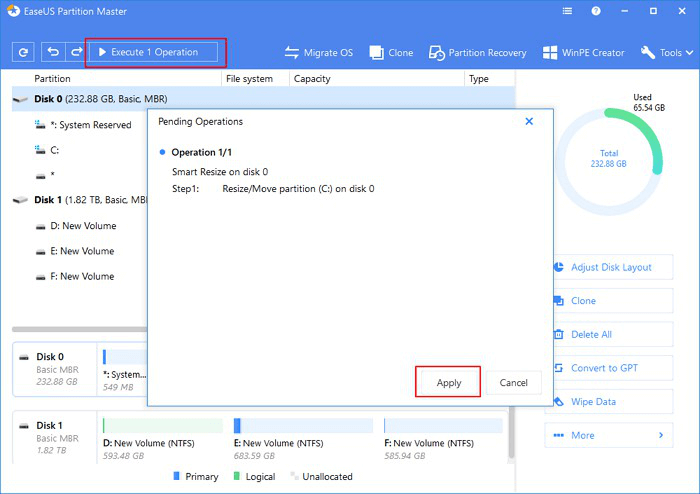
[Manuel] Windows 10 Sistem Bölümünü Disk Yönetimi ile Genişletin
Uyarı
Windows 10 sistem bölümünü genişletmek için Disk Yönetimi kullanıldığında, Windows 10 sistem bölümünün yanında bitişik boş alan olmalıdır. Aksi takdirde, sistem bölümünü genişletemezsiniz. Bu durumda, yardım için EaseUS Partition Master gibi üçüncü taraf bölüm yöneticisi yazılımına ihtiyacınız vardır.
Disk Yönetimi ile Windows 10 sistem bölümünü nasıl genişleteceğinize göz atalım:
Adım 1. Windows simgesine sağ tıklayın ve "Disk Yönetimi" ni seçerek Disk Yönetimi'ni açın.
Adım 2. Genişletmek istediğiniz sistem bölümünü sağ tıklayın ve menüden "Birimi Genişlet" seçeneğini seçin.
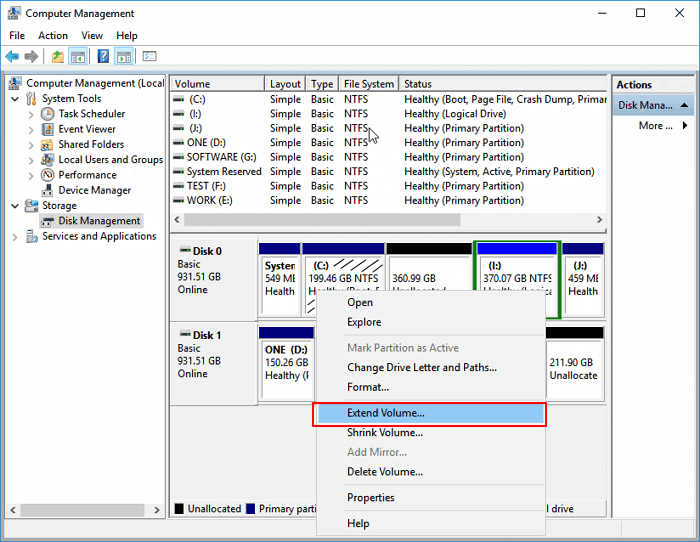
Adım 3. "İleri" ye tıklayın ve C sürücüsüne eklemek istediğiniz ayrılmamış alanın boyutunu belirtin, devam etmek için "İleri" ye tıklayın.
Tamamlamak için "Bitir" i tıklayın.
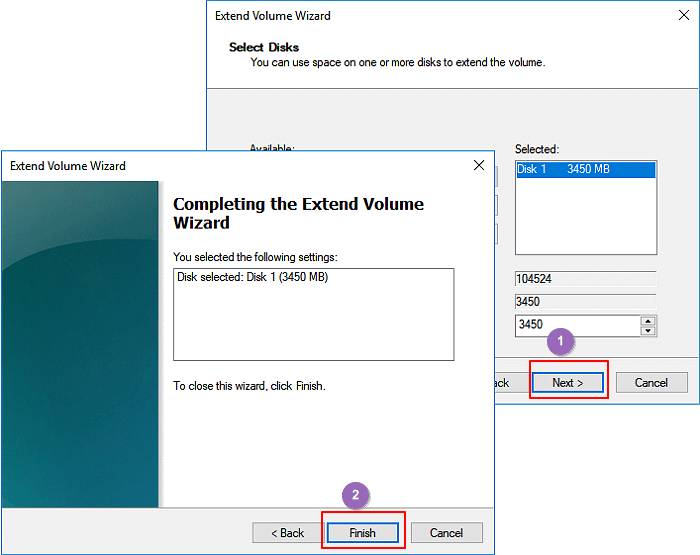
[Manuel] DiskPart ile Windows 10'da C Sürücüsünü Genişletme
Disk Yönetimi dışında, başka bir yerleşik Windows aracı DiskPart da, Windows 10'da sistem C sürücüsünü genişletmenize yardımcı olabilecek güçlü bölüm yönetimi özelliği sağlar.
DiskPart'ın yalnızca bilgisayarınızdaki sistem C sürücüsünün yanında ayrılmamış alan varken çalıştığını unutmayın.
İşte detaylı adımlar:
Adım 1. Windows simgesine sağ tıklayın ve "Ara" yı seçin, cmd yazın ve Enter'a basın.
Adım 2.: diskpart yazın ve Enter'a basın. DiskPart'ı açmak için "Evet" i tıklayın.
Adım 3. Aşağıdaki komutları yazın ve her seferinde Enter tuşuna basın:
- list volume
- select volume 1 (1'i sistem C sürücünüzün birim numarasıyla değiştirin.)
- extend
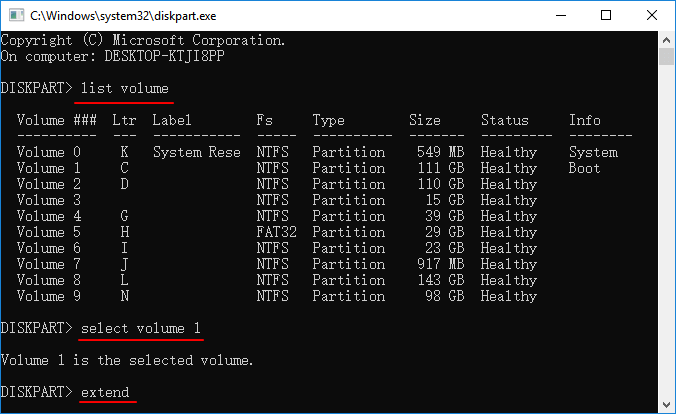
veya aşağıdaki komutları:
- list disk
- select disk N (N'yi sistem diskinizin disk numarasıyla değiştirin.)
- list partition
- select partition 2 (2’yi sistem bölümünün numarası ile değiştirin.)
- extend size=X disk=N (X'i, ayrılmamış alanın belli boyutuyla değiştirin ve X, MB birimidir. N'yi sistem diskinizin disk numarasıyla değiştirin.)

Adım 4. C sürücüsünü genişletmeyi bitirdiğinizde DiskPart penceresini kapatmak için exit yazın.
Bölüm 2. Windows 10 Sistem Sürücüsünü Ayrılmamış Alan Olmadan Genişletme
Sistem diskinizde ayrılmamış alan olmadığında ne yapacaksınız?
Disk Yönetimi veya DiskPart kullanma niyetindeyseniz, C sürücünüzün arkasındaki birimi küçültün veya silin. Ve C sürücünüze alan eklemek için Bölüm 1'deki yöntemleri izleyin.
Sistem diskinizdeki diğer bölümlerde boş ve kullanılmayan alanınız varsa, sistem sürücünüzü doğrudan genişletmek için Allocate Space özelliği ile EaseUS Partition Master'ı uygulayabilirsiniz.
Bu özelliğin şu anda Pro ve gelişmiş sürümlerinde mevcut olduğunu unutmayın. Bu nedenle, bölümleri silmeden veya küçültmeden sistem sürücüsünü genişletmek ve sabit sürücünüzdeki alanı tam olarak kullanmak için önce EaseUS Partition Master'ı Pro sürümüne yükseltin.
Adım 1. Hedef Bölümü Bulun
Bölümü genişletmeye başlamak için önce EaseUS Partition Master'ı başlatmalı ve genişletmek istediğiniz hedef bölümü bulmalısınız.
Adım 2. Hedef Bölümü Genişletin
1. Genişletmek istediğiniz hedef bölümü sağ tıklayın ve "Resize / Move" seçeneğini seçin.
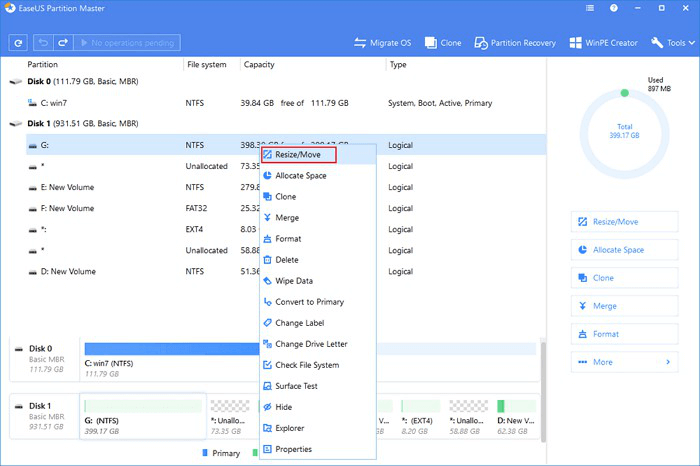
2. Ayrılmamış alanı mevcut bölümünüze eklemek için bölme panelini sağa veya sola sürükleyin ve onaylamak için "OK" a tıklayın.
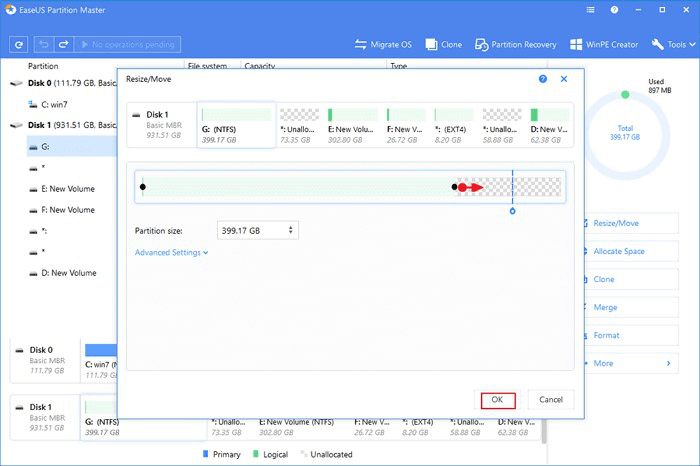
3. Diskinizde yeterince ayrılmamış alan yoksa veya yoksa, silmeden veya biçimlendirmeden, diğer bölümlerden hedef sürücüye doğrudan boş alan ayırmak için gelişmiş bölüm yeniden boyutlandırma işlevini kullanın.
"Allocate XX Space From" seçeneğini bulun ve ardından "Select Partition" a tıklayın. Yer ayırmak istediğiniz bölümü seçin. Genişletmek istediğiniz bölümü yeniden boyutlandırmak için bölme panelini sağa veya sola sürükleyin. Ardından onaylamak için "OK" a tıklayın.
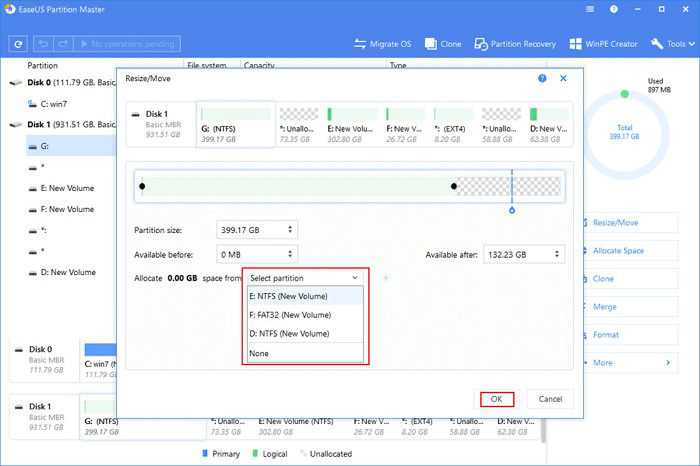
Adım 3. Bölümü Genişletmek İçin İşlemleri Yürütme
Tüm değişiklikleri saklamak için "Execute Operation" butonunu ve "Apply" ı tıklayın.
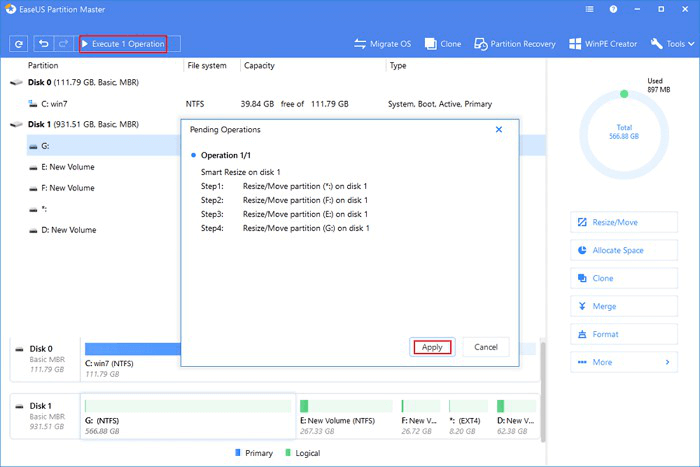
Sonuç
Bu sayfa 3 bölüm yönetim aracı içerir - EaseUS Partition Master, Disk Management ve DiskPart, C sürücüsünü Windows 10, 8 veya daha eski sistemlerde ayrılmamış alanla veya boş alan olmadan etkin bir şekilde genişletmenize yardımcı olur.
Bölümü genişletmeyle ilgili daha fazla sorunuz varsa, doğrudan yanıtlar bulmak için aşağıdaki en ilgili SSS'leri kontrol edebilirsiniz:
1. Windows 10'da C sürücü bölümünü genişletebilir miyim?
"Windows 10'da C sürücü bölümümü genişletebilir miyim" sorusunun yanıtı evettir. EaseUS Partition Master, Windows Disk Yönetimi ve DiskPart, sistem hacminizi artıracak 4 yol sunar. Sistem bölümünüzü kolaylıkla genişletmek için bu sayfadaki ayrıntılı adımları kontrol edin.
2. Windows bölümümü nasıl genişletebilirim?
Disk Yönetimi'ni açın ve hedef sürücünüzün yanındaki bir bölümü sağ tıklayın, Birimi Küçült'ü seçin. Ardından küçültmek ve hedef bölüme eklemek istediğiniz boyutu ayarlayın, İleri'yi ve Son'u tıklayın. Ardından hedef sürücüye sağ tıklayın ve Birimi Genişlet'i seçin. Ayrılmamış tüm alanı eklemek için seçin, onaylamak için İleri'yi tıklayın. İşlemi tamamlamak için İleri'ye ve Bitir'e tıklayın.
3. Windows 10'da Birimi Genişlet neden devre dışı bırakıldı?
Birimi Genişlet seçeneğinin grileşmesine neden olabilecek üç neden vardır: 1. Sabit sürücünüzde ayrılmamış alan yok. 2. Hedef bölüm, NTFS değil FAT veya diğer dosya sistemleridir. Windows bölümlerinde desteklenen yapılandırma dosya sistemi sadece NTFS’dir. 3. Hedef bölümün yanında veya arkasında bitişik, ayrılmamış alan yoktur.
Bu sorunu çözmek için ayrılmamış alan boşaltmanız ve hedef bölümünüzün yanında alan bırakmanız ve FAT bölümünü NTFS'ye dönüştürmeniz gerekir.
Daha çok benzer sorunlar için, çözüm aramak ve bulmak için web sitemizin sağ üst köşesindeki arama seçeneğini kullanabilirsiniz - https://www.easeus.com.
İlgili Makaleler
-
3 GPT'den MBR'ye Dönüştürücü ile GPT'yi MBR'ye (Veri Kaybı Olmadan) Dönüştürme
![author icon]() Ezgi Bıçakcı/2021/01/19
Ezgi Bıçakcı/2021/01/19
-
EN İYİ 6 Sabit Disk Sürücüsü Biçimlendirme Aracı | HDD Biçimlendirici
![author icon]() Ezgi Bıçakcı/2021/01/19
Ezgi Bıçakcı/2021/01/19
-
Dosyaları Silemiyorum: Windows 10/8 / 7'de Silinemeyen Dosyalar Nasıl Silinir
![author icon]() Ezgi Bıçakcı/2021/03/31
Ezgi Bıçakcı/2021/03/31
-
Windows 10/8 / 7'de RAW SD Kartı / USB Sürücüyü Biçimlendirme
![author icon]() Ezgi Bıçakcı/2021/03/31
Ezgi Bıçakcı/2021/03/31