İçindekiler
Windows bilgisayarınız "Yerel Diskte (C:) ... boş alanınız tükeniyor" uyarısı mı veriyor? Bu durum, C sürücünüzün dolu olduğu anlamına gelir. Peki C sürücüsü neden dolu veya buna ne sebep olur? C sürücüsünde ne yer kaplıyor? Ve C sürücüsünde nasıl yer açabilirsiniz?
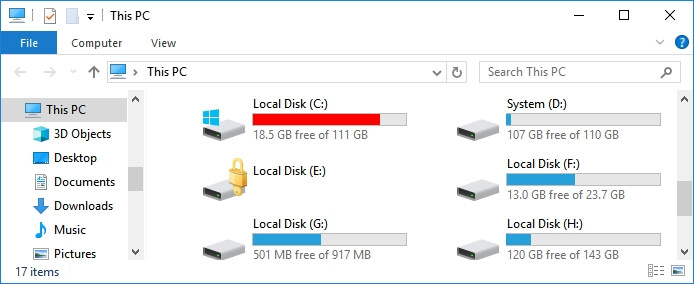
C sürücüsü dolu sorunu için en etkili düzeltmeleri görmek ve bilgisayarınızın tekrar hızlı çalışmasını sağlamak için buradaki içerik kılavuzunu takip edin:
SAYFA İÇERİĞİ:
Yöntem 1: C Sürücüsünü Partition Manager Yazılımıyla Genişletme
Yöntem 2: C Sürücü Disk Alanını Boşaltma (5 yol)
Yöntem 3: Daha Büyük Bir Sabit Diske Yükseltme veya Disk Ekleme
Bonus İpuçları: Sabit Disk Alanından Tam olarak Yararlanın
Sunulan düzeltmelerin, eski Windows 8.1 / 8/7 veya daha eski sürümleri kullanıyor olsanız bile, tüm Windows işletim sistemlerinde C sürücüsünü tam olarak düzeltmek için uygulanabilir olduğunu unutmayın. Bu sayfadaki çözümler ile tüm sorunlar doğru bir şekilde ele alınacaktır.
C Sürücüsü Dolu Sorununa Genel Bakış
Bu bölümde, aşağıdakiler dahil "yerel disk C dolu" hakkında her şeyi öğreneceksiniz:
- 1. C sürücüsü dolu hatası nedir?
- 2. C sürücüsü neden dolu veya C sürücüsünde ne yer kaplıyor?
- 3. C sürücüsü dolarsa ne olur?
C Sürücüsü Dolu Hatası Nedir?
Genellikle, C sürücüsü dolu hatası, C: sürücüsünde yer kalmadığında Windows'un bilgisayarınızda şu mesajı göstereceği bir hata mesajıdır: "Düşük Disk Alanı. Yerel Diskte (C :) disk alanınız tükeniyor. Bu sürücüde yer açıp açamayacağınızı görmek için burayı tıklayın. "
Farklı Windows işletim sistemi, C sürücüsü dolu olduğunda farklı belirtiler gösterecektir.
- Windows 10 veya Windows 7'de C sürücüsü dolarsa, C sürücüsü aşağıdaki gibi kırmızı renkte gösterilecektir:

- Windows XP'de C sürücüsü dolarsa, burada gösterildiği gibi benzer bir Düşük Disk Alanı uyarı mesajı görüntüler:
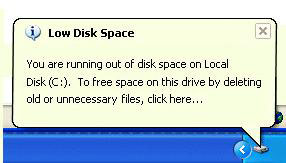
C Sürücüsü Neden Dolu?
Buradaki listeyi kontrol edin ve bu liste Windows 10/8 / 7'de C sürücüsünde neyin yer kapladığını ve sistem bölümünüzü neredeyse dolu yapan şeyin ne olduğunu açıklayacaktır:
- # 1. Windows işletim sistemi, sistemle ilgili dosyalar ve ayarlar
- # 2. Yüklü uygulamalar, Windows yerleşik programları ve indirilen yazılımlar
- # 3. Belgeler, Fotoğraflar vb. gibi kullanıcı verileri ve Masaüstüne veya C sürücüsüne kaydedilen kişisel veriler
C Sürücüsü Dolu ise Ne Olur ?
Bilgisayarınız C sürücüsünde yer kalmadığını bildirirse, muhtemelen aşağıda listelenen durumlardan bir veya birkaçıyla karşılaşırsınız:
- Windows işletim sistemi yavaşlamaya başlar veya çok yavaş olur
- Daha fazla veri ve dosya depolamak için düşük depolama alanı
- Windows güncellemesini yüklemek için yeterince büyük değil
- Yazılım kurulumu için kullanılamaz
Windows 10/8/7 / XP'de "C Sürücüsü dolu" için 3 çözüm
C sürücüsü dolu veya düşük disk alanı sorunuyla karşılaşırsanız endişelenmeyin. Burada sunulan çözümlerden birini seçin, C sürücüsünü etkili bir şekilde genişletebilecek ve bilgisayarı hızlandırabileceksiniz:
İpucu: Gereksiz veri kaybı sorununu önlemek için, önemli verileri önceden yedeklemenizi öneririz. EaseUS Todo Backup Free, değerli dosyaları, disk bölümünü ve hatta işletim sistemini 3 basit adımda etkili bir şekilde yedeklemenize yardımcı olabilir.
Yöntem 1. C Sürücüsünü Partition Manager Yazılımıyla Genişletme
Bilgisayarınızın C sürücüsünde yer kalmadığında, etkili bir yol C sürücüsünü profesyonel bölüm yöneticisi yazılımıyla genişletmektir. EaseUS Partition Master, veri kaybetmeden C sürücüsünü istediğiniz gibi genişletebilir.
Sistem sürücüsünü büyütmek, güçlü özelliklerinden yalnızca biridir. EaseUS Partition Master ile, bölümleri birleştirme ve MBR'yi GPT'ye dönüştürmenin yanı sıra disklerinizi veya bölümlerinizi güvenli ve etkili bir şekilde yönetebilirsiniz. Denemekten tereddüt etmeyin.
Şimdi, düşük disk sorununu basit tıklamalarla düzeltmek ve C sürücünüzü genişletmek için aşağıdaki adımları izleyin:
Adım 1. Sabit sürücü bölümünüzde yer kalmadığında, kırmızı olarak işaretlenmiş Düşük Disk Alanı uyarısı göreceksiniz.
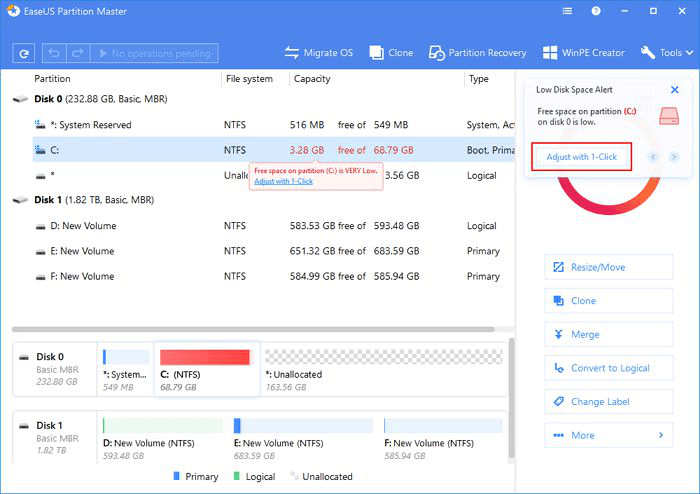
Adım 2. Bu uyarıyı tıkladığınızda EaseUS Partition Master, düşük alan sorununu çözmek için C sürücünüzü otomatik olarak ayarlayacaktır. Devam etmek için "Proceed" i tıklayın.
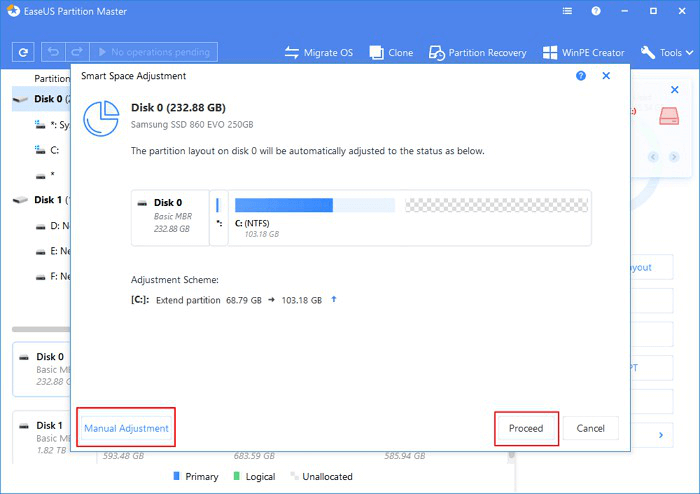
Ayrıca, sol alttaki "Manuel Adjustment" işlevi, kullanıcıların disk alanını kendi ihtiyaçlarına göre yeniden ayarlamasına olanak tanır.
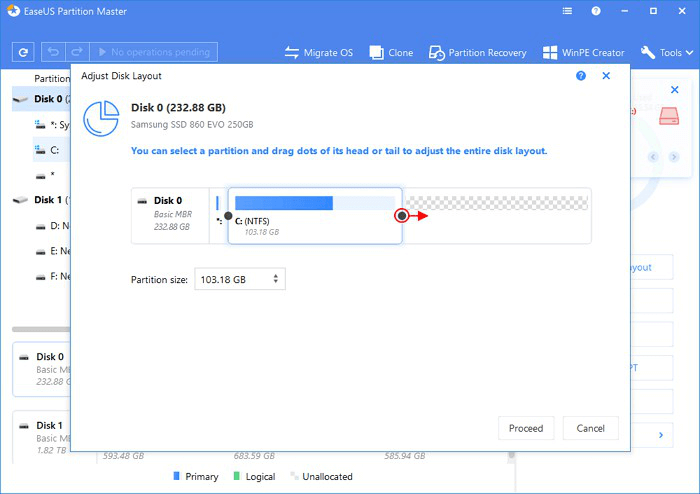
Adım 3. Üst köşedeki "Execute Operation" a tıklayın ve "Apply" ı tıklayarak tüm bekleyen işlemleri başlatın.
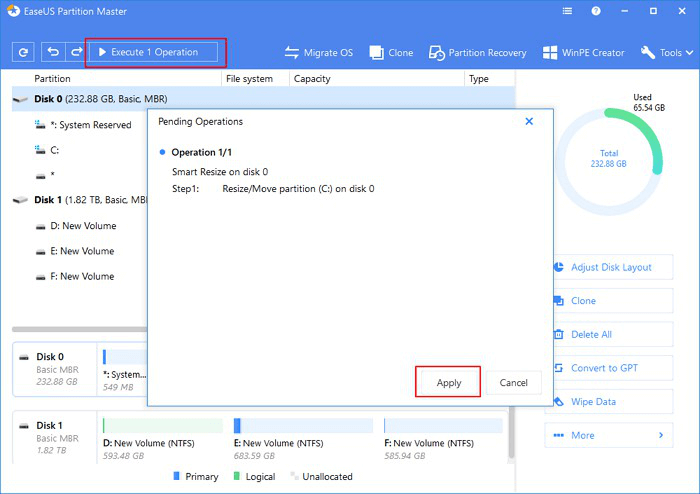
Yöntem 2. C Sürücüsü Disk Alanını Boşaltın - 4 Püf Nokta
Çoğunlukla, bilgisayarınızı uzun süre kullandıktan sonra gereksiz ve önemsiz dosyalar, büyük dosyalar, yüklü yazılımlar ve geçici dosyalar, sistem C sürücünüzde en fazla alanı kaplıyor. Bu yüzden deneyebileceğiniz diğer etkili yöntem, sabit disk alanını boşaltmaktır.
C sürücüsünde yer açmak ve sabit disk alanını boşaltmak için uygulayabileceğiniz 3 yol şöyledir:
# 1. Disk Temizleme'yi çalıştırın
Disk Temizleme, Windows Dosya Gezgini aracılığıyla disk alanını boşaltmak için bazı dosyaları silmek için uygulayabileceğiniz yerleşik bir Windows aracıdır. C sürücünüzde disk alanı boşaltmak için aşağıdaki adımları izleyin:
- Adım 1. Windows Dosya Gezgini'ni açmak için Windows + R tuşlarına basın.
- Adım 2. "Bu PC" ye tıklayın, C: sürücüsüne sağ tıklayın ve "Özellikler" i seçin.
- Adım 3. Disk Temizleme'de, silmek istediğiniz dosyaları seçin ve "Tamam" butonuna tıklayın.
Windows yükleme dosyaları (Windows.old klasörü) görünürse, kontrol edin ve silin. Bu, C: sürücüsünde büyük bir alan boşalmasına yardımcı olacaktır.
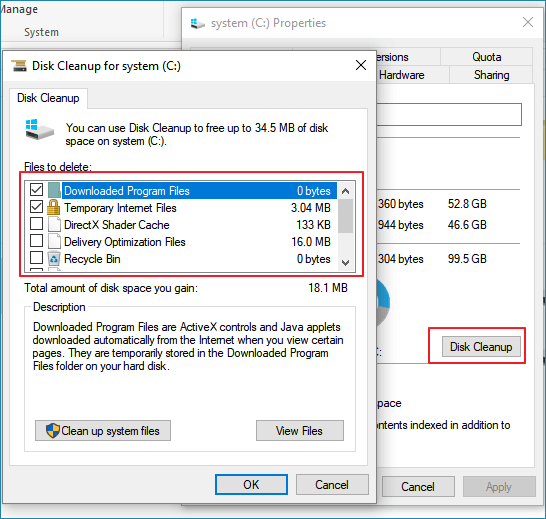
# 2. C Sürücüsündeki Geçici Dosyaları Silin
Bildiğiniz gibi, Windows işletim sistemi tarafından oluşturulan geçici dosyalar da sistem C: sürücüsünde çok fazla yer kaplayabilir. C sürücüsü dolu sorununu çözmek için geçici dosyaları silmeyi de deneyebilirsiniz. Farklı Windows işletim sistemlerinde Temp dosyalarını silmek için bazı adımlar farklı olabilir:
Windows 10 / 8'de Geçici Dosyaları Silin:
Adım 1: Windows Ayarlarını açmak için "Windows + I" tuşlarına basın, "Sistem" ve "Depolama" üzerine tıklayın.
Adım 2: "Depolama" altında, incelemek için "Bu PC (C :)" yi seçin.
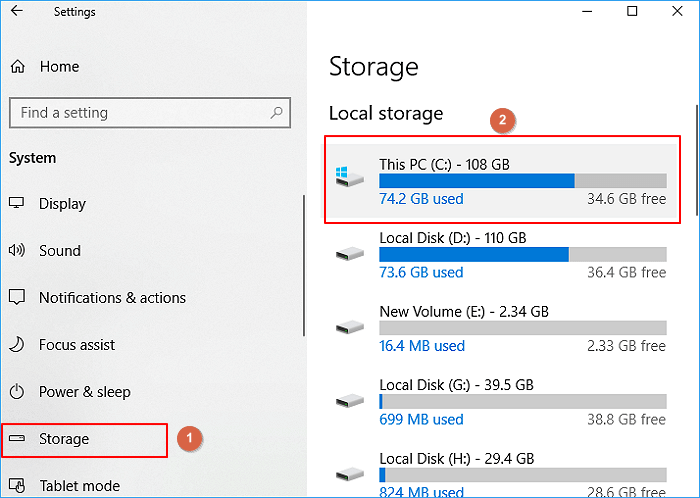
Adım 3: "Geçici dosyalar" ı tıklayın.
Windows 10/8 bu bölümde "Geçici dosyalar", "İndirilenler klasörü", "Geri dönüşüm kutusu" ve daha fazlasını listeleyecektir.
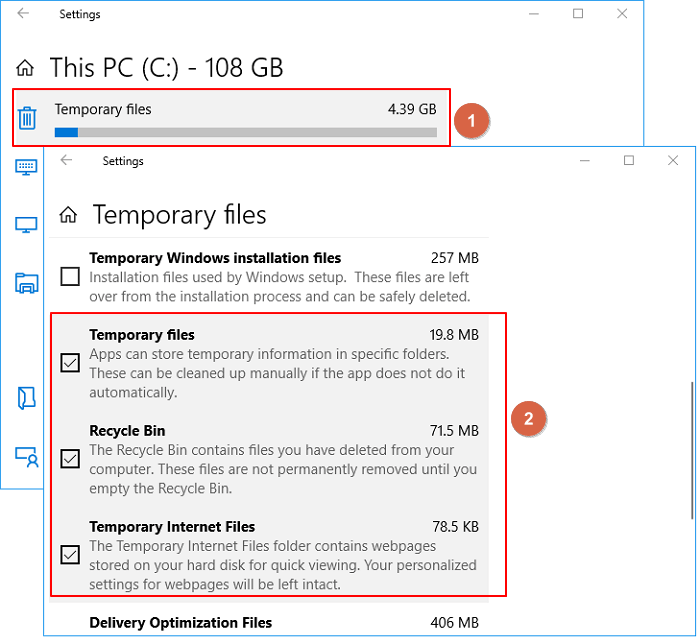
Adım 4: Kaldırmak istediğiniz içeriğin kutusunu işaretleyin ve Dosyaları kaldır seçeneğine tıklayın.
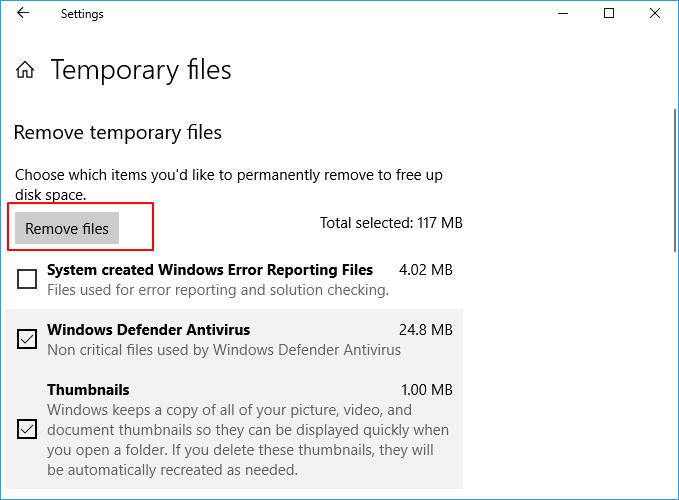
Adım 5: Depolama kullanımına geri dönün ve şimdi "Diğer" i tıklayın.
İçeriğini seçin, fazla depolama alanı kaplayan istenmeyen dosyalara sağ tıklayın ve dosyaları ve klasörleri kaldırmak için "Sil" i seçin.
Windows 7'de Geçici Dosyaları Silin:
Adım 1: Bilgisayarım'ı açın, C sürücüsüne sağ tıklayın ve "Özellikler" i seçin.
Adım 2: Disk özellikleri penceresinde "Disk Temizleme" düğmesini tıklayın.
Adım 3: Silmek istediğiniz geçici dosyaları, günlük dosyaları, Geri Dönüşüm Kutusu'nu ve diğer gereksiz dosyaları seçin ve "Tamam" ı tıklayın.
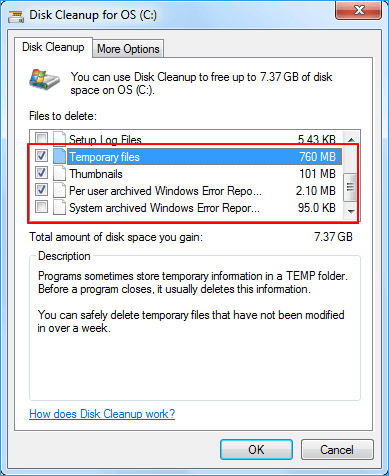
# 3. Geri Dönüşüm Kutusunu Düzenli Olarak Boşaltın
Deneyebileceğiniz başka bir yöntem de Geri Dönüşüm Kutusu'nu zamanında boşaltmaktır. Windows, silinen dosyaları bir süre için Geri Dönüşüm Kutusu'na kaydeder (varsayılan olarak 30 gün veya daha uzun).
Geri dönüşüm kutusunu hiç temizlemediyseniz, sistem C sürücünüzde belirli bir yer kaplar ve sonuç olarak C sürücünüz dolar.
Bu nedenle, geri dönüşüm kutusunu düzenli olarak boşaltmanızı öneririz. Başlamadan önce, geri dönüşüm kutusunu kontrol edin ve silinen bazı önemli dosyaları orijinal konumuna geri yüklediğinizden emin olun. Geri Dönüşüm Kutusunda kalan her şey önemsiz olsun.
Geri dönüşüm kutusunu boşaltmak için iki yolunuz vardır:
1. Geri Dönüşüm Kutusunu Geçici Dosyalardan Boşaltmak İçin Seçin
Geri Dönüşüm Kutusu dosyalarını geçici dosyalardan boşaltmak için kılavuz olarak ilettiğimiz yönteme geri dönebilirsiniz.
2. Geri Dönüşüm Kutusunu Manuel Olarak Boşaltın
Adım 1. Masaüstünden Geri Dönüşüm Kutusu'nu açın.
Adım 2. Geri Dönüşüm Kutusundaki tüm geri dönüştürülmüş dosyaları seçin, üzerlerine sağ tıklayın ve "sil" seçeneğini seçin.

# 4. Gereksiz Büyük Dosyaları Temizle
Uygulamalar, yazılımlar ve Windows sistemi kullanılırken C sürücüsünde çok sayıda gereksiz büyük dosya oluşturulacaktır. EaseUS Tool M'deki Large File Cleanup özelliğini kullanarak sistem C: sürücüsündeki ve diğer sürücülerdeki büyük dosyaları etkili bir şekilde tarayabilir ve silebilirsiniz:
Adım 1. EaseUS CleanGenius'yi ücretsiz olarak indirin ve bilgisayarınıza kurun.
Adım 2. Windows PC'de EaseUS CleanGenius'yi başlatın. Ana ekranda "Large File Cleanup" ı seçin.
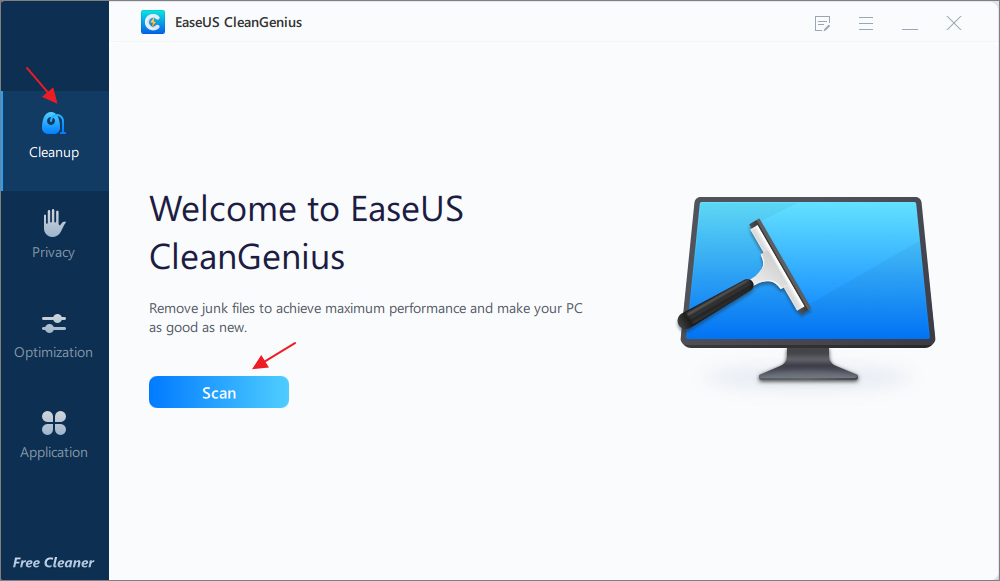
Adım 3. Sürücüyü seçin ve yazılımın diskinizdeki tüm büyük dosyaları bulmasına izin vermek için "Scan" seceneğine tıklayın.
Adım 4. Gereksiz büyük dosyaları belirleyin ve seçin ve bu dosyaları PC'nizden veya dizüstü bilgisayarınızdan kaldırmak için "Delete" i tıklayın. Bir mesaj açılacak ve bu işlemin dosyaları kalıcı olarak sileceğini söyleyecek. İşlemi başlatmak için "Yes" i tıklayın.
# 5. Büyük Dosyaları ve Yazılımları C'den Başka Bir Sürücüye Aktarma
C sürücü alanını boşaltmanın diğer yolu, kaydedilen büyük dosyaları ve yüklü büyük yazılımları başka bir sürücüye aktarmaktır. Büyük dosyaları C sürücüsünden PC'nizdeki diğer sistem dışı sürücülere manuel olarak kopyalayabilirsiniz.
C sürücüsüne yüklü yazılımları taşımaya yardım için EaseUS Todo PCTrans gibi profesyonel PC aktarım yazılımını kullanabilirsiniz. Local App Migration özelliği, bu işi sizin için yapacaktır:
Yöntem 3. Sistem Diskini Daha Büyük Bir Diske Yükseltme veya Yeni Bir Disk Ekleme
C sürücünüzün dolması ile sık sık karşılaşırsanız veya yukarıdaki yöntemler sorununuzu tam olarak çözemezse, sistem diskinizi daha büyüğüne yükseltmeyi veya bilgisayarınıza başka bir sabit disk eklemeyi deneyebilirsiniz.
# 1. Sistem Sürücüsünü Daha Büyük Bir Sabit Diske Yükseltme
Tüm sistem sabit diskinde yer kalmamışsa veya sabit sürücü çok küçükse, mevcut sabit diski daha büyük bir diske yükseltmeyi düşünebilirsiniz.
EaseUS Partition Master'ın "Disk Copy" özelliği, daha büyük bir diske yükseltme yapmanıza yardımcı olabilir. İşletim sistemini ve uygulamaları yeniden yüklemenize gerek yoktur.
Adım 1. Kopyalamak veya klonlamak istediğiniz kaynak sürücüyü (sabit disk / bölüm) seçin. Ardından, ""Clone"" u seçin.
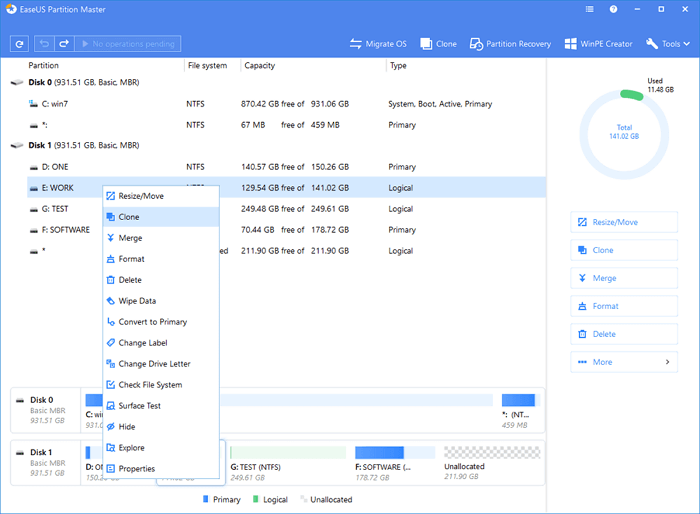
Adım 2. Hedef sabit sürücüyü seçin (bölüm veya harici sabit sürücü).
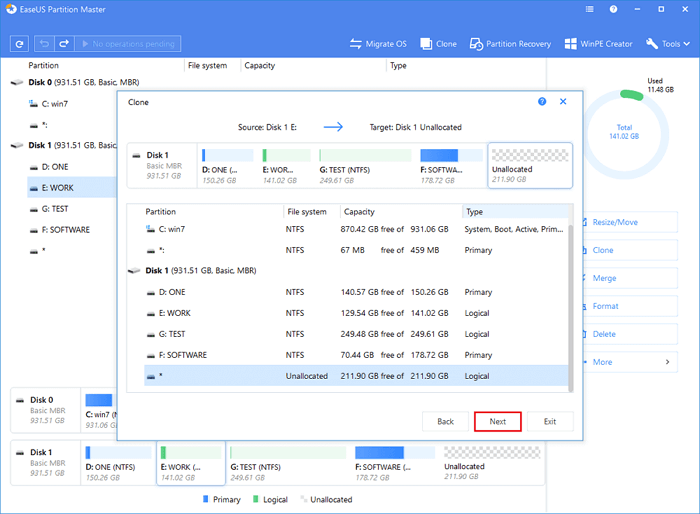
Adım 3. Disk düzenini görüntüleyin ve gerekirse hedef disk bölümü boyutunu düzenleyebilirsiniz. Ardından, program hedef konumdaki tüm verileri sileceği konusunda uyarıda bulunduğunda ""Proceed"" i tıklayın. (Hedef diskte değerli verileriniz varsa, önceden yedekleyin.)
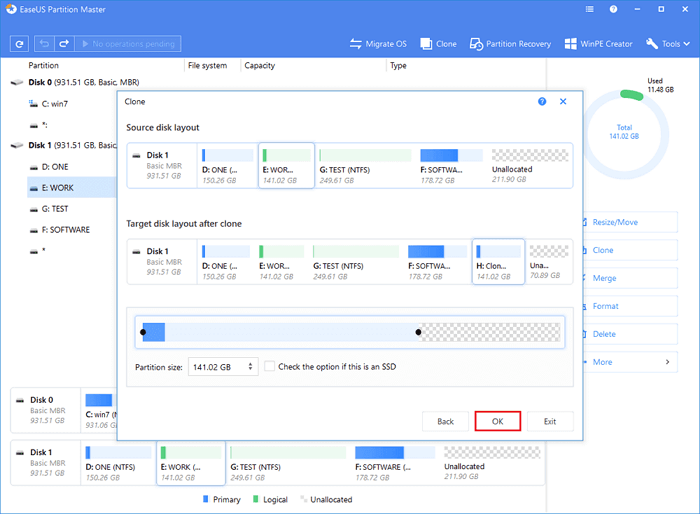
Adım 4. Disk klonlama işlemini başlatmak için ""Execute Operation"" seçeneğine tıklayın ve ""Apply"" ı tıklayın.
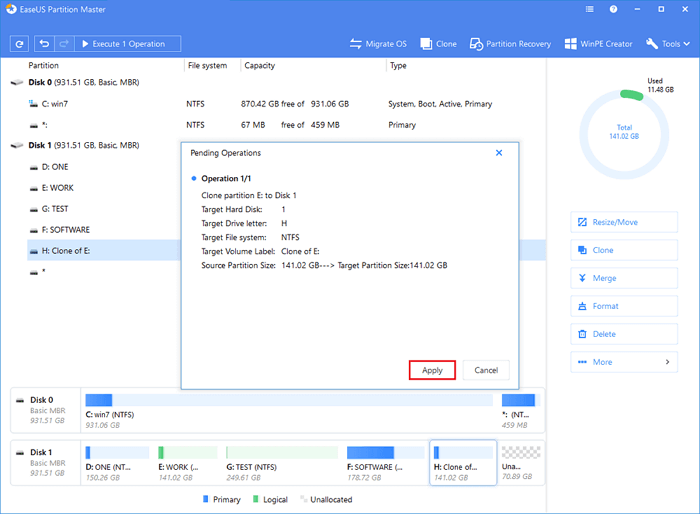
ÖNEMLİ: Genellikle, sistem C sürücü alanının, mükemmel bilgisayar performansı için 120 GB veya daha büyük olması önerilir. Bu nedenle, eski sistem diskini değiştirdikten sonra, Yöntem 1'i izleyerek sistem C sürücüsüne daha fazla boş alan eklemeniz veya ayırmanız önerilir.
# 2. Başka Yeni Bir Sabit Disk Ekleme
Makul boyutta bir sabit sürücünüz varsa ve yine de boş alanınız tükeniyorsa, yeni bir sabit disk eklemek, mevcut sabit sürücüyü silmenize gerek kalmadan size ek depolama alanı sağlar. Dahili veya harici bir sabit disk olabilir.
Daha sonra, büyük dosyaları manuel olarak kopyalamak ve yüklü yazılımları diğer sabit sürücüye kolaylıkla aktarmak için Yöntem 2'deki 2. yolu takip edebilirsiniz.
Bonus İpuçları: Sabit Disk Alanından Tam Olarak Yararlanın
C sürücünüzün tekrar dolmasını önlemek için, sabit sürücü depolama alanından tam olarak yararlanmak adına izleyebileceğiniz bazı ipuçları:
- # 1. Sistem C: sürücüsüne 120 GB veya daha fazla alan ayırın veya bırakın.
- # 2. Büyük programlar ve yazılımları D: veya E: gibi sistem dışı bölümlere yükleyin.
- # 3. Büyük dosyaları sistem dışı bölümlere veya harici depolama cihazlarına kaydedin ve yedekleyin.
- # 4. Geçici dosyaları, gereksiz dosyaları düzenli olarak temizleyin.
- # 5. Geri dönüşüm kutusunu zamanında boşaltın.
Sonuç
Bu sayfada, C sürücüsü dolu hatasının ne olduğunu, C sürücüsünde en fazla alanı neyin kapladığını ve C sürücüsü dolu sorununun 3 ana yöntemle nasıl çözüleceğini açıkladık. Gereksiz veri kaybını önlemek için, önemli dosyaları her zaman önceden C sürücüsünden başka bir cihaza yedeklemenizi önerdiğimizi unutmayın. En etkili çözüme bakacak olursak, C sürücüsünü EaseUS Partition Master ile genişletmek her zaman en iyi seçenektir. Kolay ve ücretsizdir.
İlgili Makaleler
-
Bozuk Hafıza Kartı Formatlama Yazılımını Ücretsiz İndirme
![author icon]() Ezgi Bıçakcı/2021/03/01
Ezgi Bıçakcı/2021/03/01
-
Windows 10 / 8.1 / 8/7 / XP / Vista'da EFI Sistem Bölümü Silme
![author icon]() Ezgi Bıçakcı/2021/01/12
Ezgi Bıçakcı/2021/01/12
-
Windows 10/8 / 7'de SD Kart Klonlama (5 Dakikalık Eğitim)
![author icon]() Ezgi Bıçakcı/2021/01/25
Ezgi Bıçakcı/2021/01/25
-
[En İyi 5] En İyi USB Biçimlendirme Aracı | USB Formatlayıcı
![author icon]() Ezgi Bıçakcı/2021/05/28
Ezgi Bıçakcı/2021/05/28