İçindekiler
EFI sistem bölümünü silebilir miyim
Genellikle, Disk Yönetimi'nde bir bölümü kolayca silebilirsiniz. Ancak bazen Windows 10 / 8.1 / 8/7 / XP / Vista'da EFI sistem bölümünü kaldıramazsınız çünkü "Birimi Sil" özelliği gri renktedir.
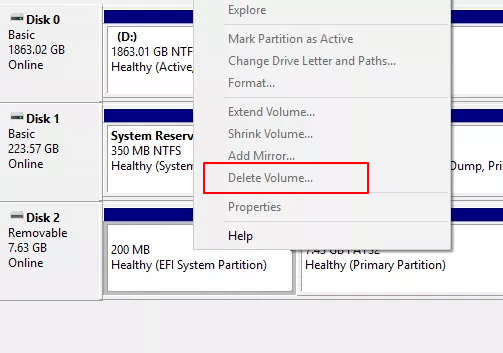
OEM bölümünü, kurtarmayı veya sisteme ayrılmış bölümü silmeye çalıştığınızda da "Birimi Sil" grileşebilir. "EFI sistem bölümünü silebilir miyim" veya "EFI bölümünü nasıl kaldırabilirim" sorusunu soruyorsanız, takipte kalın.
Bu sayfada EFI sistem bölümünün ne olduğu, bir EFI bölümünü silerseniz ne olacağı ve Windows 10 / 8.1 / 8/7 / XP / Vista'daki EFI sistem bölümünün nasıl kaldırılacağı, sileneceği hakkında üç bölümde konuşulacaktır.
Bölüm 1. EFI sistem bölümü (ESP) nedir
Genellikle, Windows işletim sistemini bilgisayarınızın GPT diskine başarıyla yüklediğinizde bir EFI sistem bölümü (kısaca ESP) oluşturulur. Sürücü harfi olmadan yaklaşık 100M veya 200MB civarında yer kaplar.
EFI sistem bölümü nedir?
Wikipedia'ya göre, "EFI sistem bölümü (ESP), UEFI'ye (Birleşik Genişletilebilir Ürün Yazılımı Arabirimi) bağlı bilgisayarlarda kullanılan bir veri depolama cihazındaki bir bölümdür. Bir bilgisayar önyükleme yaptığında, UEFI ürün yazılımı ESP'de (EFI sistemi) kurulu işletim sistemini ve çeşitli yardımcı yazılımları başlatmak için depolanan dosyaları yükler.
EFI bölümünde neler var? 4 ana bileşen içerir:
- Önyükleme yükleyicileri
- Aygıt sürücüleri
- Sistem yardımcı yazılımları
- Veri dosyaları

Bölüm 2. Bir EFI sistem bölümünü (ESP) silerseniz ne olur?
EFI sistem bölümünü neden silemeyeceğinizi biliyor musunuz? Sabit sürücünüzdeki ESP'yi silerseniz ne olur?
Bölüm 1'e göre, EFI bölümü, bilgisayarın Windows'u başlatması için bir arabirim gibidir. Bu, Windows bölümünü çalıştırmadan önce yapılması gereken bir ön adımdır. EFI bölümü olmadan, bilgisayarınız Windows'a önyükleme yapamaz. Kısacası, EFI sistem bölümünü silmek, kurulu sistemin önyüklenemez hale gelmesine neden olacaktır.
Bu nedenle, yanlışlıkla silinmeyi önlemek ve engellemek için EFI sistem bölümü genellikle Windows işletim sistemleri tarafından korunur ve kilitlenir. Bu nedenle EFI bölümünü Windows Dosya Gezgini'nde göremez veya Windows Disk Yönetimi'ni kullanarak silemezsiniz.
Note:
- 1. Windows işletim sisteminizin sorunsuz çalışmasını istiyorsanız, EFI sistem bölümüne hiçbir şey yapmayın.
- 2. Sabit sürücünüz dolarsa, sabit sürücüde neyin yer kapladığını öğrenmek için takip edin ve disk alanını boşaltmak için doğru yolları kullanın.
- 3. Bilgisayarınıza iki Windows sistemi kurduysanız ve ESP'yi silmek, disk alanını boşaltmak ve yalnızca bir işletim sistemi tutmak istiyorsanız, yardım için Bölüm 3'teki yöntemleri izleyin.
- 4. EFI bölümünü silmek ve yeni bir Windows işletim sistemi kurmak istiyorsanız, işletim sistemini doğrudan yeniden yükleyebilirsiniz. ESP otomatik olarak kaldırılacaktır.
Bölüm 3. EFI Sistem Bölümü (ESP) nasıl silinir - [2 Yöntem]
Gereksiz dosya kaybını önlemek için, değerli dosyaları önceden ESP'den başka bir güvenli depolama aygıtına yedeklediğinizden emin olun.
Yöntem 1. EFI sistem bölümünü Diskpart ile silin
Bir komut dizini yardımcı yazılımı olarak DiskPart, grafik olmayan arayüzü nedeniyle ortalama kullanıcıların anlaması için biraz karmaşıktır. EFI bölümünü silmek için aşağıdaki Diskpart komut dizinini takip ederken lütfen çok dikkatli olun:
Adım 1. Bilgisayarınızda DiskPart'ı açın
- 1. Çalıştırma iletişim kutusunu açmak için "Windows Tuşu + R" ye basın.
- 2. Diskpart'a girin ve siyah bir komut istemi penceresi açmak için "Tamam" ı tıklayın.
Adım 2. EFI sistem bölümü kimliğini değiştirin ve veri bölümü olarak ayarlayın
Aşağıdaki komut dizinlerini yazın ve her seferinde Enter tuşuna basın:
- list disk sel disk 0 list partition sel partition1 SET ID=ebd0a0a2-b9e5-4433-87c0-68b6b72699c7 "disk listesi" (Bilgisayarınızın tüm disklerini görüntüler.)
- "sel disk 0" (Hangi diskle çalışmanız gerektiğini belirtir. Burada 0, disk harfini ifade eder.)
- "liste bölümü" (Seçilen diskteki tüm bölümleri ve EFI sistem bölümlerini görüntüler.)
- "sel partition 1" (Silmek istediğiniz EFI bölümünü seçin. Burada 1, EFI'nin cilt numarasını ifade eder.)
- "SET ID = ebd0a0a2-b9e5-4433-87c0-68b6b72699c7"
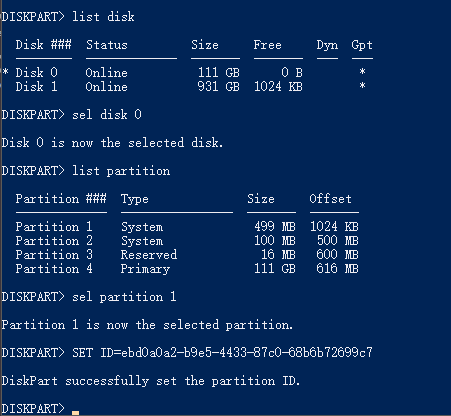
Bunu yaparak, EFI sistem bölümünü silinebilir hale getirecektir. Bu bölümü sabit sürücünüzden kaldırmak için aşağıdaki adımlarla devam edin.
Adım 3. EFI bölümünü komut dizini ile silin
Aşağıdaki komut dizinlerini yazın ve her seferinde Enter tuşuna basın:
- list partition sel partition 1 delete partition override
- "list partition" (Sabit sürücüdeki tüm birimleri görüntüler.)
- "sel partition 1" (Hangi bölümü kaldırmak istediğinizi tanımlar.
Burada 1, birim harfini ifade eder.) "delete Partition override" (EFI bölümünü Windows diskinden kaldırır.)
Adım 4. EFI silme işlemini tamamlayın
Son olarak, "DiskPart seçilen bölümü başarıyla sildi" mesajı aldığınızda pencereleri kapatmak için "exit" yazın.
Yöntem 2. EaseUS ücretsiz bölüm yöneticisi ile EFI sistem bölümü nasıl silinir
DiskPart, Windows'ta EFI bölümünü kaldırmanıza yardımcı olur, ancak bu en iyi seçim mi? Tabii ki değil. DiskPart'ın yanı sıra, üçüncü taraf bölüm yöneticisi yazılımı, bu sorunla başa çıkmada daha esnek ve güvenilir çalışır.
Profesyonel bölüm yöneticisi yazılımı - EaseUS Partition Master, Windows 10 / 8.1 / 8/7 / XP / Vista'da EFI bölümünü silme işlemini 2+2 kadar kolay hale getirir. Şimdi ayrıntılı kılavuza bakabilirsiniz.
# İlk. EaseUS Partition Master ile önyüklenebilir bir disk oluşturun
İşlem yapmadan önce, boş bir USB flash sürücü hazırlayın ve önce önyüklenebilir bir disk oluşturmak için EaseUS Partition Master'ı kullanın.
Adım 1. EaseUS Partition Master'ın önyüklenebilir bir diskini oluşturmak için, USB sürücü, flash sürücü veya CD / DVD disk gibi bir depolama ortamı hazırlamalısınız. Sürücüyü bilgisayarınıza doğru şekilde bağlayın. EaseUS Partition Master'ı başlatın, üstteki "WinPE Creator" özelliğine gidin. Üstüne tıkla.
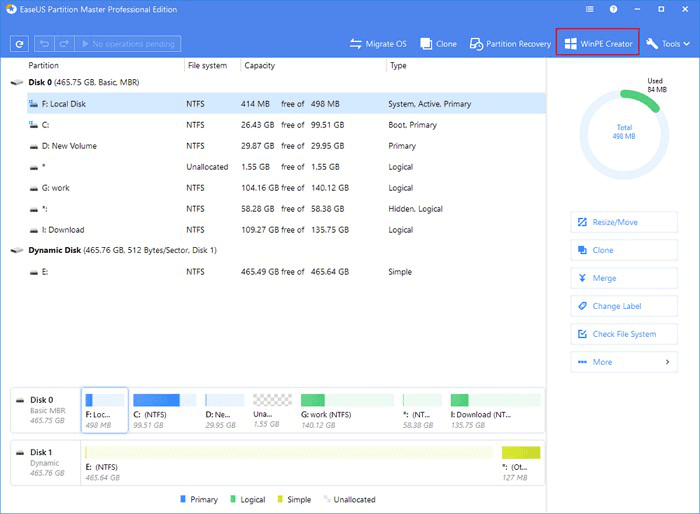
Adım 2. Sürücü mevcut olduğunda USB veya CD / DVD'yi seçebilirsiniz. Ancak, elinizde bir depolama aygıtınız yoksa, ISO dosyasını yerel bir sürücüye de kaydedebilir ve daha sonra bir depolama ortamına yazabilirsiniz. Seçeneği yaptıktan sonra "Proceed" i tıklayın.
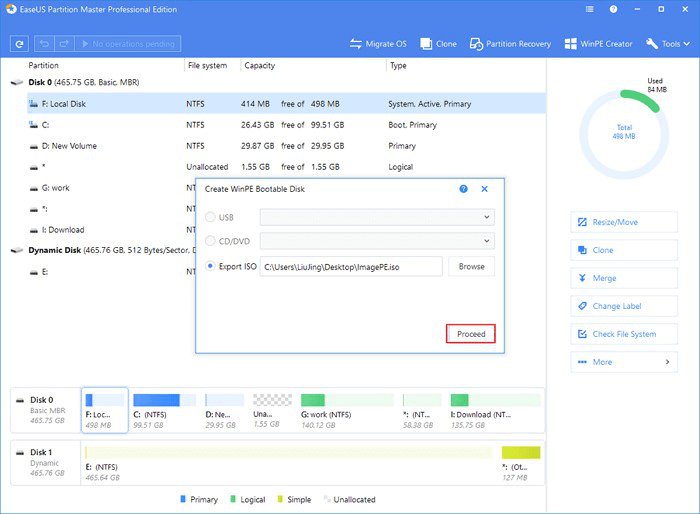
RAID sürücüleriniz varsa, önce RAID sürücüsünü menü çubuğundan Add Driver (Sürücü Ekle) tıklayarak yükleyin; bu, cihazınızın sürücüsünü WinPE ortamı altında eklemenize yardımcı olabilir, çünkü bazı belirli aygıtlar WinPE ortamında sürücüler olmadan tanınamaz, örneğin: RAID veya belirli bir sabit disk.
Şimdi bir EaseUS Partition Master WinPE önyüklenebilir diski oluşturdunuz. Bilgisayar normal bir şekilde önyükleme yapamadığında, sabit disklerinizi ve bölümlerinizi önyüklenebilir sürücü aracılığıyla yönetebilirsiniz.
RAID sürücüleriniz varsa, önce RAID sürücüsünü menü çubuğundan Add Driver (Sürücü Ekle) a tıklayarak yükleyin; bu, cihazınızın sürücüsünü WinPE ortamı altında eklemenize yardımcı olabilir, çünkü bazı belirli aygıtlar WinPE ortamında sürücüler olmadan tanınamaz, örneğin: RAID veya özel bir sabit disk.
Ardından önyüklenebilir diski PC'nize bağlayın, bilgisayarı yeniden başlatın ve önyüklenebilir diskten önyüklemeye ayarlayın, EaseUS Partition Master'a girin.
#Sonra. EFI sistem bölümünü silin
Dikkat: Silmek istediğiniz bölüme önemli verileri kaydettiyseniz, bu verileri önceden başka bir güvenli konuma taşıyın ve kaydedin.
Adım 1. EaseUS Partition Master üzerinde, silmek istediğiniz sabit disk bölümüne sağ tıklayın ve "Delete" seçeneğini seçin.
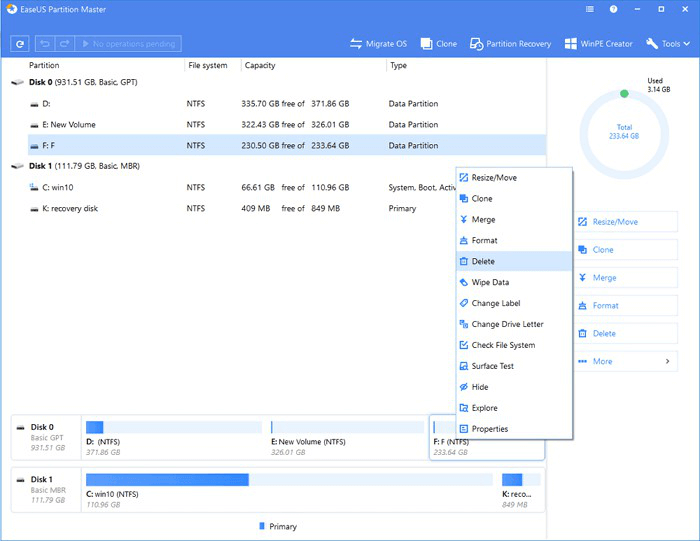
Adım 2. Seçilen bölümü silmek istediğinizi onaylamak için "OK" a tıklayın.
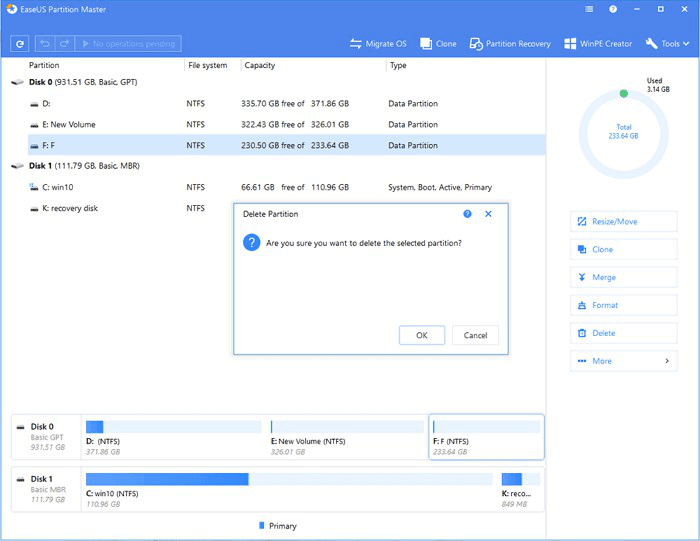
Adım 3. Üst köşedeki "Execute Operation"ı tıklayın ve "Uygula" ı tıklayarak tüm değişiklikleri saklayın.
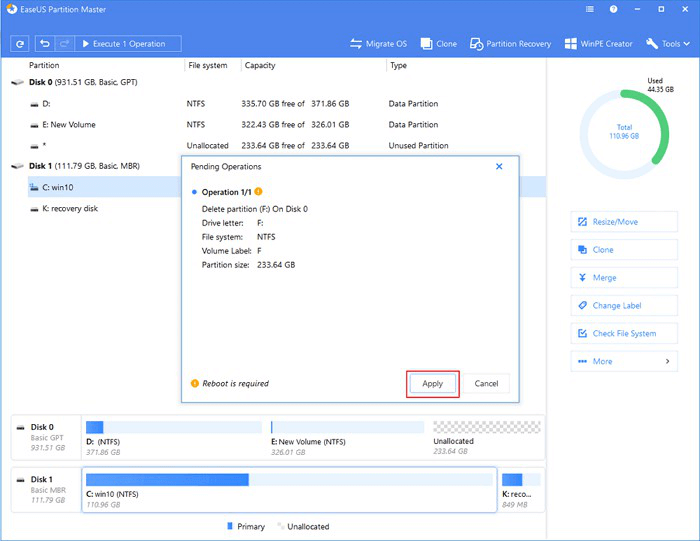
Son söz
Bilgisayarınızdaki EFI bölümünü başarıyla sildiğinizde, veri bölümü olarak kullanmak veya boş alanı diğer mevcut bölümlere eklemek için ayrılmamış alanla yeni bir bölüm oluşturabilirsiniz.
İlgili Makaleler
-
Windows 10 da C Sürücüsüne Ayrılmamış Alan Nasıl Eklenir [Yeni]
![author icon]() Ezgi Bıçakcı/2021/03/01
Ezgi Bıçakcı/2021/03/01
-
4 Yol | Windows 10'da Veri Kaybetmeden MBR'yi GPT'ye Dönüştürme
![author icon]() Ezgi Bıçakcı/2021/03/31
Ezgi Bıçakcı/2021/03/31
-
Windows 10/8 / 7'de SSD'yi FAT32'ye Biçimlendirme
![author icon]() Ezgi Bıçakcı/2021/03/30
Ezgi Bıçakcı/2021/03/30
-
[Test Edildi ve Etkili] Windows 10/8 / 7'de Tüm Bölümleri Silin
![author icon]() Ezgi Bıçakcı/2021/03/31
Ezgi Bıçakcı/2021/03/31