İçindekiler
Windows'ta SSD'yi FAT32'ye Biçimlendirebilir miyim
Soru 1. 250GB SSD'yi FAT32'ye nasıl biçimlendirebilirim?
"Bir Kingston 250GB SSD'ye sahibim ve büyükannemin tarayıcısını kullanarak fotoğrafları kaydetmek ve taramak için bir depolama cihazı olarak kullanabilmesi için onu FAT32 olarak biçimlendirmem gerekiyor. Bunu Windows 10 Disk yönetimi ile yapmayı denedim, ancak FAT32 seçeneği görünmedi. Yalnızca NTFS ve exFAT görüyorum. Biri Windows'ta SSD'mi FAT32'ye nasıl biçimlendireceğimi söyleyebilir mi? "
Soru 2. Bir SSD'yi hem Windows hem de Mac için FAT32'ye nasıl biçimlendirebilirim?
"500 GB SSD satın aldım ve onu hem Windows hem de Mac bilgisayarda kullanmak istiyorum. Bu nedenle, hem Windows hem de Mac bilgisayarlarda kullanım için FAT32 olarak biçimlendirmek istiyorum. Windows'ta biçimlendirdiğimde beni 'Birim FAT32 için çok büyük / Format başarısız ' hatası alıyorum. Herhangi bir çözüm var mı? Lütfen bana yardım edin. "
Siz de aynı şekilde bir SSD'yi FAT32 olarak biçimlendirme ihtiyacına sahipseniz endişelenmeyin. Aşağıda, SSD'yi FAT32'ye herhangi bir veri kaybetmeden biçimlendirme işlemini tüm sürecini öğreneceksiniz.
Bölüm 1. SSD'yi hazırlayın
Hem Eski hem de Yeni SSD için geçerlidir
Biçimlendirmeden önce SSD'yi hazır hale getirmeniz için bazı hazırlıklar. Eski ve yeni SSD hazırlama yolları farklıdır, bu nedenle SSD'nizde her şeyi hazır hale getirmek için doğru yolu izleyin:
# 1. Eski / Kullanılmış SSD'deki Verileri Yedekleme
Eski veya kullanılmış bir SSD'yi biçimlendirmeyi planlıyorsanız, değerli verileri önceden kontrol edip diskten başka bir güvenli konuma yedeklemeniz önemlidir. Bu dosyaları manuel olarak başka bir konuma kopyalamayı seçebilir veya tüm dosyaları tek seferde yedeklemek için güvenilir dosya yedekleme yazılımı kullanabilirsiniz.
# 2. Yeni SSD'de Bölümü Başlatın ve Oluşturun
Yepyeni bir SSD'ye gelince, eğer başlatılmamışsa, Windows onu algılayamayacaktır. Bölüm olmadan SSD'yi de biçimlendiremezsiniz. Windows'ta yeni bir SSD disk hazırlamanın adımları şunlardır:
Adım 1. SSD'yi başlatın:
SSD'yi Windows PC'ye USB'den STAT kablosuna bağlayın> Disk Yönetimi'ni açın ve SSD'ye sağ tıklayın> "Diski Başlat"> SSD'yi GPT veya MBR olarak Ayarla.
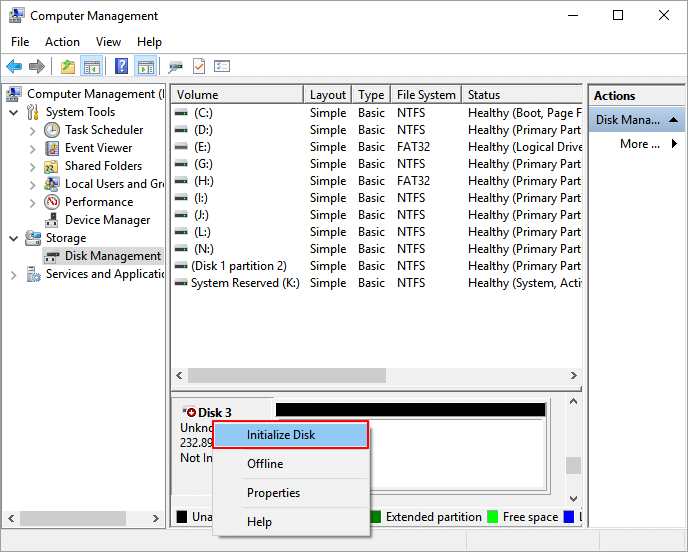
Adım 2. Bölüm oluşturun:
Disk Yönetimi'nde, ayrılmamış alana sağ tıklayın ve "Yeni Basit Birim"> SSD için yeni birim harfini, birim boyutunu ve dosya sistemini (varsayılan olarak NTFS) ayarla> Son'u seçin.
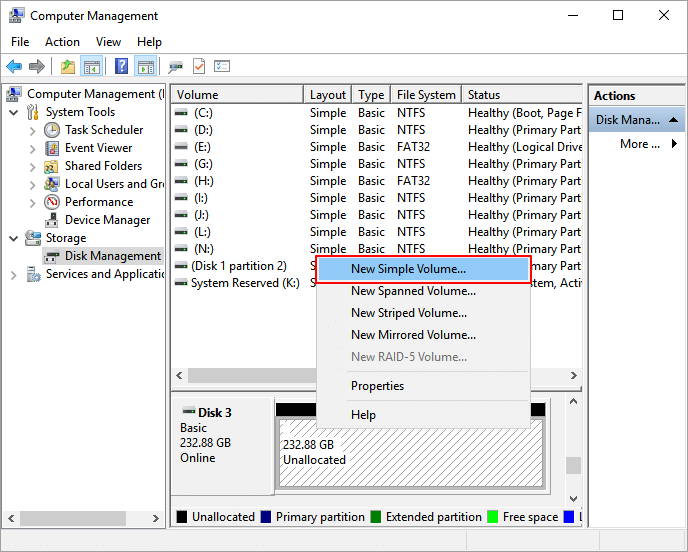
Bundan sonra, SSD'yi FAT32'ye güvenilir bir FAT32 biçimlendirme yazılımı ile kolaylıkla biçimlendirmek için Bölüm 2'yi takip edebilirsiniz.
Bölüm 2. EaseUS FAT32 Biçimlendirme Yazılımı ile SSD'yi FAT32'ye Biçimlendirin
FAT32 biçimlendirme yazılımı söz konusu olduğunda, birçok kişi SSD'yi FAT32'ye biçimlendirmek için Disk Yönetimi, CMD veya Powershell kullanamadıklarından şikayet ediyor. FAT32 sınırlaması gereği, Windows yalnızca maksimum 32 GB tek bölüm oluşturmayı destekler. Bu nedenle, birçok kişi bir SSD, HDD veya harici sabit sürücüyü FAT32'ye biçimlendirmek için Disk Yönetimi veya DiskPart CMD kullanırken "Birim FAT32 için çok büyük" hata mesajını alıyor.
Burada, esnek ve gelişmiş "Format" özelliğine sahip popüler bir disk bölümleme yazılımı olan EaseUS Partition Master'ı denemenizi tavsiye ederiz. Bu işlev, 32GB'den büyük bir SSD'yi FAT32, NTFS veya EXT2 / EXT3 olarak biçimlendirmenize olanak tanır. Disk Yönetiminin 32GB FAT32 sınırlamasını mükemmel bir şekilde aşabilir ve Windows 10/8 / 7'de SSD'nizi kolaylıkla FAT32 yapabilir.
Bir SSD'yi FAT32'ye biçimlendirmek için şu adımları izleyin:
Adım 1. EaseUS Partition Master'ı başlatın, biçimlendirmek istediğiniz bölüme sağ tıklayın ve "Format" ı seçin.

Adım 2. Yeni pencerede, Bölüm etiketini girin, dosya sistemini seçin (fat32 / ntfs / ext3 / ext3 / ext4) ve ihtiyaçlarınıza göre küme boyutunu ayarlayın, ardından "OK" a tıklayın.

Adım 3. Ardından bir uyarı penceresi göreceksiniz, devam etmek için "OK" a tıklayın.

Adım 4. Değişiklikleri gözden geçirmek için sol üst köşedeki "Execute Operation" ı tıklayın, ardından bölümü biçimlendirmeye başlamak için "Apply" a tıklayın.

SSD'nizi FAT32 olarak biçimlendirdikten sonra, onu hem Windows hem de Mac bilgisayarlarda harici bir depolama cihazı veya yüksek uyumlu bir sürücü olarak kullanabilirsiniz.
Sonuç
Bu sayfada, tüm Windows kullanıcılarının güvenilir bir FAT32 biçimlendirme yazılımı olan EaseUS Partition Master'ı kullanarak eski veya yeni bir SSD'yi FAT32'ye biçimlendirmesi için tüm süreci ele aldık.
EaseUS Partition Master, SSD'yi FAT32'ye biçimlendirmenin yanı sıra, 128GB USB'den FAT32'ye biçimlendirme, 64B SD kartı FAT32'ye biçimlendirme gibi diğer büyük depolama aygıtlarını FAT32'ye çevirmenize de yardımcı olur. SSD disk performansınızı optimize etmek için 4K hizalama gibi gelişmiş özelliklerini de uygulayabilirsiniz.
SSD'yi biçimlendirmekten başka bölüm yönetimi ihtiyaçlarınız varsa, EaseUS Partition Master her zaman yardıma hazırdır.
SSD'yi FAT32'ye Biçimlendirme Hakkında Daha Fazla Bilgi
SSD'yi FAT32'ye biçimlendirmenin yanı sıra, bazılarınızın SSD hakkında başka soruları olabilir. Burada en çok sorulan bazı soruları topladık ve her soruya bir yanıt bıraktık. Aynı şüpheyi yaşıyorsanız, aşağıda cevapları bulun.
Windows 10/8 / 7'de Windows Neden SSD'yi FAT32 olarak biçimlendiremiyor?
Bildiğimiz gibi Windows, FAT32 bölümlerini 32GB ile sınırlıyor. Ancak çok az kişi FAT32'nin neden maksimum 32GB sınıra sahip olduğunu biliyor.
FAT32 dosya sistemi Windows 10 / 8.1 / 7/ XP, Windows 2000 ve Windows 95'te mevcuttur. Eski bir dosya sistemi olarak, bölüm kapasitesi ve basit dosya boyutunda bazı sınırlamalar vardır:
- 1). Maks. Tek birim kapasitesi: 32 GB.
- 2). Maksimum dosya boyutu: 4 GB
Sınırlar nedeniyle Windows, 32 GB'den büyük bir sürücüyü FAT32'ye biçimlendirmeyi desteklemez. Mevcut seçenekler, NTFS (dahili sabit sürücü için) veya exFAT'dir (harici depolama aygıtları için). Sonuç olarak, kullanıcılar Disk Yönetimi aracılığıyla Windows 10/8 / 7'de 32 GB'den büyük bir disk bölümünü, SSD'yi, USB sürücüsünü veya SD kartı FAT32'ye formatlayamaz.
Ancak bazen, belirli nedenlerden dolayı SSD'yi FAT32'ye biçimlendirmeleri gerekir. Örneğin, aygıtları yalnızca FAT32 dosya sistemini destekler. Cihazınızda istediğiniz dosya sistemini elde etmek için, sınırlamayı geçmemize ve SSD'yi FAT32'ye zahmetsizce biçimlendirmenize izin veren EaseUS Partition Master'ı kullanmanız yeterlidir.
FAT32'ye nasıl dönüştürebilirim?
Bir depolama cihazı dosya sistemini FAT32'ye dönüştürmenin tek yolu, cihazı FAT32'ye formatlamaktır. Bu görevi yürütmek için bu sayfada önerildiği gibi Disk Yönetimi, Dosya Gezgini veya EaseUS Partition Master'ı kullanabilirsiniz.
Burada Disk Yönetimi'ni kullanarak biçimlendirerek cihazı FAT32'ye nasıl dönüştüreceğinizi göstereceğiz:
- 1. Bu PC / Bilgisayar'a sağ tıklayın ve "Yönet" seçeneğini seçin.
- 2. Disk Yönetimi'ni tıklayın, hedef cihazınızı sağ tıklayın ve "Biçimlendir" i seçin.
- 3. Sürücüyü adlandırın ve dosya sistemini "FAT32" olarak seçin.
- 4. "Tamam" ı tıklayın.
Bundan sonra hedef cihazın formatının FAT32 olduğunu görebilirsiniz.
Harici sabit sürücümü FAT32'ye nasıl biçimlendiririm?
Bir depolama aygıtını biçimlendirmenin dört yolu vardır: Disk Yönetimi, Diskpart CMD, Dosya Gezgini Sağ Tıklama ve EaseUS Partition Master gibi üçüncü taraf biçimlendirme aracı.
Bu sayfada belirtildiği gibi, FAT32'nin maksimum bölüm sınırı vardır. Bu nedenle, harici sabit sürücünüz 32 GB'den büyükse, cihazı FAT32'ye biçimlendirmek için önceki üç yöntemi kullanamazsınız. Harici sabit sürücüyü FAT32 olarak biçimlendirmek için yalnızca Bölüm 2'deki adımlarla EaseUS Partition Master'ı kullanabilirsiniz.
İlgili Makaleler
-
Ücretsiz Toshiba Biçimlendirme Aracını İndirin ve Kolaylıkla Toshiba Aygıtı Biçimlendirin
![author icon]() Ezgi Bıçakcı/2021/05/14
Ezgi Bıçakcı/2021/05/14
-
[Düzeltildi] Dosyalar USB Flash Sürücüye Kaydedilmiyor
![author icon]() Ezgi Bıçakcı/2021/02/23
Ezgi Bıçakcı/2021/02/23
-
Ücretsiz NTFS Dosya Sistemi Onarma Yazılımı ile Dosya Sistemi Hatası Onarma
![author icon]() Ezgi Bıçakcı/2021/03/30
Ezgi Bıçakcı/2021/03/30
-
Ücretsiz FAT32 Formatlama Aracı
![author icon]() Ezgi Bıçakcı/2021/01/19
Ezgi Bıçakcı/2021/01/19