İçindekiler
Dosyaları USB flash sürücünüze kaydetmede sorun mu yaşıyorsunuz? Bu sorunu hemen çözmek için aşağıdaki 3 hızlı ve pratik düzeltmeyi deneyin:
Dosyaları USB flash sürücüye kaydedemiyorum
"SanDisk USB flash sürücüye dosya kaydetme konusunda büyük sorun yaşıyorum. Bilgisayarım flash sürücüyü tanıyor ancak resimleri veya belgeleri ona kaydedemiyorum. Ctrl C + V çalışmıyor," kaydet "veya" farklı kaydet " "seçeneği çalışmıyor, dosyaları doğrudan flash sürücüye sürüklemek bile hala çalışmıyor. Sorun nedir? Dosyalar her zamanki gibi bir USB flash sürücüye nasıl kaydedilir?"
Taşınabilir, çıkarılabilir bir depolama aygıtı olan USB flash sürücü, bellek çubuğu veya disket, verileri saklamak için tasarlanmıştır, böylece insanlar onu her yere götürebilir ve dosyaları kolayca aktarabilir. Dosyaları kaydedemeyen bir flash sürücü işe yaramadığından, onu normale döndürmek için bir sorun giderme yöntemi bulmak için biraz uğraşmalısınız.
Flash Sürücü Dosyaları Düzgün Kaydetmiyor Sorununu Düzeltmenin 3 yolu
Burada, dosyaları bir USB flash sürücüye kaydedemediğinizde veya flash sürücünüz dosyaları olması gerektiği gibi kaydetmediğinde, FAT32'yi NTFS'ye biçimlendirme, birim boyutunu genişletme ve erişim izni alma olmak üzere üç uygulanabilir yöntem mevcuttur.
Düzeltme 1: USB flash sürücüyü biçimlendirin ve FAT32'yi NTFS'ye dönüştürün
'Dosya hedef dosya sistemi için çok büyük' hatası nedeniyle dosyaları sürücüye kopyalayamaz veya kaydedemezseniz, sorunun nedeninin aygıtın dosya sistemiyle ilgili olduğunu bilmelisiniz. Harici bir usb sürücü, USB veya hafıza kartının ortak dosya sistemleri NTFS, FAT32 ve exFAT'tır. Dosyanız 4 GB'tan büyükse ve flash sürücünüz FAT32 olduğunda, dosya sisteminin maksimum dosya boyutu 4 GB olduğundan dosyayı buraya kaydedemezsiniz.
Sorunu gidermek için, FAT32'yi NTFS'ye biçimlendirmek için Windows Disk Yönetimi'ni kullanabilir veya verileri silmeden FAT32'yi doğrudan NTFS'ye dönüştürmek için üçüncü taraf bir EaseUS Partition Master kullanabilirsiniz. Veri güvenliği için, veri kaybi olmadan işlemi yapan profesyonel çözümü denemenizi öneririz.
EaseUS ücretsiz bölüm yöneticisini bir Windows bilgisayara indirin ve yükleyin. Flash sürücünüzün makineye doğru şekilde bağlandığından emin olun. Ardından, FAT32'nizi NTFS'ye dönüştürmek için aşağıdaki adımları izleyin.
Adım 1. EaseUS Partition Master'ı bilgisayarınıza kurun ve başlatın.
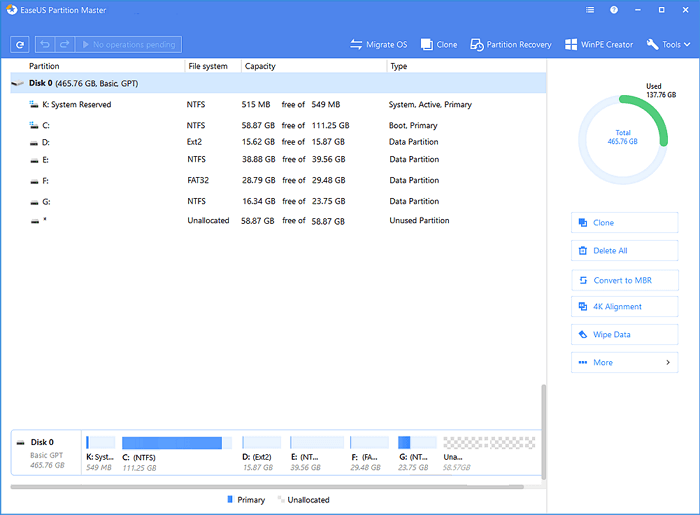
Adım 2. Bölüme sağ tıklayın ve ""Convert to NTFS"" seçeneğini seçin. SD kart veya USB flash sürücü gibi bir depolama aygıtını NTFS'ye dönüştürmeniz gerekirse, önce bunu bilgisayarınıza takın ve önceki işlemi tekrarlayın.
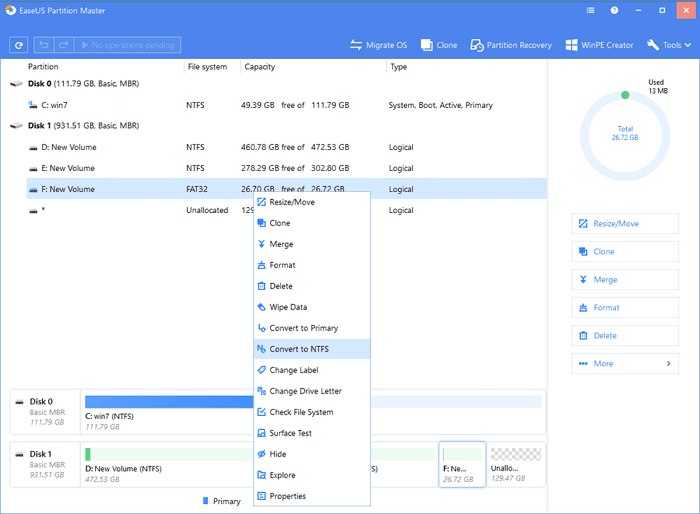
Adım 3. Devam etmek için açılan iletişim kutusunda ""OK"" a tıklayın.
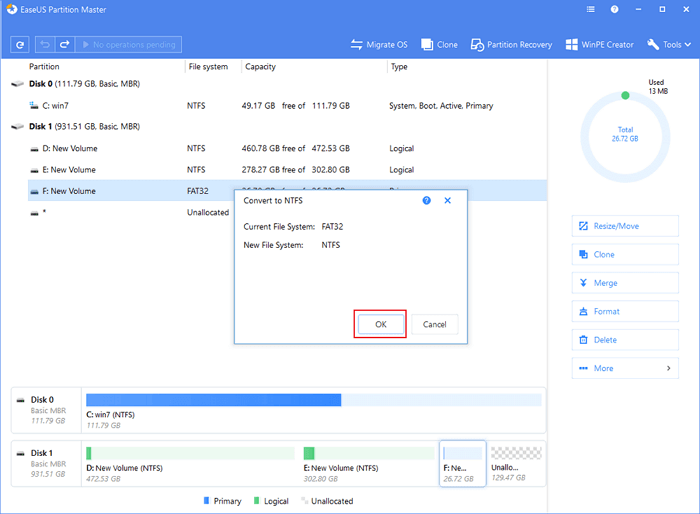
Adım 4. Sol üst köşeye gidin, ""Execute Operation"" seçeneğine tıklayın ve işlem detaylarını göreceksiniz. İşlem tamamlamak için ""Apply"" ve ""Finish"" i tıklayın."
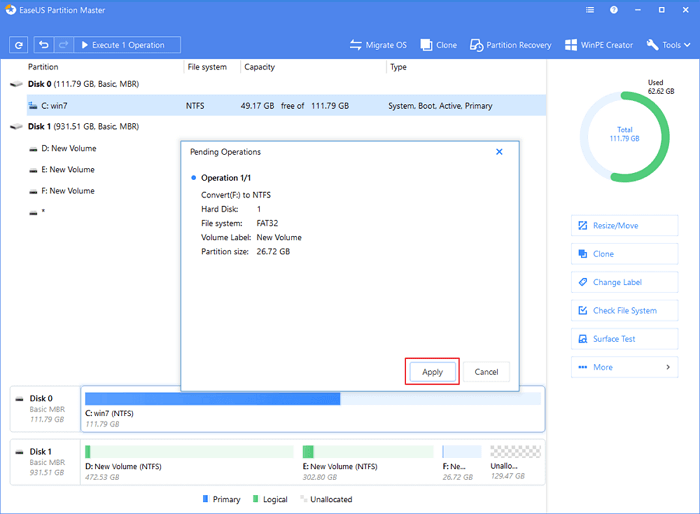
Düzeltme 2: Disk neredeyse dolu ise birim boyutunu genişletin
Dosyaları flash sürücünün seçilen bir birimine kaydetmeye çalışırken 'disk alanı yetersiz' uyarısı aldınız mı? Eğer aldıysanız, EaseUS Partition Master ile sorun gidermeye devam edin.
Adım 1. Bölümü genişletmeye başlamak için, önce EaseUS Partition Master'ı başlatmalı ve genişletmek istediğiniz hedef bölümü bulmalısınız.
Adım 2. Hedef Bölümü Genişletin
- 1. Genişletmek istediğiniz hedef bölümü sağ tıklayın ve "Resize / Move" seçeneğini seçin.
- 2. Ayrılmamış alanı mevcut bölümünüze eklemek için bölme panelini sağa veya sola sürükleyin ve onaylamak için "OK" a tıklayın.
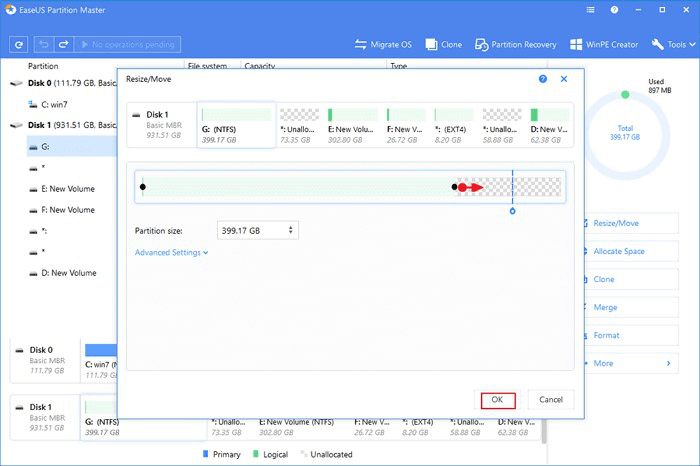
Diskinizde yeterince ayrılmamış alan yoksa veya yoksa, diğer bölümlerden hedef sürücüye silmeden veya biçimlendirmeden doğrudan boş alan ayırmak için gelişmiş bölüm yeniden boyutlandırma işlevini kullanın.
"Allocate XX space from" seçeneğini bulun ve "Select Partition" a tıklayın. Yer ayırmak istediğiniz bölümü seçin. Genişletmek istediğiniz bölümü yeniden boyutlandırmak için bölme panelini sağa veya sola sürükleyin. Ardından onaylamak için "OK" a tıklayın.
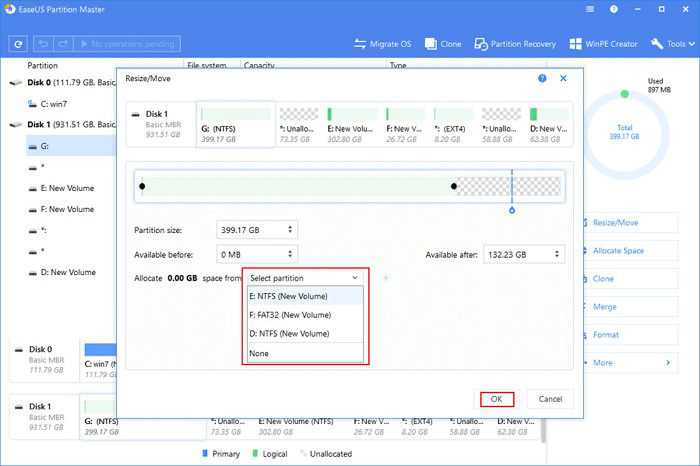
Adım 3. Tüm değişiklikleri saklamak için "Execute Operation" a ve "Apply" ı tıklayın.
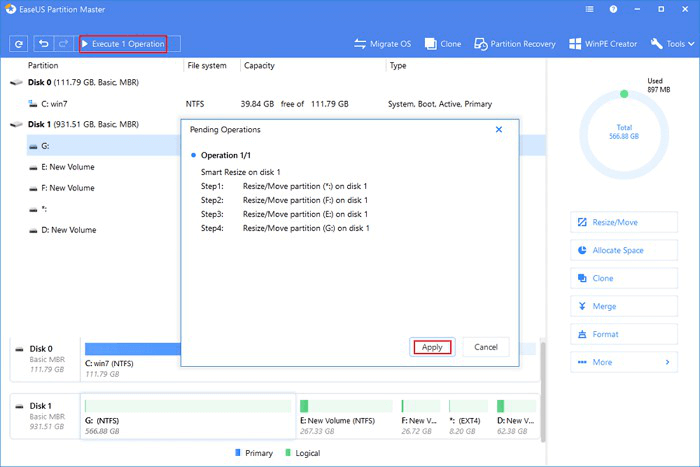
Düzeltme 3: Dosyaları belirli bir konuma kaydetmek için bir izin alın
Şimdi, soruna neden olacak en az sıklıkta görülen hataya geliyoruz, "bu konuma kaydetme izniniz yok, izin almak için yöneticiyle iletişime geçin". Bazı Microsoft dosyalarını kaydetmeye çalışırken bu çok sık olur.
Adım 1: "Windows + R" tuşlarına aynı anda basın ve "Çalıştır" ı açın.
Adım 2: netplwiz yazın ve "Kullanıcı Hesapları" ayarlar kutusunu açmak için "Enter" tuşuna basın.
Adım 3: Hata mesajını veren kullanıcı hesabını seçin.
Adım 4: "Özellikler" ve ardından "Grup Üyeliği" üzerine tıklayın, "Yönetici" yi seçin ve "Uygula" yı tıklayın.
Umarım verdiğimiz üç yöntem, bir dosyayı USB flash sürücüye veya hafıza kartına kaydetme sorununuzu çözmenize yardımcı olabilir. Düzeltmelerden hiçbiri işe yaramazsa, büyük ölçüde flash sürücünüzün yazmaya karşı korumalıdır. Yazma korumasını kaldırmayı deneyin ve "flash sürücü dosyaları kaydetmiyor" sorununu ortadan kaldırın.
İlgili Makaleler
-
2021 İpuçları | Windows 10/8 / 7'de CMD Kullanarak SD Kartı Biçimlendirme
![author icon]() Ezgi Bıçakcı/2021/03/31
Ezgi Bıçakcı/2021/03/31
-
Windows 10'da Ayrılmamış Alan Nasıl Kullanılır ve Tahsis Edilir [6+ Yol]
![author icon]() Ezgi Bıçakcı/2021/02/23
Ezgi Bıçakcı/2021/02/23
-
Windows 10'da SD Kartı FAT32'ye Biçimlendirme
![author icon]() Ezgi Bıçakcı/2021/03/30
Ezgi Bıçakcı/2021/03/30
-
[2021] SD Hafıza Kartı Formatlama Yazılımını Ücretsiz İndirin
![author icon]() Ezgi Bıçakcı/2021/03/30
Ezgi Bıçakcı/2021/03/30