İçindekiler
S: Windows 10'da, bir bölümü özellikle FAT32 olarak biçimlendirmek istediğinizde (örneğin, telefonunuzda kullanılacak bir SD kart) diski sağ tıklatıp biçimlendiri seçtiğinizde, olası biçim seçenekleri olarak yalnızca NTFS ve exFAT gösterilir. Sorun nedir? SD kartı FAT32 olarak biçimlendirmenin tercihen farklı bir moda geçmeden başka bir yolu var mı?
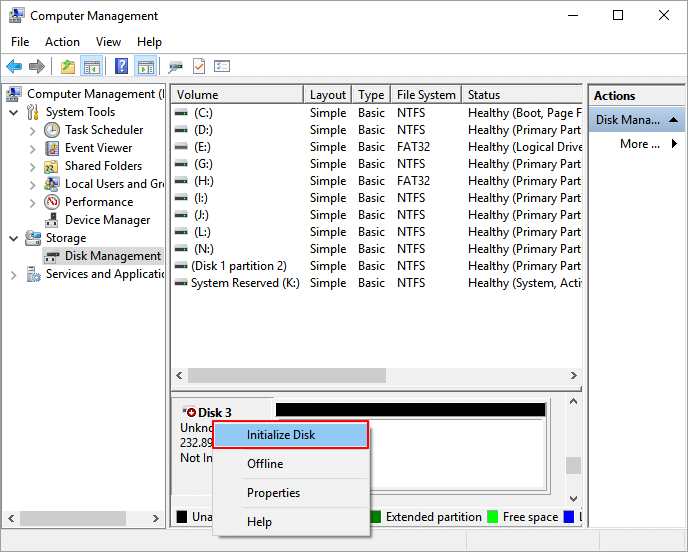
Windows'ta SD Kartı Neden FAT32 olarak Biçimlendiremiyorsunuz?
Windows 10 Gezgini'nde veya Disk Yönetimi'nde SD'yi FAT32'ye biçimlendirmede başarısız olabilirsiniz çünkü hiçbir FAT32 seçeneği yoktur, ki bu normal bir şey değildir. Arkasında birçok neden var. Ama her şeyden önce, SD kart depolama alanınızın 32 GB'ı aşıp aşmadığını kendiniz kontrol etmelisiniz. Ayrıca, SD kartınızın şu anda yazma korumalı olmadığından emin olun. SD kartınız 64GB, 128GB veya hatta 256GB gibi daha büyük bir kapasiteye sahipse, dosya sistemindeki mekanizma nedeniyle Windows 10'da SD kartı FAT32 olarak biçimlendiremeyeceksiniz.
Dosya Ayırma Tablosu 32 (FAT32), Windows tarafından kullanılabilen üç dosya sistemi arasında en eskisidir: FAT32, exFAT ve NTFS. FAT32'nin en büyük avantajı, Windows ve macOS'ta mükemmel uyumluluğa sahip pazar standardı olmasıdır. Bunu teyid etmek için, satın aldığınız birçok flash sürücünün FAT32 ile biçimlendirildiğini görebilirsiniz. Bununla birlikte, zamanın gerisinde kalan sınırlamaları vardır.
- Bir FAT32 sürücüsü, 4 GB'ın üzerindeki dosyaları tek tek kaydedemez.
- Bir FAT32 sürücüsünün maksimum birim boyutu sınırı 8 TB'tır.
- Yerleşik Windows araçları, SD kart veya USB flash sürücü veya herhangi bir disk bölümünü FAT32 olarak oluşturamaz / formatlayamaz.
Hangi nedenle olursa olsun, 32 GB'den büyük çıkarılabilir bir diski FAT32 dosya sistemiyle biçimlendirme seçeneği, normal Windows biçimlendirme aracında mevcut değildir. Ancak birçok durumda, normal olarak tanınabilmesi ve kullanıma sunulabilmesi için bir SD'yi FAT32'ye biçimlendirmeniz gerekir. Yerleşik Windows programları yardımcı olamasa da, burada bunu aşmanın harika bir yolu var.
Windows 10'da SD Kartı FAT32 olarak Biçimlendirme (2GB, 8GB, 16GB, 32GB, 64GB, 128GB, 256GB ...)
Varsayılan Windows programlarının yetersiz FAT32 desteği nedeniyle, insanlar Windows'ta FAT32 sınırlamasını çözmenin en güvenilir yolunu bulamadıkları sürece SD kartı tam olarak kullanamazlar. Neyse ki, EaseUS Partition Master, Windows Gezgini ve Disk Yönetiminin desteklemediğini mükemmel şekilde telafi edebilir. Benzer bir talebi olan herkes, hepsi bir arada bölüm yöneticisine tereddüt etmeden güvenebilir.
On yıldan fazla bir süredir piyasada hizmet veren EaseUS partition magic, müşterilere her türlü depolama cihazını her şekilde yönetmede her zaman en iyi disk ve bölümleme deneyimini sunar. Program, tüm boyutlardaki SD bellek kartlarını, SDHC bellek kartlarını ve SDXC bellek kartlarını Windows 10'da FAT32 olarak biçimlendirmenize olanak tanır. Ayrıca, bir bölümü yeniden boyutlandırmak, biçimlendirmeden FAT32'yi NTFS'ye dönüştürmek, işletim sistemini HDD/SSD’ye taşıma, GPT ve MBR arasında dönüştürme ve keşfetmenizi bekleyen pek çok pratik özellik sunar!
Windows 10'da tüm boyutlardaki SD kartı FAT32 olarak biçimlendirmeniz için tam kılavuz:
Adım 1. EaseUS Partition Master'ı başlatın, biçimlendirmek istediğiniz bölüme sağ tıklayın ve "Format" ı seçin.

Adım 2. Yeni pencerede, Bölüm etiketini girin, dosya sistemini seçin (fat32 / ntfs / ext3 / ext3 / ext4) ve ihtiyaçlarınıza göre küme boyutunu ayarlayın, ardından "OK" a tıklayın.

Adım 3. Ardından bir uyarı penceresi göreceksiniz, devam etmek için "OK" a tıklayın.

Adım 4. Değişiklikleri gözden geçirmek için sol üst köşedeki "Execute Operation" ı tıklayın, ardından bölümü biçimlendirmeye başlamak için "Apply" a tıklayın.

Yukarıdaki tüm adımları tamamlayın, Windows 10'da SD kartı FAT32'ye başarıyla biçimlendirebilirsiniz. Bu çözüm ayrıca Windows 10'da USB flash sürücüyü biçimlendirmek için de kullanılabilir. İhtiyacınız olduğunda deneyin. İyi şanslar!
SD Kartı FAT32'ye Biçimlendirme - SSS
1. En iyi FAT32 format aracı nedir?
EaseUS Partition Master, Windows 10 / 8.1 / 8/7 / XP / Vista'da hepsi bir arada dahili sürücü ve harici USB, SD, bellek çubuğu FAT32 biçimlendirme / yeniden biçimlendirme çözümüdür. Windows Disk Yönetimi'nde çözemediğiniz FAT32 sorunu, EaseUS ücretsiz bölüm yöneticisi ile kolayca aşılabilir. Güvenmeniz gereken en iyi ücretsiz FAT32 biçimlendirme yazılımıdır.
2. 128GB SD kartı FAT32'ye ücretsiz olarak nasıl biçimlendirebilirim?
- Adım 1. EaseUS Partition Master'ı başlatın, biçimlendirmek istediğiniz 128gb SD karta sağ tıklayın ve Format'ı seçin.
- Adım 2. Yeni pencerede, Bölüm etiketini girin, FAT32 dosya sistemini seçin ve ihtiyaçlarınıza göre küme boyutunu ayarlayın, ardından OK'a tıklayın ... Devamını oku >>
3. SD kartı FAT32 olarak mı NTFS olarak mı formatlamalı mıyım?
Bir SD kartı veya USB sürücüsünü biçimlendirirken hangi dosya sistemini kullanacağınıza karar vermek istiyorsanız, karar vermek için en önemli iki unsuru göz önünde bulundurmalısınız: taşınabilirlik ve dosya boyutu sınırları. FAT32 neredeyse tüm işletim sistemleri tarafından desteklenir, fakat 4 GB'tan büyük tek bir dosyayı aktaramayacağını veya depolayamayacağını ve maksimum bölüm boyutunun 2 TB'ın altında olması gerektiğini unutmayın. Bununla birlikte, NTFS'nin son derece büyük dosyalar ve bölüm boyutlarıyla başa çıkmada bir sınırı yok gibi görünüyor ... Devamı >>
İlgili Makaleler
-
Windows 10 Harici Sabit Sürücüye Nasıl Yüklenir [2 Yol]
![author icon]() Ezgi Bıçakcı/2021/05/24
Ezgi Bıçakcı/2021/05/24
-
USB Sürücü Nasıl Silinir | Dosyaları USB'den Kalıcı Olarak Silme
![author icon]() Ezgi Bıçakcı/2021/05/31
Ezgi Bıçakcı/2021/05/31
-
![author icon]() Ezgi Bıçakcı/2021/05/28
Ezgi Bıçakcı/2021/05/28
-
Sistem Ayrıldı Bölümü Nedir ve Nasıl Silinir [2021 Güncellemesi]
![author icon]() Ezgi Bıçakcı/2021/02/23
Ezgi Bıçakcı/2021/02/23