İçindekiler
Bir USB sürücü nasıl temizlenir ve dosyalar USB flash sürücüden kalıcı olarak nasıl silinir? İşte çözümler.
USB sürücü nasıl silinir ; Basit bir disk yönetim aracıyla bir USB'deki her şeyi silmek için bir USB sürücüsünü temizleyebilir veya Diskpart yardımcı programını kullanarak Komut İstemi'nde bir flash sürücüyü silebilirsiniz ... Tam adımlar
USB sürücü nasıl biçimlendirilir ; Verileri sildikten sonra, USB flash sürücüyü normal kullanım için biçimlendirebilirsiniz. USB'yi EaseUS Partition Master, Dosya Gezgini ve Disk Yönetimi ile biçimlendirin ... Tam adımlar
Bir USB Sürücüyü Ne Zaman Silmeniz Gerekiyor?
Bir flash sürücüyü temizlemek için, genellikle kullanıcılar dosyaları siler veya USB sürücüsünü biçimlendirir. Ancak, basit silme veya biçimlendirme işlemi dosyaları tamamen silmez. Profesyonel veri kurtarma yazılımı, biçimlendirilmiş dosyaları kolayca kurtarabilir. Böyle durumlarda bir gizlilik sızıntısı ile karşılaşabilirsiniz.
Eski bir USB flash sürücüyü atma veya hassas dosyaları depolamak için kullanılan USB flash sürücünüzü başkasına verme zamanı geldiğinde, en güvenli yol, flash sürücüdeki her şeyi kalıcı olarak silmek için bir USB sürücüsünü temizlemektir. Bir flash sürücüyü silmenin diğer nedenleri şunlardır:
- USB sürücünüzdeki tüm dosyaları sildiğinizde, belleğin bir kısmı hiçbir sebep olmadan hala dolu görünüyor ve bilgisayarınızın tam boyutunu göstermiyor.
- Virüsü USB sürücüsünden kaldırmak gerekiyor.
- USB flash sürücünüz veya harici sabit sürücünüz tam olarak doğru çalışmıyor.
Bir USB Sürücü Nasıl Temizlenir ve Dosyalar USB'den Kalıcı Olarak Silinir
Bu bölüm size bir USB sürücüyü, USB flash sürücüyü, USB 3.0 harici sabit sürücüyü kolay yollarla nasıl tamamen temizleyeceğinizi gösterecektir. Hemen tam boyutu USB'nize nasıl geri getireceğinizi görün.
Uyarı: Aşağıdaki işlemler seçtiğiniz flash sürücüyü temizleyecektir, bu nedenle önce tüm önemli dosyaları yedeklediğinizden emin olun. Doğru diski de çok dikkatli bir şekilde belirlemelisiniz, aksi takdirde yanlışlıkla yanlış USB sürücüsünü veri kaybıyla temizleyebilirsiniz.
1. USB Sürücüyü Veri Temizleme Aracıyla Temizleme
Bir USB flash sürücüsünü silmenin en güvenli yolu, güvenilir bir disk yönetim aracı kullanmaktır. EaseUS Partition Master, sabit sürücüleri, USB sürücüleri, SD kartları, harici sabit sürücüleri vb. bölümlemek için tam kapsamlı çözümler sunar. Bilgilerin sızmasını veya kurtarılmasını önlemek için USB sürücüdeki tüm verileri tamamen silebilirsiniz.
- Bölümleri yeniden boyutlandırma / taşıma (örneğin, alanı D sürücüsünden C sürücüsüne taşıma), bölüm oluşturma, biçimlendirme, silme ve birleştirme
- Hedef bölüm kaynaktan daha küçük olsa bile tüm diski kopyalayıp diğerine klonlama
- Mantıksal bir bölümü birincile veya birincil bölümü mantıksala, FAT'tan NTFS bölümüne, MBR diskini GPT'ye veya GPT diskini MBR'ye dönüştürme
- Sabit diski yükseltmek ve Windows 10'u hızlandırmak için işletim sistemini SSD'ye taşıma
Şimdi bu disk yönetimi aracını indirin ve USB Sürücüsünü kolayca temizlemek için aşağıdaki adımları takip edin.
Adım 1. EaseUS Partition Master'ı başlatın, içinden verileri silmek istediğiniz sabit sürücüye veya bölüme sağ tıklayın ve "Wipe Data" seçeneğini seçin.
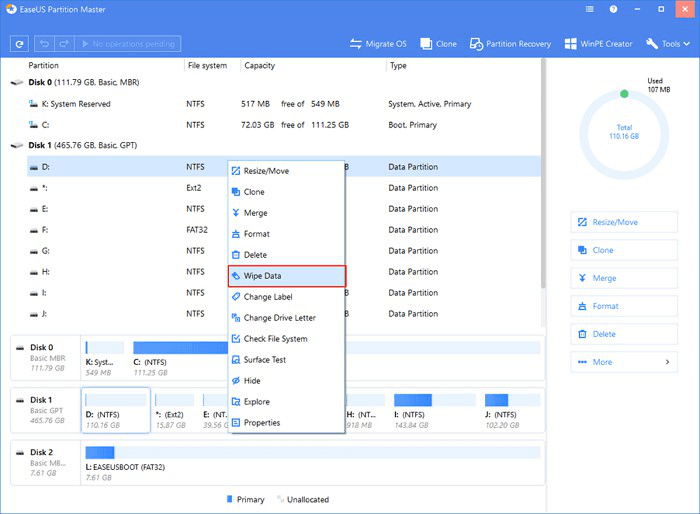
Adım 2. Yeni pencerede, verileri silme zamanlarını ayarlayın ve ardından "OK" a tıklayın.
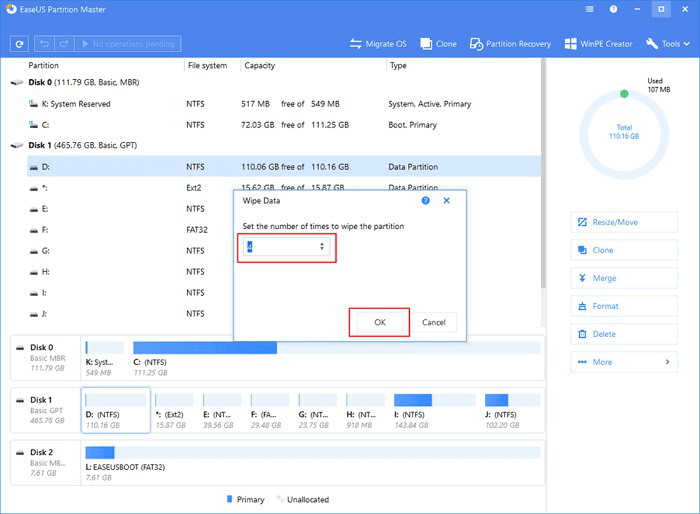
Adım 3. Sağ üst köşedeki "Execute Operation" ı tıklayın, değişiklikleri kontrol edin ve ardından "Apply" ı tıklayın.
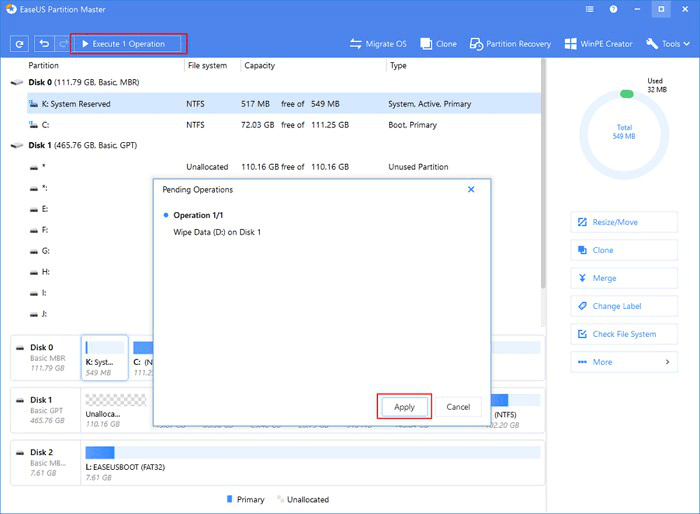
USB sürücüsünün silinmesi hem bölümleri hem de verileri siler. Veri silindikten sonra, USB sürücünüzde yalnızca ayrılmamış alan kalır. USB flash sürücüyü yeniden kullanmak için, EaseUS bölüm yönetim yazılımıyla kolayca biçimlendirin ve yeni bir birim oluşturun.
2. Komut İstemini Kullanarak USB Flash Sürücüyü Silme
Bilgisayar uzmanıysanız, Komut İstemi'ni kullanarak da bir USB sürücüsünü silebilir ve temizleyebilirsiniz. Aşağıdaki işlemin tamamına bakın.
Adım 1. Windows 10 veya 8.1'de, Başlat düğmesine sağ tıklayın veya Windows Tuşu + X'e basın ve "Komut İstemi (Yönetici)" öğesini seçin. Windows 7'de Başlat menüsünü açın ve cmd'yi aratın. Görünen "Komut İstemi" kısayoluna sağ tıklayın ve ardından "Yönetici Olarak Çalıştır" ı seçin.
Adım 2. Bir USB sürücüsünü temizlemek için Diskpart komutunu kullanın. CMD penceresinde, aşağıdaki komutları sırayla yazın ve her birinin ardından Enter tuşuna basın:
- diskpart
- list disk
- select disk # (#, USB sürücü numarasıdır)
- clean all veya clean

Her şey düzgün çalışırsa "DiskPart diski temizlemeyi başardı" şeklinde bir mesaj göreceksiniz. Şimdi, USB sürücüsünde bölüm olmadığını göreceksiniz. Windows 10/8 / 7'de Disk Yönetimi ile yeni bölümler oluşturabilirsiniz.
Önemli
Soru: Kalıcı olarak silinen dosyaları kurtarmak mümkün müdür?
Elbette! USB sürücüsünden dosyaları silmeye başladığınızda, önemli verileri başka bir depolama cihazına taşıdığınızdan veya yedeklediğinizden emin olun. Eğer yapmadıysanız, hemen yapın. Dosyaları kalıcı olarak kaybettiyseniz, Windows 10 kalıcı olarak silinen dosyaları kurtarmak için her yöntemi kullanın.
Windows 10'da USB Flash Sürücüyü Yeniden Kullanım için Biçimlendirme
USB flash sürücüyü sildikten sonra, onu normal kullanım için başlatabilir ve biçimlendirebilirsiniz. Biçimlendirme, depolama cihazındaki tüm mevcut dosyaları kaldırmanın bir yoludur ve aynı zamanda doğru boyutu göstermediğinde USB'nizin tam kapasitesini yeniden kazanmanız için ideal bir yoldur.
1. USB Sürücüyü Bir USB Formatlayıcı ile Güvenli Biçimde Biçimlendirin
EaseUS Partition Master, kolay biçimlendirme için grafik bir arayüze sahiptir. Tüm karmaşık durumlarda Sandisk, Kingston, Panasonic, Lexar, Samsung, Sony, vb. bir USB flash sürücüyü kolayca biçimlendirme imkânı verir. USB sürücünüzü kolayca biçimlendirmek için aşağıdaki adımları izleyin.
Adım 1. EaseUS Partition Master'ı başlatın, biçimlendirmek istediğiniz bölüme sağ tıklayın ve "Format" ı seçin.

Adım 2. Yeni pencerede, Bölüm etiketini girin, dosya sistemini seçin (fat32 / ntfs / ext3 / ext3 / ext4) ve ihtiyaçlarınıza göre küme boyutunu ayarlayın, ardından "OK" a tıklayın.

Adım 3. Ardından bir uyarı penceresi göreceksiniz, devam etmek için "OK" a tıklayın.

Adım 4. Değişiklikleri gözden geçirmek için sol üst köşedeki "Execute Operation" ı tıklayın, ardından bölümü biçimlendirmeye başlamak için "Apply" a tıklayın.

2. Bir USB Sürücüsünü Dosya Gezgini'nde Biçimlendirme
Adım 1. USB'nizi sorunsuz bir bilgisayara bağlayın.
Adım 2. Bu PC'yi veya Bilgisayarım'ı açın, USB sürücüsünü bulun.
Adım 3. USB sürücüsüne sağ tıklayın ve "Biçimlendir" i seçin.
Adım 4. Dosya sistemini "NTFS" veya "FAT32" olarak ayarlayın ve "Tamam" a tıklayın.
Adım 5. Ardından biçimlendirme işlemine başlamak için "Başlat" ı tıklayın.

Bekleyin ve silinen dosyaları USB'nizden kalıcı olarak temizleyebilirsiniz.
3. USB Flash Sürücüyü Disk Yönetimi ile Biçimlendirme
Adım 1. Bu PC'ye sağ tıklayın ve "Yönet"> "Disk Yönetimi" ne gidin.
Adım 2. USB sürücüsüne sağ tıklayın ve "Biçimlendir" i seçin.
Adım 3. Biçimlendirme penceresinde, "Hızlı biçimlendirme gerçekleştir" kutusunu işaretleyin ve aynı şekilde, bir dosya sistemi ve ayırma birimi boyutu seçmeniz gerekir. Ardından, USB sürücüsünü biçimlendirmeye başlamak için "Tamam" ı tıklayın.
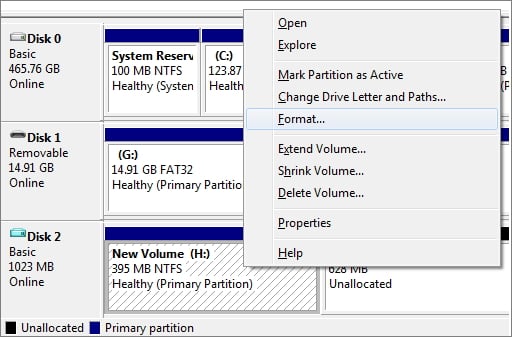
Sonuç
Bir USB sürücüsünden kurtarılamayacak şekilde her şeyi tamamen silmek için, bir USB sürücüsünü temizlemeniz gerekir. Yukarıdaki adımları izleyerek bir USB flash sürücüyü veya diğer bellek kartlarını temizlemek için EaseUS Partition Master ve Komut İstemi'ni kullanabilirsiniz. Unutmayın, sadece bir USB'yi silmek veya biçimlendirmek bir dosyayı silmez.
USB Sürücü Nasıl Temizlenir? SSS
Bir USB sürücüsünün nasıl silineceği ve dosyaların nasıl tamamen kaldırılacağı ile ilgili bazı sorular vardır. Ekstra yardım almak için okumaya devam edebilirsiniz.
Bir USB'yi biçimlendirirsem, verileri kaldıracak ve her şeyi tamamen silecek mi?
Biçimlendirme işlemi, yeni dosya sistemleri oluşturarak ilk kullanım için USB gibi bir depolama aygıtını hazırlamaktır. Biçimlendirme, USB sürücüsündeki her şeyi silecektir. Ancak verileri silmez. Biçimlendirilmiş herhangi bir USB sürücüsündeki verileri kurtarmak için EaseUS Data Recovery Wizard'ı kullanabilirsiniz.
USB flash sürücüdeki her şey nasıl silinir?
Bir USB flash sürücüdeki her şeyi tamamen silmek için, bir USB sürücüsünü tamamen temizlemeniz gerekir. Profesyonel bir veri silme aracı kullanarak USB verilerini temizleyebilirsiniz.
1. USB sürücüsünü PC'ye bağlayın. EaseUS Partition Master'ı başlatın, USB sürücüsüne sağ tıklayın ve Wipe Data'yı seçin.
2. Verilerin kaç kez silineceğini ayarlayın. Ne kadar çok kez yaparsanız, flash sürücü o kadar temizlenir.
3. USB temizleme işlemini gerçekleştirmek için ekrandaki talimatları izleyin.
Mac'te bir USB sürücüsü nasıl silinir?
Mac'te flash sürücüdeki dosyalar nasıl silinir? Bu adımları takip edin:
1. USB depolama aygıtını Mac'inize takın.
2. Bul> Uygulamalar> İzlenceler'e gidin ve Disk İzlencesi'ni başlatın.
3. Sol paneldeki USB flash sürücüyü seçmek için tıklayın. Sil sekmesine tıklayın.
4. Bir cihaz adı ekleyin ve bir format seçin. Ardından, USB sürücüsünü silmek için Sil'e tıklayın.
5. Disk İzlencesi penceresini kapatın ve USB sürücüsünü çıkarın.
İlgili Makaleler
-
USB / SD Kartta Ayrılmamış Alan Nasıl Onarılır ve Geri Yüklenir
![author icon]() Ezgi Bıçakcı/2021/05/28
Ezgi Bıçakcı/2021/05/28
-
Windows'u Silmeden Sabit Disk Nasıl Silinir
![author icon]() Ezgi Bıçakcı/2021/05/31
Ezgi Bıçakcı/2021/05/31
-
Windows 10/8 / 7'de Bölüm Nasıl Taşınır? [Yeni]
![author icon]() Ezgi Bıçakcı/2021/03/01
Ezgi Bıçakcı/2021/03/01
-
Windows 10'da Bölümler Nasıl Birleştirilir (Resimlerle)
![author icon]() Ezgi Bıçakcı/2021/05/28
Ezgi Bıçakcı/2021/05/28