İçindekiler
Windows 10 Bölüm Birleştirme Hızlı Yönlendirme
Bilgisayar sabit diskindeki bölüm sayısını düşürmek giderek popüler olan bir yol, bu da bölümleri birleştirme ihtiyacını ortaya çıkarıyor. Windows 10 da verileri kaybetmeden bölümleri birleştirmek mümkün mü diye merak edebilirsiniz. Eğer mümkünse Windows 10/8/7 de bölümler nasıl birleştirilir. Windows 10'da bölümleri birleştirirken üç temel durum vardır. Ayrıca, EaseUS bölümleme aracını kullanarak iki bölümü veri kaybetmeden birleştirebilirsiniz.
- Bitişik İki Bölümü Birleştirme
- Bitişik Olmayan İki Bölümü Birleştirme
- Diskler Arası Bölümleri Birleştirme
- Bölümleri Birleştirme Nedenleri
- Disk Alanını Daha İyi Kullanma
Uygulanabilirlik: Bitişik olsun veya olmasın iki veya birden fazla bölüm.
İhtiyacınız Olan Araç: EaseUS Partition Master veya Windows 10 Disk Management
Özel ihtiyacınızın ne olduğunu kontrol edin ve hedefinize ulaşmak için kesin yolu uygulayın.
1. Windows 10/8 / 7'de İki Bitişik Bölümü Birleştirin
Windows bölümlerini birleştirmeniz için iki seçenek vardır. Dürüst olmak gerekirse, üçüncü taraf yazılımları kullanmak, Disk Yönetimi kullanmaktan çok daha basittir. Aşağıdaki ayrıntıları öğrenin ve abartmadığımı anlayacaksınız.
Seçenek 1. Bölümleri EaseUS Partition Master ile Birleştirme
İki bitişik bölümü birleştirmek, etkili bölüm yöneticisi için oldukça kolaydır - EaseUS Partition Master. Windows Vista / XP / 7/8/10 ve Windows Server 2003 - 2019 dahil olmak üzere neredeyse tüm 32/64-bit Windows işletim sistemleriyle mükemmel uyumlu olan herşeyi kapsayan bir bölüm birleştiricisidir. Daha da önemlisi, herhangi bir veri kaybetmeden 2 bölümü birleştirmeye yardımcı olur.
Disk Yönetiminden farklı olarak, EaseUS Partition Master, yeni bir alan oluşturmak için bir birimi silmenizi gerektirmez. Bunun yerine, kaynak bölüm ve hedef bölüm (veya ayrılmamış alan) bitişik bölümler olduğu sürece, bunları doğrudan birleştirebilirsiniz.
Bu iki bölüm bitişikse, lütfen "Merge" özelliğini kullanın.
Adım 1. Alan eklemek ve sabit sürücüde tutmak istediğiniz bölüme sağ tıklayın ve "Merge" seçeneğini seçin.
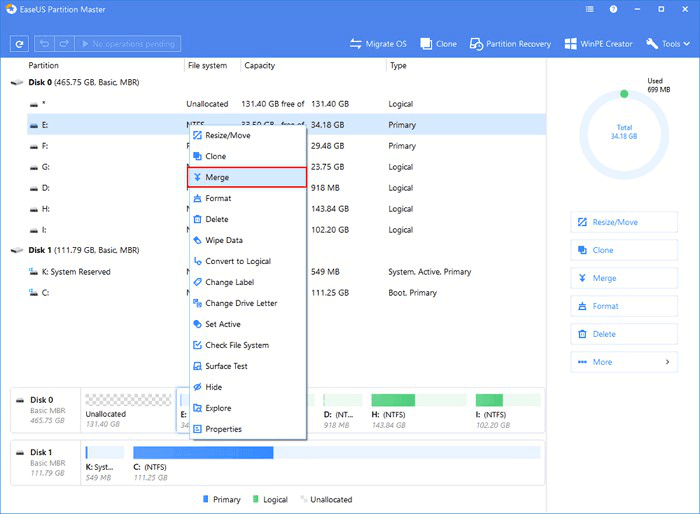
Adım 2. Birleştirmek için başka bir bölüm seçin.
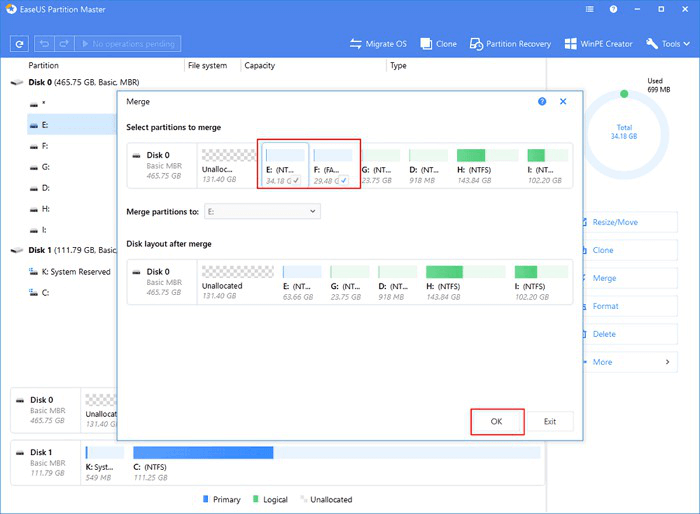
Adım 3. Üstteki "Execute Operation" a ve ardından "Apply" ı tıklayın.
Bu iki bölüm bitişik değilse, bu işlem çok daha karmaşık olacaktır. Lütfen aşağıdaki öğreticiyi takip edin.
Adım 1. EaseUS Partition Master'ı başlatın. Ana pencerede, birleştirmek istediğiniz bölüme sağ tıklayın ve "Delete" i seçin. Daha önce tüm verilerin yedeklendiğinden emin olun.
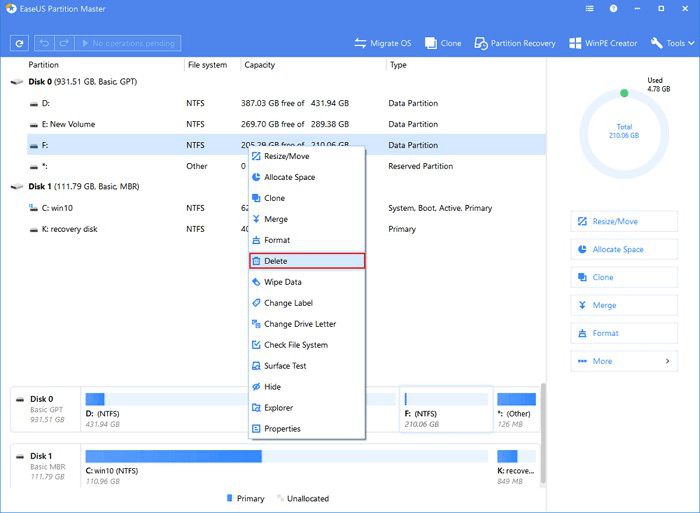
Adım 2. Alan eklemeniz gereken hedef bölüme sağ tıklayın, "Resize / Move" seçeneğini seçin.

Adım 3. Hedef bölüm tutamacını ayrılmamış alana sürükleyin ve "OK" a tıklayın.
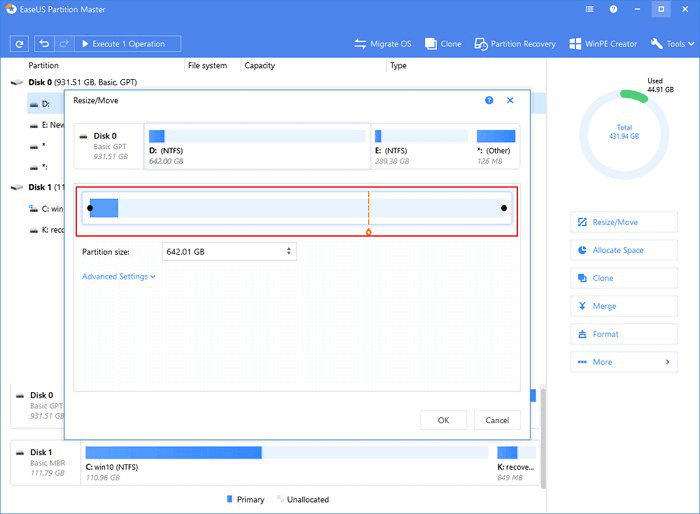
Adım 4. Tüm değişiklikleri saklamak için "Execute Operation" a ve "Apply" ı tıklayın.
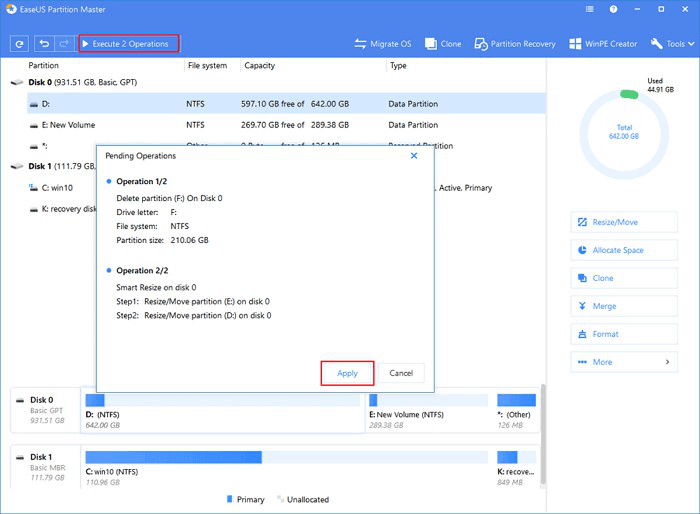
Aşağıdaki eğitim videosu, bir sabit sürücünün EaseUS Partition Master ile nasıl bölümleneceğini gösterir. Bölümü yeniden boyutlandırmayı, bir bölüm oluşturmayı ve bölümü silmeyi öğrenebilirsiniz.
Seçenek 2. Disk Yönetiminde Bölümleri Birleştirin
Birleştirmek istediğiniz bölümler bitişik olsun ya da olmasın, Disk Yönetimi'ni kullanmak, ayrılmamış alan oluşturmak için önce hedef bölümü silmenizi ister. Çünkü Disk Yönetimi, kaynak bölümünü ayrılmamış alanla genişleterek bölümleri birleştirir. Bu nedenle, Disk Yönetimi'ni kullanmayı seçerseniz, silme işleminden önce bölüm verilerinizi önceden yedeklemelisiniz. Yedeklemeyi yapmak için, dosyaları manuel olarak kopyalayabilir veya ücretsiz yedekleme yazılımının yardımcı olmasına izin verebilirsiniz. Dosyalarınızı yedekledikten sonra, şimdi Disk Yönetimi aracılığıyla Windows 10'da bölümleri birleştirmek için takip edebilirsiniz.
Adım 1. "Bu PC" ye sağ tıklayın ve "Yönet"> "Disk Yönetimi" ni seçin.
Adım 2. Hedef bölüme sağ tıklayın ve "Birimi Sil" i seçin. Komut isteminde "Evet" i tıklayın.
Adım 3. Kaynak bölümüne sağ tıklayın ve "Birimi Genişlet" seçeneğini seçin.
Adım 4. Birimi Genişletme Sihirbazı'nda "İleri" düğmesini tıklayın.
Adım 5. Boşluk miktarını ayarlayın ve "İleri" ye tıklayın. ("Disk Seçin" penceresinde kafanız karışabilir. Bilginize göre, maksimum kullanılabilir alan, geçerli diskteki ayrılmamış alanın toplam boyutu anlamına gelir.)
Adım 6. "İleri"> "Bitir" i tıklayın ve işlemin tamamlanmasını bekleyin.
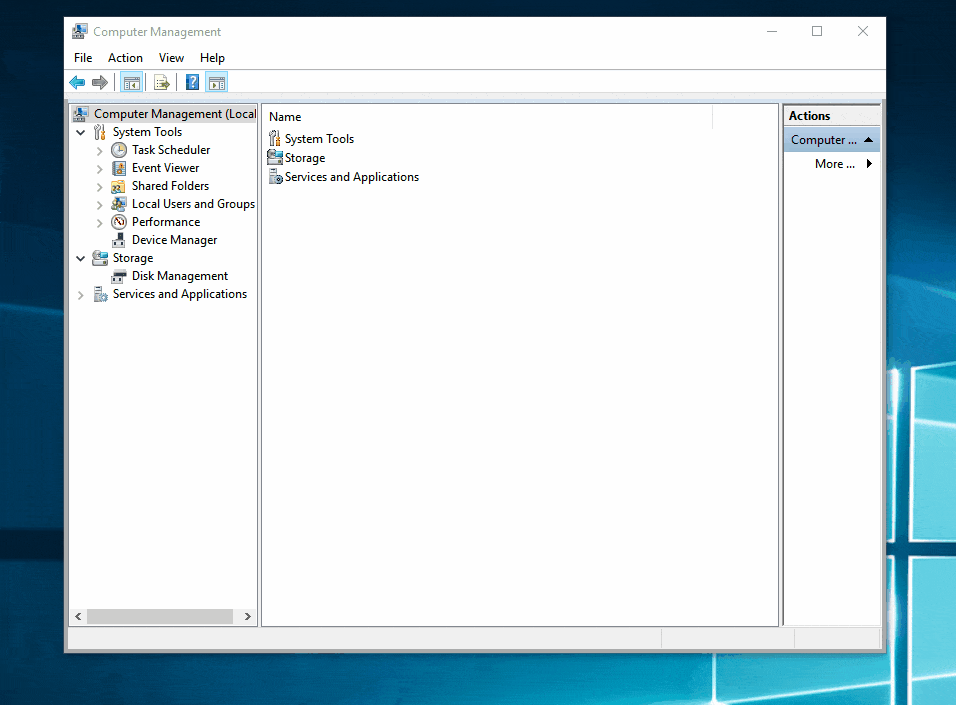
2. Bitişik Olmayan İki Bölüm Birleştirme
Hem EaseUS Partition Master hem de yerleşik Windows Disk Yönetimi, yan yana olmayan iki bölümü birleştirebilir. Bitişik olmayan birimleri birleştirmek için Disk Yönetimini kullanmak, Seçenek 2'ye başvurabileceğiniz iki bitişik birimi birleştirmekle aynıdır (hedef bölümü silin ve ardından kaynak bölümü genişletin). Bitişik olmayan bölümleri profesyonel bir bölüm birleştirme ile birleştirmenin yolu, kaynak bölümünüz ve hedef bölümünüz arasında ne olduğuna bağlı olarak değişir. Ayrıntılı olarak açıklayacağım.

Kaynak bölümünüz ve hedef bölümünüz arasında ayrılmamış alan varsa, bölümleri mevcut herhangi bir birimi silmeden doğrudan birleştirebilirsiniz ve aradaki ayrılmamış boşluk da birleştirilmiş bölüme eklenir. Örneğin, yukarıdaki resimde C sürücüsünü ve D sürücüsünü doğrudan birleştirebilirsiniz. (Ayrıntılar için Seçenek 1'e bakın.)
Ancak, birleştirmek istediğiniz bu iki birim arasında bölüm (ler) varsa, hedef bölümü Disk Yönetimi ile silmelisiniz. EaseUS bölüm sihri yardımıyla bölümü silmenize gerek yok. Ayrıca "Allocate Space" özelliği ile bitişik olmayan bölümleri birleştirebilirsiniz. "Allocate Space" özelliği iki bölümü birleştirmez, ancak tüm boş alanı bir sürücüden diğerine taşır. Veriler hala eski bölümlerde mevcuttur. Bitişik olmasalar bile Windows 10 bölüm alanı ayırmak için aşağıdaki adımları izleyin.
Adım 1. Yeterli boş alana sahip D bölümüne sağ tıklayın ve boş alanı C sürücüsüne ayırmak için "Allocate Space" seçeneğini seçin.
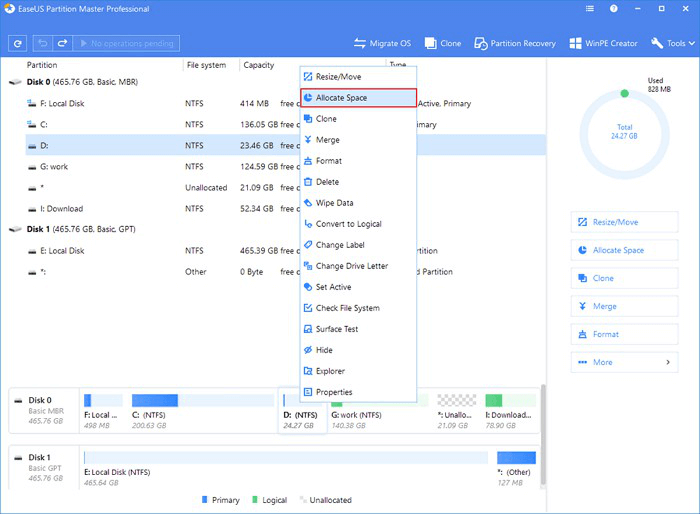
Adım 2. Genişletmeniz gereken hedef bölümü seçin, burada C sürücüsünü seçin. Kaynak bölümden ayrılan alanı hedef bölüme eklemek için bölüm panelini sağa doğru sürükleyin. Ardından onaylamak için "OK" a tıklayın.

Adım 3. Boş alanı D sürücüsünden C sürücüsüne taşıma işlemini başlatmak için "Execute Operation" a tıklayın ve "Apply" ı tıklayın.
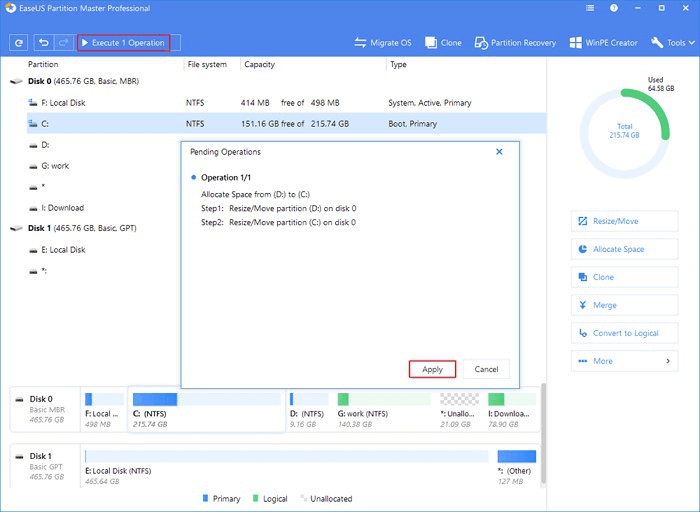
3. Diskler Arası Bölüm Nasıl Birleştirilir
Diskler arası birleştirmenin ön koşulu, disklerinizin dinamik diskler olmasıdır. Yalnızca dinamik disk, dağıtılmış birim ve şeritli birim gibi diskler arası birimleri destekler. Bu nedenle, aynı disk olmayan bölümleri birleştirmeyi düşünüyorsanız, disklerin dinamik diskler olduğundan emin olmalısınız veya önce temel diski dinamik diske dönüştürmeniz gerekir.
Ayrıca, EaseUS Partition Master veya Disk Management kullanarak iki bölümü farklı disklerde birleştirebilirsiniz. Disk 0 ve disk 1'i birleştirmek için eksiksiz bir kılavuz zaten sağlanmıştır. Ayrıntılı talimatlar için bu kılavuza bakın.
Ek Bilgi: Windows 10'da Bölümleri Birleştirme Nedenleri
Bölümleri birleştirme, iki bölümü daha büyük bir bölüme birleştirme davranışıdır. Uygun olduğu için günümüzde giderek daha popüler hale geliyor. Bir veya daha fazla sabit sürücüdeki bölümleri birleştirmenin keyfini çıkarabilirsiniz. Kullanıcıların ihtiyaçlarına göre Windows'ta bölümleri birleştirmelerinin üç ana nedeni vardır.
Boş Alanı Artırmak İçin
Bilgisayarınızın sabit sürücüsünde, özellikle C sürücüsünde bir veya daha fazla bölümün boş olduğunu fark etmek oldukça yaygındır. Sistem bölümünü veya veri bölümünü genişletmek için aklınıza gelen ilk yöntem, bölümleri birleştirmektir, bu da kaynak sürücüye daha fazla boş alan eklemenizi sağlar.
Dosyaları Daha Rahat Kaydetmek İçin
Kullanıcılar, özellikle oyun oynayanlar, her zaman gigabaytlarla ölçülen oyun verilerini daha kolay kaydetmek için bir sabit diski bölmemeyi tercih ederler. Ancak, bilgisayarlardaki sabit sürücülerin çoğu üreticiler tarafından önceden bölümlendirilmiştir. Bu nedenle, çoğu bölümleri birleştirmeye karar verir.
Dosyaları Daha Hızlı Bulmak İçin
Aslında, sabit sürücünüzü birkaç bölüme ayırsanız bile, dosyalarınızı nadiren istediğiniz gibi kaydedersiniz. Bunun yerine, verilerinizi rasgele bölümlerde depolarsınız. Bu, şu anda ihtiyacınız olan belirli dosya veya klasörü bulmanızı her zaman zorlaştırır. Dosyaları aramak için harcadığınız zamanı kısaltmak için bölümleri birleştirerek birimlerin sayısını azaltmak iyi bir seçimdir.
Windows 10'daki bölümleri birleştirme niyetiniz, üç nedenden biri ile aynı mı? Cevabınız "Evet" veya "Hayır" olsun, bölümlerinizi bir diğerine ekleyerek yeniden boyutlandırmaya çalıştığınız sürece, yukarıdaki yöntemleri takip edebilirsiniz.
Ekstra İpuçları: Disk Alanını Daha İyi Kullanma
Disk alanınızı tam ve verimli bir şekilde kullanmak için, ilgilenebileceğiniz bazı yararlı ipuçları vardır.
Bölümünüzü nasıl yeniden boyutlandıracağınızı öğrenin: Genel yeniden boyutlandırma işlemleri (bölümleri birleştirme / genişletme / küçültme) boş alan açmak için kullanışlıdır. Bilgisayarınızda veri depolamak için yeni oluşturulan boş alanı kullanabilirsiniz; bu, bilgisayarınızın sabit disklerindeki bölümlerin kullanımını dengeleyecektir. Örneğin, bir bölümün alanı yetersiz olduğunda, onu başka bir bölümle birleştirebilir veya ayrılmamış alanı kullanarak genişletebilirsiniz; Kullanılabilir ayrılmamış alan olmasa bile, depolamayı yapmak için bir bölümü küçültebilirsiniz. Bunu yaptığınızda, sabit sürücünüzde alan kalmayan bölüm veya tamamen boş bölüm olmayacaktır.
Diskinizdeki gereksiz dosyaları ve gereksiz verileri temizleyin: Gereksiz dosyaların disk alanınızı kaplamasına izin vermeyin. İhtiyaç duymadığınız öğeleri veya programlar tarafından üretilen gereksiz dosyaları bilgisayarınızın depolama alanından kaldırmakta asla tereddüt etmeyin, aksi takdirde bilgisayarınızın sabit diskinin verilerle dolduğunu ve Windows 10'un aşırı derecede yavaşladığını göreceksiniz.
Sürücüleri düzenli olarak birleştirin: Birleştirme, sabit sürücüye yayılan bir dosyayı tekrar bir araya getirme işlemidir. Disk verilerinizi daha iyi bir şekilde düzenler ve dosyanın okuma ve yazma hızını artırır. Disk bölümünü birleştirmek için şunları yapabilirsiniz:
Adım 1. Arama çubuğuna birleştir yazın.
Adım 2. Arama sonucunda "Sürücüleri Birleştirin ve Optimize Edin" öğesini seçin.
Adım 3. Optimize etmek istediğiniz sabit diski seçin ve "Optimize Et" düğmesini tıklayın.
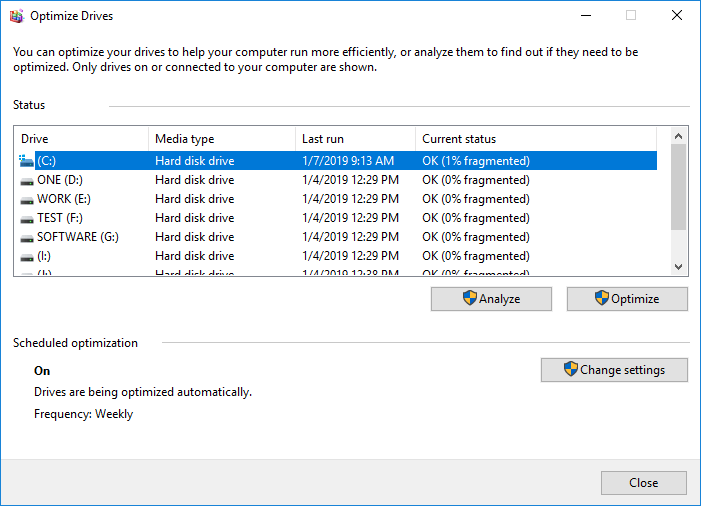
Sonuç
Artık bölümleri daha büyük tek bir bölümde birleştirmeye yardımcı olan iki araç biliyorsunuz. Dikkatlice okuduktan sonra, üçüncü taraf yazılımı ve Windows yerleşik programını uygularken bazı göze çarpan farklılıklar olduğunu görmelisiniz. Örneğin, bitişik bölümleri birleştirmek istiyorsanız, EaseUS Partition Master'ı kullanmak sizi Disk Yönetimi tarafından desteklenmeyen bir özellik olan, hedef bölümünüzü silme mecburiyetinden kurtaracaktır. Ayrıca, üçüncü taraf yazılım bir bölümü silmenizi gerektirse bile, dosyalarınızı daha etkili bir şekilde yedeklemek için ücretsiz yedekleme yazılımını kullanabilirsiniz. Kendi ihtiyaçlarınıza göre sizin için en uygun olan bölüm yönetimi çözümünü seçin.
SSS - Veri Kaybetmeden Windows 10 Bölümlerini Birleştirme
Hala bazı sorularınız varsa, bu sık sorulan soruları okuyabilir ve sorunlarınızı hemen çözebilirsiniz.
Veri kaybetmeden bölümleri birleştirebilir misiniz?
Evet, profesyonel bölüm yöneticisi - EaseUS Partition Master'ı kullanırsanız, iki bölümü veri kaybetmeden birleştirebilirsiniz! İşte nasıl yapılacağı:
Adım 1. Bilgisayarınıza EaseUS Partition Master'ı kurun ve başlatın.
Adım 2. Birleştirilecek bölümleri seçin.
Adım 3. Bölümleri birleştirin.
Program alanı birleştirecek ve ikinci bölümden ilk bölüme dosya ekleyecektir.
Bölümleri nasıl birleştiririm?
Disk Yönetiminde bölümleri birleştirmek için:
1. Klavyede Windows ve X'e basın ve listeden Disk Yönetimi'ni seçin.
2. D sürücüsüne sağ tıklayın ve Birimi Sil'i seçin, D'nin disk alanı Ayrılmamış'a dönüştürülecektir.
3. C sürücüsüne sağ tıklayın ve Birimi Genişlet'i seçin.
4. Açılır Birim Genişletme Sihirbazı penceresinde İleri'ye tıklayın
5. Yürütmek için Bitir'e tıklayın.
Bir süre sonra, D sürücüsü C sürücüsüne birleştirilir.
C ve D sürücülerini birleştirebilir miyim?
Birçok kişi, Windows yerleşik Disk Yönetimi'nin Windows 10'da C ve D sürücüsünü ücretsiz olarak birleştirmeye yardımcı olabileceğini biliyor olabilir. Ancak programın kendi dezavantajları vardır. Disk Yönetimi bölümü doğrudan yeniden boyutlandıramayacağından, C ve D sürücülerini birleştirmeden önce diğer bölümü silmenizi gerektirir. C ve D sürücülerini veri kaybı olmadan kolayca birleştirebilirsiniz. EaseUS Partition Master'dan yardım isteyin.
Bir bölümü silmek verileri siler mi?
Birincil bir bölümü silmek için, sabit sürücünüzü silmeniz ve baştan başlamanız gerekir. Bir bölümün silinmesi, o anda depolanmış olan tüm verileri kalıcı olarak siler.
İlgili Makaleler
-
Kingston DT 101 G2 Onarma / Biçimlendirme Aracı Ücretsiz İndirin
![author icon]() Ezgi Bıçakcı/2021/05/18
Ezgi Bıçakcı/2021/05/18
-
Windows 10/8 / 7'de C Sürücüsü Alanını Artırmak için 3 Yol
![author icon]() Ezgi Bıçakcı/2021/01/19
Ezgi Bıçakcı/2021/01/19
-
+3 Çözüm: Windows 10/8 / 7'de C Sürücüsü Dolu ve Boş Alan yok Sorununu Çözme
![author icon]() Ezgi Bıçakcı/2021/05/18
Ezgi Bıçakcı/2021/05/18
-
[En İyi 5] En İyi USB Biçimlendirme Aracı | USB Formatlayıcı
![author icon]() Ezgi Bıçakcı/2021/05/28
Ezgi Bıçakcı/2021/05/28