İçindekiler
S: Windows 10'da C ve D sürücüsünü veri kaybetmeden birleştirebilir miyim?
"Bilgisayarımı Windows 7'den Windows 10'a yükselttim ve bazı yeni oyun yazılımları yükledim. Her şey varsayılan olarak C'ye ayarlandığından, C sürücüsünde depolanan veri sürekli artıyor. Şimdi D sürücüsünde bir sürü boş alan varken sistem bölümümün neredeyse dolduğunu görüyorum. Bu yüzden, daha iyi performans için önyükleme bölümünü büyütmek ve C ile D sürücüsünü birleştirmek istiyorum.
Ancak Disk Yönetimi, C ve D sürücüsünü birleştirme seçeneği sunmuyor; Bunu yapmak için Disk Yönetimini kullanmakta ısrar edersem, D sürücüsünü silmem gerekiyor. Veri kaybetmeden C ve D sürücüsünü nasıl birleştirebileceğimi merak ediyorum. Bir önerisi olan var mı?"
Birçok kullanıcı, C sürücüsünde boş alan kalmadı durumuyla karşılaşıyor. Böyle bir sorunla karşı karşıya kalırken, özellikle D sürücüsü neredeyse boş ise veya çok fazla boş alana sahipse, sorunları kolayca gidermek için Windows 10'da C ve D sürücüsünü birleştirmeyi seçebilirsiniz. Peki Windows 10'da C ve D sürücüsünü veri kaybı olmadan nasıl birleştirilir? Detayları okuyun.
Windows 10'da Veri Kaybetmeden C ve D Sürücüsü Nasıl Birleştirilir
Windows 10 bilgisayarlarda C sürücüsünü ve D sürücüsünü birleştirmenin en basit yolu - bölümleri veri kaybı olmadan zahmetsizce birleştirmenizi sağlayan EaseUS Partition Master gibi profesyonel bir bölüm yöneticisi kullanmaktır.
Bölümleri birleştirmeye ek olarak, EaseUS Partition Master, disk klonlama, bölüm oluşturma / silme / biçimlendirme, verileri silme, disk / bölüm dönüştürme, yeniden yüklemeden işletim sistemini SSD'ye taşıma gibi daha fazla tek noktadan disk bölümü özellikleri de sağlar.
Şimdi, EaseUS Partition Master'ı indirin ve Windows 10'da C sürücüsünü ve D sürücüsünü veri kaybetmeden birleştirmek için aşağıdaki adımları izleyin. Ekran görüntüsü, E ve F bölümlerinin nasıl birleştirileceğini gösterir. C ve D sürücüsünü birleştirmek aynı şekilde çalışır.
Bu iki bölüm bitişikse, lütfen "Merge" özelliğini kullanın.
Adım 1. Alan eklemek ve sabit sürücüde tutmak istediğiniz bölüme sağ tıklayın ve "Merge" seçeneğini seçin.
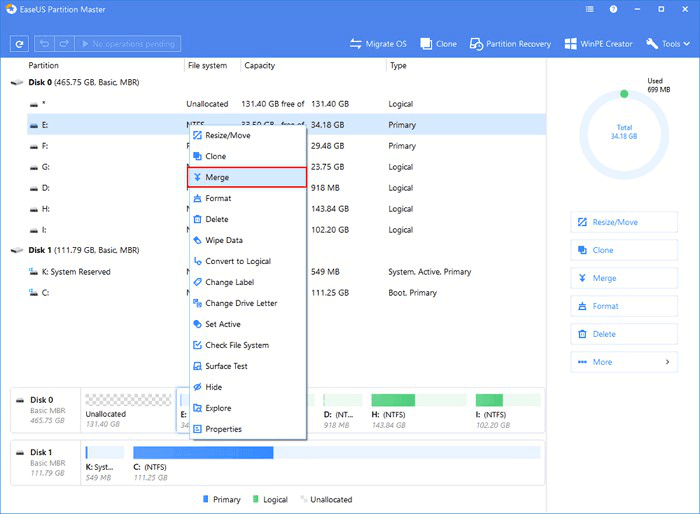
Adım 2. Birleştirmek için başka bir bölüm seçin.
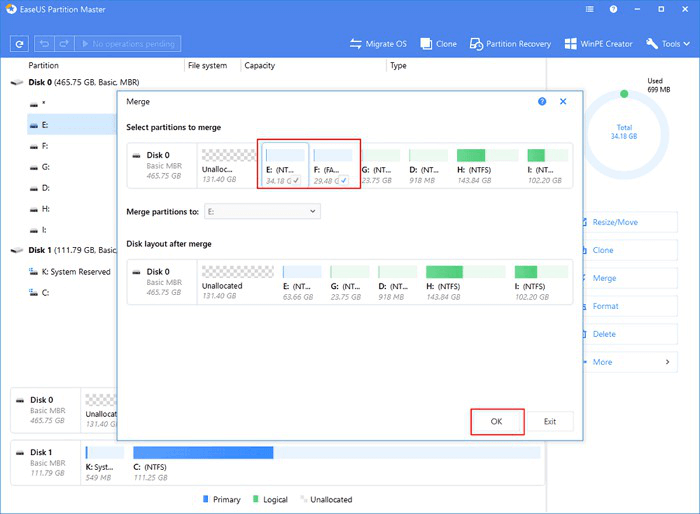
Adım 3. Üstteki "Execute Operation" a ve ardından "Apply" ı tıklayın.
Bu iki bölüm bitişik değilse, bu işlem çok daha karmaşık olacaktır. Lütfen aşağıdaki öğreticiyi takip edin.
Adım 1. EaseUS Partition Master'ı başlatın. Ana pencerede, birleştirmek istediğiniz bölüme sağ tıklayın ve "Delete" i seçin. Daha önce tüm verilerin yedeklendiğinden emin olun.
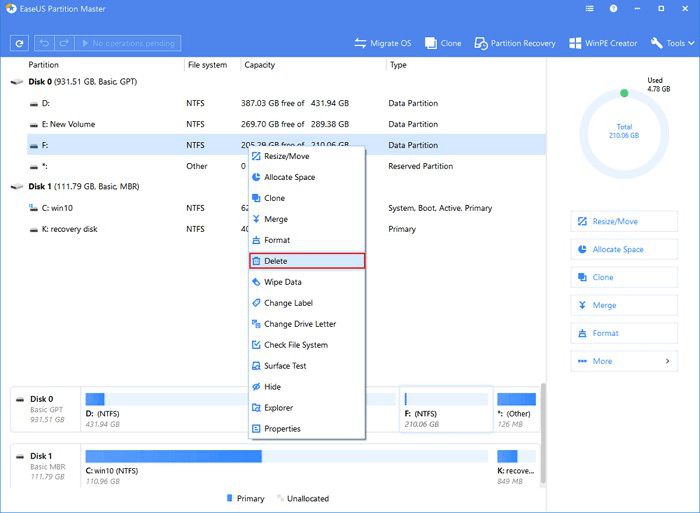
Adım 2. Alan eklemeniz gereken hedef bölüme sağ tıklayın, "Resize / Move" seçeneğini seçin.

Adım 3. Hedef bölüm tutamacını ayrılmamış alana sürükleyin ve "OK" a tıklayın.
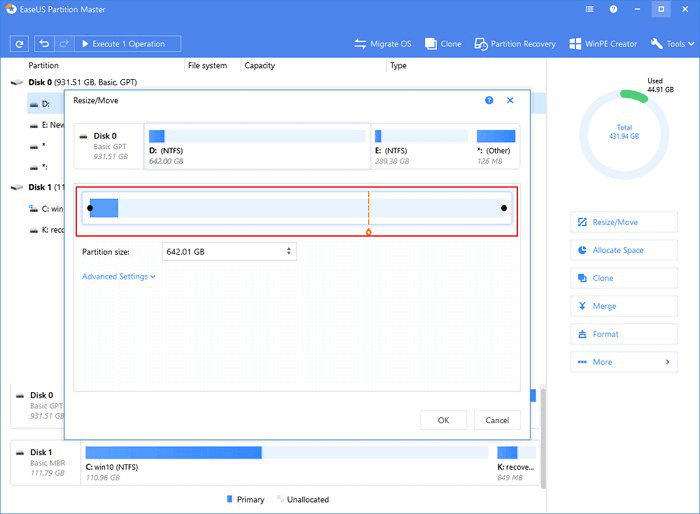
Adım 4. Tüm değişiklikleri saklamak için "Execute Operation" a ve "Apply" ı tıklayın.
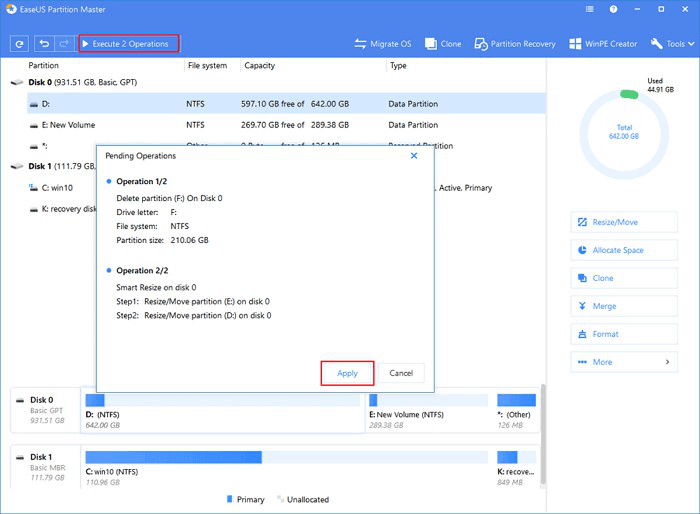
Daha Fazla Bilgi: Veri Kaybı Olmadan C Sürücüsünü
Bölümleri birleştirme dışında, EaseUS bölüm yönetim yazılımını kullanarak C sürücüsünü veri kaybı olmadan genişletmenin etkili yolu vardır: biri sürücüleri yeniden boyutlandırmak ve taşımak, diğeri ise doğrudan D sürücüsünden C sürücüsüne alan ayırmaktır. 1. Sürücüleri Yeniden Boyutlandırarak Sistem Bölümünü Genişletin
Adım 1. Yeterli boş alana sahip D bölümüne sağ tıklayın ve boş alanı C sürücüsüne ayırmak için "Allocate Space" seçeneğini seçin.
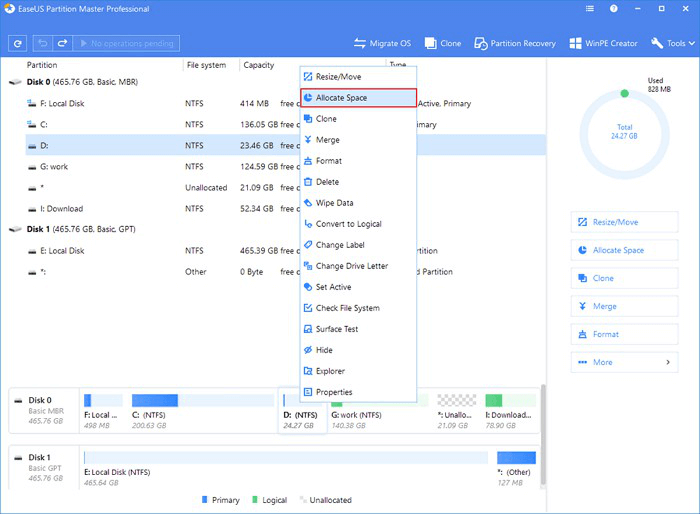
Adım 2. Genişletmeniz gereken hedef bölümü seçin, burada C sürücüsünü seçin. Kaynak bölümden ayrılan alanı hedef bölüme eklemek için bölüm panelini sağa doğru sürükleyin. Ardından onaylamak için "OK" a tıklayın.

Adım 3. Boş alanı D sürücüsünden C sürücüsüne taşıma işlemini başlatmak için "Execute Operation" a tıklayın ve "Apply" ı tıklayın.
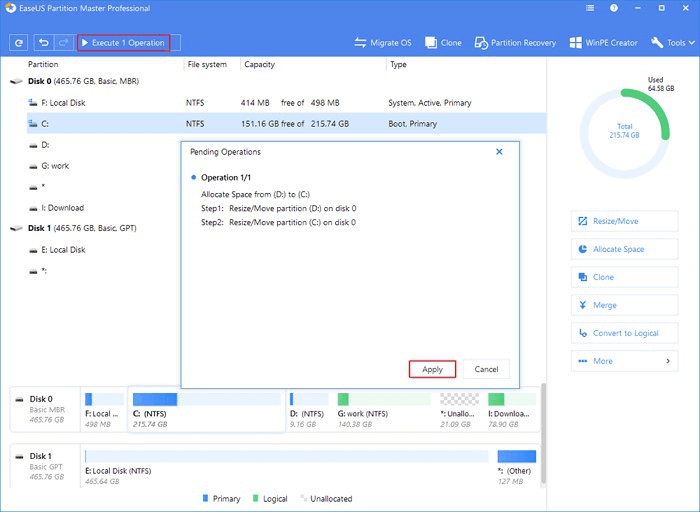
Özet
Bu gönderi, dünyaca ünlü bölüm yöneticilerinden biri olan EaseUS Partition Master'ı kullanarak Windows 10'da C ve D sürücüsünü veri kaybetmeden nasıl birleştireceğinizi gösterir. Bu araçla, Windows 10/8 / 7'de bölümleri etkili bir şekilde birleştirebilirsiniz.
Ayrıca, işletim sistemi performansını artırmak için sabit sürücünüzü ve boş disk alanınızı düzenlemenize yardımcı olabilecek EaseUS disk yönetimi yazılımını kullanarak silmeden veya biçimlendirmeden C sürücüsünü genişletmenin iki yolunu da sunuyoruz.
C ve D Sürücüsünün Nasıl Birleştirileceği Hakkında SSS
Şimdi, Windows 10'da C ve D sürücüsünün veri kaybetmeden nasıl birleştirileceği hakkında daha fazla konuya göz atalım.
C ve D sürücüsünü birleştirmek güvenli midir?
Evet, EaseUS Partition Master gibi güvenilir bir disk yönetim aracı ile herhangi bir veri kaybetmeden C ve D sürücüsünü güvenle birleştirebilirsiniz. Bu bölüm yöneticisi, herhangi bir bölümü silmeden Windows 10'da bölümleri birleştirmenizi sağlar.
Windows 10'da C ve D sürücüsünü veri kaybetmeden nasıl birleştirebilirim?
C ve D sürücülerini nasıl birleştiririm?
Sadece üç adımda yapabilirsiniz:
Adım 1. EaseUS Partition Master'ı kurun ve başlatın. C sürücüsüne sağ tıklayın ve Merge' ü seçin.
Adım 2. Sonra D sürücüsünü seçin ve devam etmek için OK'a tıklayın.
Adım 3. Verileri kaybetmeden C ve D sürücüsünü birleştirmeye başlamak için üstteki Execute Operation düğmesini ve ardından Apply'ı tıklayın.
C sürücüsü dolduğunda D sürücüsünü nasıl kullanabilirim?
C sürücüsünde yer kalmadığında, eğer D sürücüsü grafik düzende C sürücüsünün sağındaysa, C sürücüsünü genişletmek için D sürücüsü alanını kullanmanın üç yolu vardır:
1. Disk Yönetimi veya üçüncü taraf bölüm asistanı kullanarak D sürücüsünü silin ve ayrılmamış alanla C sürücüsünü genişletin.
2. D sürücüsünü küçültün ve C sürücüsünü ayrılmamış alanla genişletmek için EaseUS bölüm yöneticisini kullanın.
3. Ayrılmamış alan olmasa bile boş alanı EaseUS bölüm yöneticisi ile D sürücüsünden C sürücüsüne doğrudan taşıyın.
Windows 10'da C sürücüsünden D sürücü alanını nasıl artırırsınız?
D sürücü alanını artırmak için alanı C sürücüsünden D sürücüsüne kolayca taşımak için EaseUS Partition Master'ın Alan Ayırma işlevini kullanabilirsiniz.
Adım 1. EaseUS Partition Master'ı Ücretsiz İndirin ve Yükleyin. C sürücüsüne sağ tıklayın ve Alan Ayır'ı seçin.
Adım 2. Hedef bölüm olarak D sürücüsünü seçin. Kaynak bölümden ayrılan alanı hedef bölüme eklemek için bölüm panelini sağa doğru sürükleyin. Ardından onaylamak için Tamam'ı tıklayın.
Adım 3. C sürücüsünden D sürücüsü alanını artırmaya başlamak için Execute Operation'a ve Apply'a tıklayın.
İlgili Makaleler
-
Sabit Disk Sürekli Alan Kaybediyor
![author icon]() Ezgi Bıçakcı/2021/05/18
Ezgi Bıçakcı/2021/05/18
-
Windows 10 Güncellemesi İçin Yeterli Alan Yok Sorununa 6 Düzeltme
![author icon]() Ezgi Bıçakcı/2021/03/30
Ezgi Bıçakcı/2021/03/30
-
Düzeltildi: Diskpart Clean Çalışmıyor, 2021'de Diskpart Diski / USB / SD Kartı Temizleyemiyor
![author icon]() Ezgi Bıçakcı/2021/05/18
Ezgi Bıçakcı/2021/05/18
-
Veri Kaybetmeden FAT32'yi NTFS'ye Dönüştürme
![author icon]() Ezgi Bıçakcı/2021/01/12
Ezgi Bıçakcı/2021/01/12