İçindekiler
Diskpart, kullanıcıların diski temizlemesi, sürücüyü biçimlendirmesi veya diski ücretsiz olarak dönüştürmesi için kullanılan bir Windows yerleşik aracıdır. Ancak bazen Diskpart bazı hatalar nedeniyle çalışmayabilir. Diskpart komutu komutunuzu uygulamazsa endişelenmeyin.
Diskpart'ın tekrar normal şekilde çalışmasını sağlamak için bu sayfadaki düzeltmeleri takip edebilir veya bu sorunu kendi başınıza çözmek için bir Diskpart alternatif aracı seçebilirsiniz:
SAYFA İÇERİĞİ:
- Diskpart Clean Çalışmıyor Hatası Nasıl Onarılır
- Düzeltme 1. Hedef Cihazı Yeniden Bağlayın
- Düzeltme 2. Sürücünün Dolu veya Kilitli Olup Olmadığını Kontrol Edin
- Düzeltme 3. Sürücünün Kilidini Açıp, Yazma Korumasını Kaldırın
- Düzeltme 4. Ücretsiz Diskpart Alternatif Aracını Kullanarak Diski Temizleyin [En Kolay]
- Düzeltme 5. Diskpart Komutunu Kullanarak Diski Temizleyin
Bu düzeltmeler arasında EaseUS Partition Master, USB'nizi, SD Kartınızı veya sürücünüzü kolaylıkla biçimlendirmenize, silmenize yardımcı olabilir.
Durum - DiskPart Clean Çalışmıyor Hatası
"Merhaba, diskpart clean komutu Windows 10'da çalışmadığında tüm diski veya USB sürücüsünü nasıl temizleyeceğinizi biliyor musunuz? Tüm verileri silmek için harici sabit sürücümü silmek için Diskpart'ı kullanmayı planlıyordum. Ama işe yaramayacak.
Bunun yerine, 'DiskPart bir hatayla karşılaştı: Erişim reddedildi ...' uyarısını veren bir hata mesajı alıyorum. Bu hatayı nasıl düzeltebilirim, bu sorunu çözmeme yardımcı olabilecek herhangi bir DiskPart alternatif yöntemi var mı? "
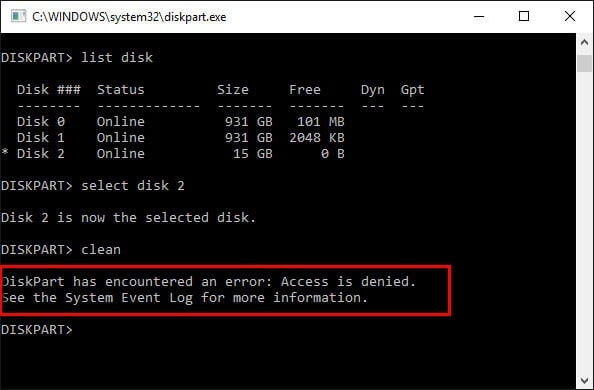
Bilgisayarınızda aynı hatayı mı yaşıyorsunuz? Bir sabit sürücüyü, USB'yi veya SD kartı biçimlendirmek veya temizlemek için Diskpart'ı kullanmak istiyorsunuz, ancak komut penceresi Diskpart'ın bir hatayla karşılaştığı konusunda uyarıyor.
Peki Diskpart neden çalışmıyor? Çoğunlukla, Diskpart çalışmıyor hatası aşağıdaki nedenlerden kaynaklanır:
1. Sürücü başka programlar tarafından kullanılıyor veya meşgul.
2. USB veya SD kart kilitli veya yazmaya karşı korumalı.
3. Sabit disk, üçüncü taraf bir şifreleme aracı ile şifrelenmiş.
Aygıtınızda, listelenen sorunlardan biri varsa Diskpart herhangi bir biçimlendirme veya disk silme komutunu yürütemez. Belirli düzeltmelere gelince, bir sonraki bölümü takip edip, aşağıda gösterilen tüm ayrıntılı adımları bulabilirsiniz.
Diskpart Clean Çalışmıyor Hatası Nasıl Onarılır
Geçerlilik: Windows 10 / 8.1 / 8 / 7'de Diskpart Clean Çalışmıyor, Diskpart diski temizleyemiyor vb. hataları düzeltme
Diskpart çalışmayı durdurduğunda veya diski biçimlendirmek veya temizlemek için çalışmadığında, bilgisayarınızda çalışmayan Diskpart'ı düzeltmek için hemen uygulayabileceğiniz 5 düzeltmeyi takip edin. Ardından, diski temizlemeyi veya sürücüyü, USB veya SD kartı vb. biçimlendirmeyi kendi başınıza tamamlayabilirsiniz.
Düzeltme 1. Hedef Cihazı PC'ye Yeniden Bağlayın
Bazen, sabit sürücünüz veya harici USB, SD kartınız bilgisayara doğru şekilde bağlanmadığında, Diskpart herhangi bir biçimlendirme veya temizleme komut satırını çalıştıramaz. Dolayısıyla, en iyi seçeneğiniz cihazı yeniden bağlamaktır:
- Adım 1. USB, SD kartınızı PC'den çıkarın.
Sabit sürücü ise, bir SATA kablosu ve bir güç kablosu aracılığıyla bilgisayarınıza yeniden kurun.
- Adım 2. Hedef cihazı tekrar PC'nize bağlayın.
- Adım 3. Bilgisayarınızda Yönetici olarak oturum açın.
Şimdi, sürücünün şu anda kilitli veya şifreli olup olmadığını kontrol etmek için Düzeltme 2'ye geçebilirsiniz.
Düzeltme 2. Sürücünün Meşgul veya Kilitli Olup Olmadığını Kontrol Edin
- Adım 1. Hedef cihazın PC'nize bağlı kalmasını sağlayın ve Dosya Gezgini'ni açın.
- Adım 2. Tüm verilere erişip erişemeyeceğinizi görmek için cihazı açmayı deneyin.
- Adım 3. Hedef cihaz erişilebilir olduğunda, sürücüyü temizlemek için Düzeltme 4 veya Düzeltme 5'i izleyin.
Sistem, cihazınızın çalışan bir program veya dosya tarafından kullanıldığını bildirirse, çalışan programı veya açılan dosyayı kapatın. Ardından disk temizleme işlemini gerçekleştirmek için Düzeltme 4 veya Düzeltme 5'e gidin.
Diskinizin yazmaya karşı korumalı olduğunu bildiren bir bildirim alırsanız, önce Düzeltme 3'teki öğreticilerle aygıttaki yazma korumasının kilidini açın veya korumayı kaldırın.
Düzeltme 3. Sürücünün Kilidini Açın, Yazma Korumasını Kaldırın
Bir depolama cihazı kilitlendiğinde, şifrelendiğinde veya yazmaya karşı korumalı olduğunda, sürücüye erişemeyeceğinizi veya herhangi bir değişiklik yapamayacağınızı unutmayın. Bu nedenle, Diskpart'ın çalışmaması hatasını düzeltmek için ilk şey, hedef disklerinizin kilidini açmak, şifresini çözmek ve yazma korumasını kaldırmaktır.
Dört seçeneğiniz var:
# 1. Harici USB / SD Kartın Kilidini Açın
Adım 1. Harici USB veya SD kartı PC'ye doğru şekilde bağlayın.
Adım 2. USB veya SD kartını Kapalı olarak değiştirin.
SD kartın kilidini açın:
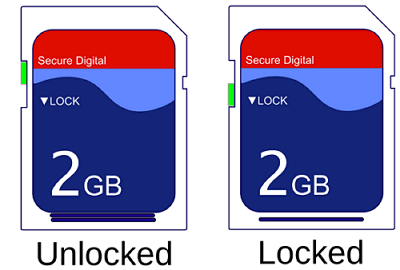
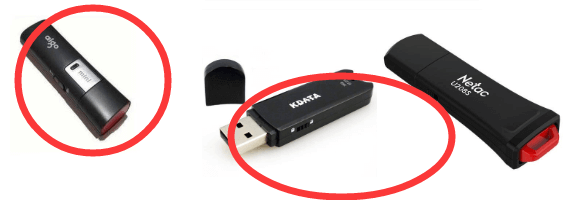
Bundan sonra, USB veya SD kartı hemen temizlemek için Diskpart clean komutunu çalıştırabilirsiniz. Daha kolay bir yol için, Düzeltme 4'te gösterildiği gibi yardımcı olabilecek EaseUS Partition Master'a bakın.
# 2. Cihazdan Salt Okunur Durumunu Kaldırın
Cihazın Salt Okunur olarak görüntülenmesi, Diskpart'ın bir depolama cihazını temizlemesini veya biçimlendirmesini durduran yaygın bir sorundur.
Diskiniz Disk Yönetimi'nde Salt Okunur olarak görünüyorsa veya salt okunur olduğunu söylüyorsa, bu durumu temizlemek için aşağıdaki adımları uygulayarak sürücünüzü yeniden erişilebilir hale getirin:
Adım 1. Cihazı bilgisayarınıza doğru şekilde bağlı tutun.
Adım 2. Windows + R tuşlarına basın, cmd yazın ve Komut İstemi'ni açmak için Enter tuşuna basın.
Adım 3. Cihazınızdan salt okunur durumunu kaldırmak için her seferinde komut satırlarını buraya yazın ve Enter tuşuna basın:
- diskpart
- list disk
- select disk #
- attributes disk clear readonly
# Yerine hedef cihazınızın disk numarasını yazın.
Adım 4. İşlem tamamlandığında programı kapatmak için exit yazın.
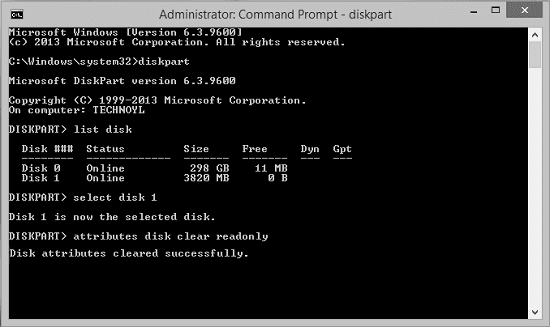
# 3. Kayıt Defteri Anahtarını Düzenleyerek Yazma Korumasını Kaldırma
Bir depolama cihazı yazmaya karşı korumalı olduğunda, kayıt defteri anahtarını düzenleyerek yazma korumasını kaldırmak için buradaki adımları uygulayabilirsiniz:
Adım 1. Yazmaya karşı korumalı cihazı PC'ye bağlayın.
Adım 2. Çalıştır iletişim kutusuna regedit yazın ve Kayıt Defteri'ni açmak için "Tamam" ı tıklayın.
Adım 3. Şu konuma gidin: HKEY_LOCAL_MACHINE \ SYSTEM \ CurrentControlSet \ Control \ StorageDevicePolicies.
Adım 4. "Yazmakoruma" anahtarına çift tıklayın ve değeri "0" olarak değiştirin, onaylamak için "Tamam" a tıklayın.
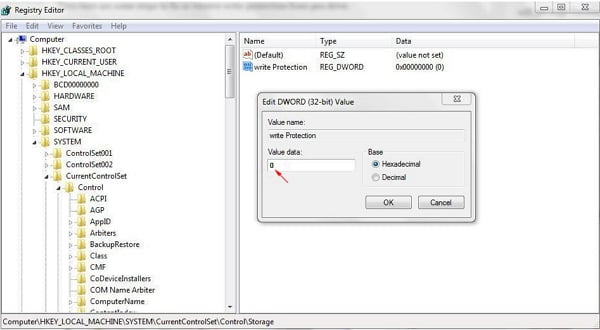
Bundan sonra, Kayıt Defteri'nden çıkın ve bilgisayarınızı yeniden başlatın. Artık, sürücüye erişebilmeli ve şimdi Diskpart clean komutunu çalıştırabilmelisiniz.
Yazma Koruması Kaldırma Aracı
Bilgisayar yönetimi konusunda profesyonel değilseniz ve komut satırlarına aşina değilseniz endişelenmeyin. EaseUS Ar-Ge ekibi, sabit diskiniz, harici sabit diskiniz, USB veya SD kartınız vb. cihazlarınızdaki yazma koruması sorununu çözmenize yardımcı olacak yeni bir kit tanıttı.
EaseUS CleanGenius, güvenli ve kolay olan pratik bir bilgisayar onarma aracıdır. Komut satırına mükemmel bir alternatif.
Yazmaya karşı koruma sorunlarını kendi başınıza çözmek için bu tek tıklamalı aracı kullanın:
Adım 1: EaseUS CleanGenius'yi ücretsiz indirin ve yükleyin.
Adım 2: Bilgisayarınızda EaseUS CleanGenius'yi çalıştırın, "Write Protection" modunu seçin.
Adım 3: Artık "Write-Protected" olan cihazı seçin ve korumayı kaldırmak için "Disable" ı tıklayın.

# 4. Üçüncü Taraf Aracı kullanarak Cihazın Şifresini Çözme
Sabit sürücünüz, USB veya SD kartınız üçüncü taraf bir yazılım veya şifreleme programı tarafından şifrelenmişse, sürücünün şifresini çözmek için şifreleme aracını kullanmanız gerekeceğini unutmayın.
Düzeltme 4. Ücretsiz Diskpart Alternatif Aracını Kullanarak Disk / USB / SD Kartı Temizleyin
Uygunluk: Windows'a yeni başlayanlar, tüm düzeylerdeki Windows kullanıcıları;
Hepsi bir arada bir disk temizleme aracını tercih ediyorsanız, Diskpart'ın en iyi seçenek olmadığını unutmayın. Windows'a yeni başlayanlar için çok karmaşık.
Burada, Diskpart alternatifi ücretsiz yazılımı - EaseUS Partition Master Free'yi denemenizi tavsiye ederiz. Aygıtları biçimlendirmede, verileri temizlemede ve silmede veya USB, SD kart veya sabit sürücünüzdeki dosya sistemlerini değiştirmede diskparta eşdeğer şekilde çalışır.
Diskinizi, USB'nizi veya SD kartınızı şimdi temizlemek için izleyin:
Adım 1. EaseUS Partition Master'ı başlatın, içinden verileri silmek istediğiniz sabit sürücüye veya bölüme sağ tıklayın ve "Wipe Data" seçeneğini seçin.
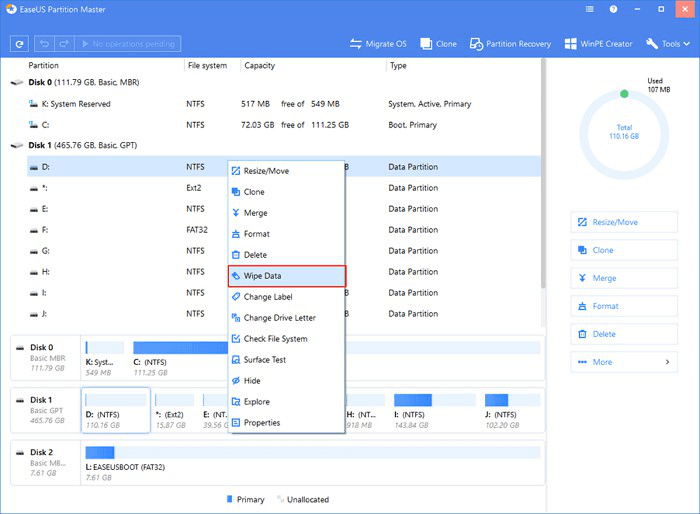
Adım 2. Yeni pencerede, verileri silme zamanlarını ayarlayın ve ardından "OK" a tıklayın.
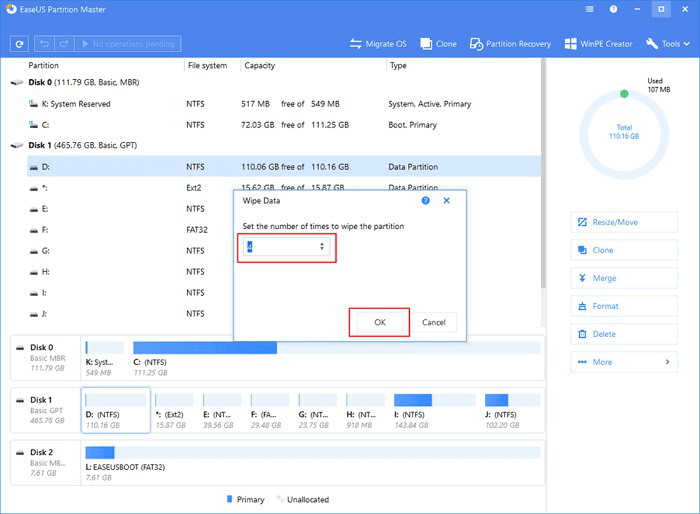
Adım 3. Sağ üst köşedeki "Execute Operation" ı tıklayın, değişiklikleri kontrol edin ve ardından "Apply" ı tıklayın.
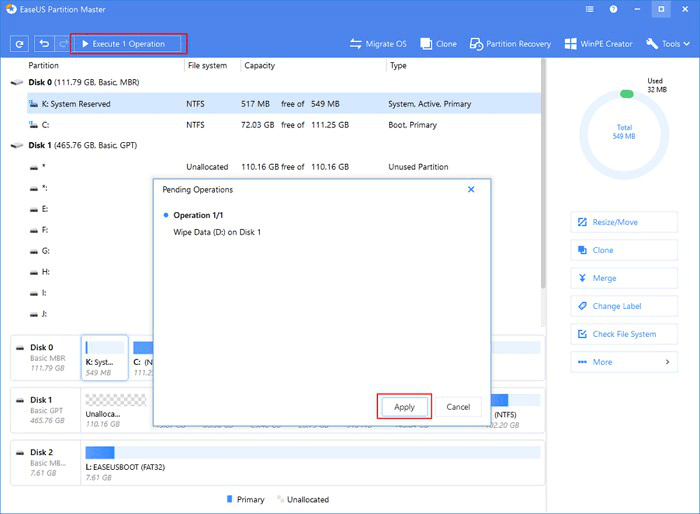
Artık, diskiniz boştur ve verilerinizi kaydetmek için yeni bölümler oluşturmak için bu yazılımdaki Create Partition özelliğini kullanabilirsiniz.
Ayrıca, ücretsiz olarak Windows 10/8/7 / Vista / XP'de bölümü yeniden boyutlandırmanızı, yeni bir bölüm oluşturmanızı, bölümleri silmenizi ve yönetmenizi de destekler.
Düzeltme 5. Sürücüyü / USB / SD Kartı Temizlemek için Diskpart Clean Komutunu Çalıştırın
Artık, diskpart'ın sistem diskinde, harici depolama aygıtlarında çalışmasını engelleyen tüm hataları düzeltmiş olmalısınız. Ve sonra,% 100 tekrar çalışmasını sağlamak için Diskpart'ta bir disk temizleme komutu çalıştırabilirsiniz:
Diskpart Clean Komutu ile Diski Temizle:
Adım 1. Cihazınızı PC'ye bağlayın.
Adım 2. Windows + R tuşlarına basın, cmd yazın ve Komut İstemi'ni açmak için Enter tuşuna basın.
Adım 3. Diskinizi silmek için temiz komut satırlarını buraya yazın ve her seferinde Enter tuşuna basın:
- diskpart
- list disk
- select disk #
- clean veya clean all
# Yerine sürücü numaranız girin.
"clean", sürücünüzdeki her şeyi silmek anlamına gelir, ancak dosyalar kurtarılabilir.
"Tümünü temizle", sürücünüzü, verilerinizi, hem bölümleri hem de verileri silmek anlamına gelir.
Adım 4. Pencereyi kapatmak için exit yazın.
Sonuç
Bu sayfada, Diskpart clean çalışmıyor hatasının nedenlerini açıkladık ve bu sorunu gidermenize yardımcı olacak tüm çözümleri sunduk. Bu hatayla karşılaşıyorsanız, sürücünüzü yeniden bağlayın ve önce yazma korumasını kaldırın.
Ardından, sabit sürücüyü kolayca silmek için en kolay Diskpart temizleme alternatif aracı olan EaseUS Partition Master Free'yi uygulayın, yalnızca birkaç basit tıklamayla sürücünüzdeki her şeyi temizleyin.
Diskpart clean ile ilgili daha fazla sorunuz varsa, burada listelenen soruları ve cevapları kontrol edin. Umarım şüphelerinizi çözebiliriz.
İnsanlar Diskpart Clean Hakkında Bunları da Soruyor
1. Diskpart clean verileri siler mi?
Diskpart clean komutunun, hedef aygıttaki tüm bölümleri ve verileri silecek şekilde ayarlandığını unutmayın. Temizlenen veriler kurtarılabilir. Dolayısıyla cevap hayır.
Diskpart clean komutu verileri silmez. Ancak Diskpart clean all komutu hepsini siler.
2. Diskpart Clean ne kadar sürer?
Çoğu kullanıcıya ve EaseUS partition Master uzmanlarına göre, Diskpart temizliği çok hızlı bir işlemdir. Sürücüdeki her şeyi silmek yalnızca 1-2 dakika sürer.
Ancak Diskpart'taki clean all komutu, yaklaşık 4-5 dakika kadar daha uzun sürecektir. Çünkü hedef cihazınızdaki tüm bölümleri silecek ve kaydedilen tüm dosyaları silecektir.
3. Diskpart komut dizini ile diski nasıl formatlarım?
Diskpart kullanarak bir sabit sürücüyü, USB'yi veya SD kartı biçimlendirmek istiyorsanız, işte izleyebileceğiniz basit bir kılavuz:
- 1. Hedef diski PC'ye bağlayın.
- 2. Windows + R tuşlarına basın, diskpart yazın ve Enter tuşuna basın.
- 3. List disk yazın ve Enter'a basın.
- 4. Select disk # yazın ve Enter tuşuna basın.
- 5. format fs = ntfs quick veya format fs = fat32 quick yazın ve Enter tuşuna basın.
- 6. exit yazın ve Enter'a basın.
Ayrıca Okuyun: USB Flash Sürücüyü CMD kullanarak biçimlendirme.
Artık bir diski biçimlendirmek, sabit sürücü bölümündeki verileri temizlemek veya PC'nizdeki USB / SD kart vb. depolama aygıtlarının dosya sistemini değiştirmek için diskpart'ı kullanabilirsiniz.
İlgili Makaleler
-
Seçilen GPT Formatlı Disk Bölümü Türünde Değildir Sorununu Düzeltme
![author icon]() Ezgi Bıçakcı/2021/03/31
Ezgi Bıçakcı/2021/03/31
-
Windows 10/8 / 7'de Bir Sürücüden Diğerine Alan Aktarma
![author icon]() Ezgi Bıçakcı/2021/05/31
Ezgi Bıçakcı/2021/05/31
-
CHKDSK Salt Okunur Modda Devam Edemiyor: CHKDSK Salt Okunur Modu için 5 Düzeltme
![author icon]() Ezgi Bıçakcı/2021/05/28
Ezgi Bıçakcı/2021/05/28
-
Ücretsiz NTFS Dosya Sistemi Onarma Yazılımı ile Dosya Sistemi Hatası Onarma
![author icon]() Ezgi Bıçakcı/2021/03/30
Ezgi Bıçakcı/2021/03/30