İçindekiler
NTFS Dosya Sistemini Neden ve Nasıl Onarmalısınız?
Bir sabit sürücü bölümü, harici sabit sürücü, USB veya SD kart, vb. cihazlardaki dosya sistemi RAW olduğunda veya depolama cihazları dosya sisteminde hata olduğunda, cihazı artık veri kaydetmek için kullanamazsınız. Elbette sabit sürücüde, USB veya SD'de vb. kayıtlı verilere de erişemezsiniz. Aygıtlarınızda veya depolama ortamı aygıtlarınızda aşağıdaki belirtiler veya sorunlar varsa, dosya sistemini onarmanız gerekir:
1. Sabit sürücü bölümü 0 bayt gösteriyor.
2. Depolama aygıtları erişilemez hale geldi.
3. RAW hatası;
4. Depolama aygıtları tespit edilemiyor veya tanınmıyor;
5. Windows sisteminde önyükleme hatası vb. var.
Peki bu sorunlar nasıl çözülür? Profesyonel NTFS dosya sistemi onarım yazılımı yardımcı olabilir. Ücretsiz bir NTFS dosya sistemi onarım yazılımı bulmak mümkün mü?
En İyi Ücretsiz NTFS Dosya Sistemi Onarım Yazılımını İndirin
Peki, sistem sabit diskinizdeki, sabit disk bölümünüzdeki veya USB / SD kartınızdaki dosya sistemi hatasını nasıl onarabilirsiniz? En iyi ücretsiz NTFS dosya sistemi onarma yazılımı - EaseUS Partition Master Free işi yapar.
Depolama aygıtlarındaki dosya sistemi hatasını onarmanıza ve sabit disk bölümü / USB / SD vb. aygıtlardaki dosya sistemini basit tıklamalarla NTFS'ye geri yüklemenize / dönüştürmenize olanak tanır.
Adım 1. Bilgisayarınızda EaseUS Partition Master'ı açın. Ardından diski bulun, kontrol etmek istediğiniz bölüme sağ tıklayın ve "Check File System" i seçin.
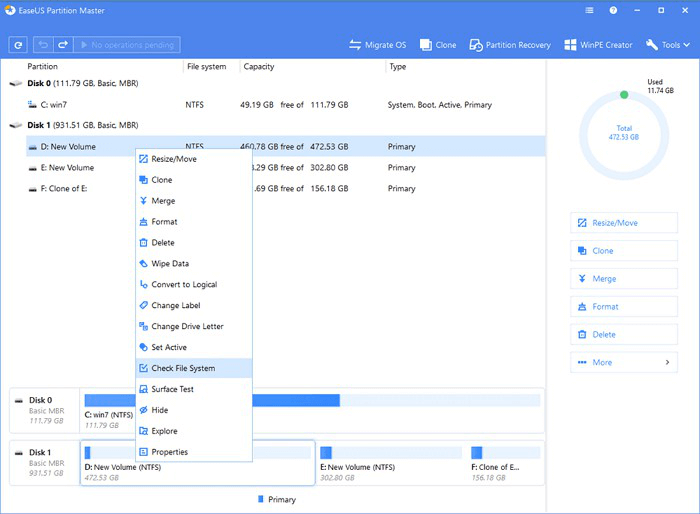
Adım 2. Dosya Sistemini Kontrol Et penceresinde, "Try to fix errors if found" seçeneğini seçili bırakın ve "Start" ı tıklayın.
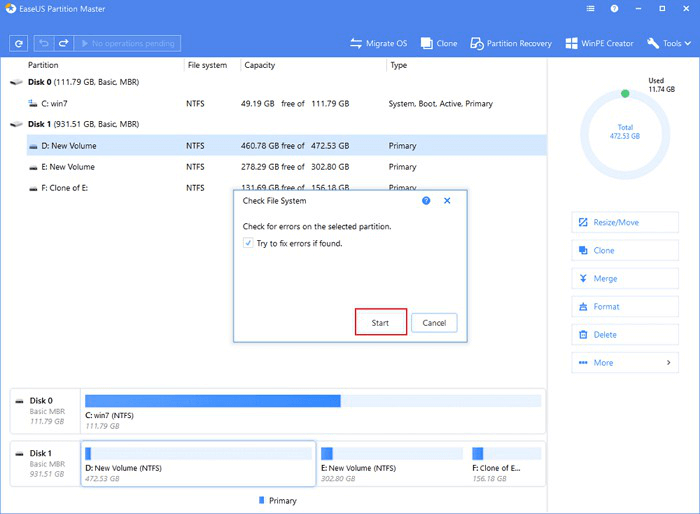
Adım 3. Yazılım, diskinizdeki bölüm dosya sisteminizi kontrol etmeye başlayacaktır. Tamamlandığında, "Finish" i tıklayın.
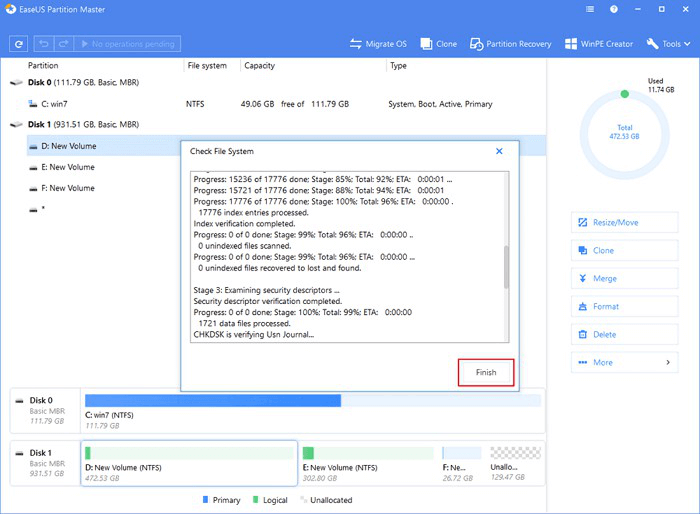
Bundan sonra, sabit sürücü bölümü, USB veya harici sabit sürücüdeki dosya sistemini biçimlendirerek NTFS'ye dönüştürebilir ve sıfırlayabilirsiniz.
2. Dosya Sistemini Biçimlendirerek NTFS'ye Dönüştürme
SD kart, USB veya harici sabit sürücü gibi harici bir depolama cihazını biçimlendirmeniz gerekiyorsa, önce PC'nize bağlayın.
Adım 1. EaseUS Partition Master'ı başlatın, biçimlendirmek istediğiniz bölüme sağ tıklayın ve "Format" ı seçin.

Adım 2. Yeni pencerede, Bölüm etiketini girin, dosya sistemini seçin (fat32 / ntfs / ext3 / ext3 / ext4) ve ihtiyaçlarınıza göre küme boyutunu ayarlayın, ardından "OK" a tıklayın.

Adım 3. Ardından bir uyarı penceresi göreceksiniz, devam etmek için "OK" a tıklayın.

Adım 4. Değişiklikleri gözden geçirmek için sol üst köşedeki "Execute Operation" ı tıklayın, ardından bölümü biçimlendirmeye başlamak için "Apply" a tıklayın.

Ücretsiz EaseUS Dosya Sistemi Onarım Yazılımı Sizin İçin Başka Ne Yapabilir?
Dosya sistemini onarmak dışında bu yazılım başka ne yapabilir? İşte kısa bir liste ve eğer aşağıda listelenen sorunlardan birine sahipseniz, bırakın bu ücretsiz yazılım size yardımcı olsun:
- Bölümü yeniden boyutlandırma ve taşıma;
- Bölümü silme, birleştirme, geri yükleme;
- SSD 4K hizalama;
- Bölümü gizleme / gösterme;
- Bölüm kopyalama veya oluşturma vb.
İşletim sistemini SSD / HDD'ye taşımanız veya sabit diski daha büyük bir diske yükseltmeniz gerekiyorsa, o zaman kapasite kazanmak ve sabit diskinizi, depolama aygıtlarınızı yönetmek için daha gelişmiş işlemleri gerçekleştirmek için bu NTFS dosya sistemi onarım yazılımını profesyonel bir sürüme yükseltebilirsiniz.
İlgili Makaleler
-
8 Düzeltme: Windows GPT'ye Yüklenemiyor veya Windows Bu Diske Yüklenemiyor Hatası
![author icon]() Ezgi Bıçakcı/2021/01/27
Ezgi Bıçakcı/2021/01/27
-
4 İpucu | Windows 10 / 8.1 / 8 / 7'de C Sürücüsü Nasıl Biçimlendirilir
![author icon]() Ezgi Bıçakcı/2021/03/31
Ezgi Bıçakcı/2021/03/31
-
Windows 10'da Biçimlendirmeden Sabit Sürücü (C sürücüsü dahil) Nasıl Bölümlenir
![author icon]() Ezgi Bıçakcı/2021/05/18
Ezgi Bıçakcı/2021/05/18
-
Windows 10'da USB Sürücüyü NTFS'ye Biçimlendirme (Tüm 4 Yol)
![author icon]() Ezgi Bıçakcı/2021/05/14
Ezgi Bıçakcı/2021/05/14