İçindekiler
Dosya sistemleri, verileri organize etmenin yollarıdır. Daha iyi performans için, insanların farklı durumlarda belirli dosya sistemlerini seçmesi gerekir. Bu durumda, bazı kullanıcılar USB sürücüsünü Windows 10'da farklı nedenlerle NTFS olarak biçimlendirmeyi deneyebilir. Örneğin, dosya sistemi FAT32 için çok büyük olan dosyaları kopyalayacak şekilde değiştirme, RAW USB sürücüsünü düzeltme, USB sürücüsünü tam kapasiteye geri yükleme, vb. Ancak bilgisayar ve sabit sürücü hakkında çok az şey biliyorsanız, bu işlemi veri kaybetmeden nasıl yöneteceğiniz gerçekten biraz zordur.
Bu yüzden bu sayfada, USB sürücüsünü NTFS'ye formatlamanın veya yeniden biçimlendirmenin dört basit yolunu tanıtıyoruz. Bazıları verilerinizi saklama imkanı sunar. Böylece, durumunuz için en iyi olanı deneyebilirsiniz. Ek olarak, bu çözümler SD kartı, harici sabit diski, kalem sürücüyü veya diğer çıkarılabilir depolama cihazlarını NTFS'ye formatlamak için de uygulanabilir.
Eğer USB sürücüde çok sayıda dosya varsa ve bunları taşımak için boş alanınız yoksa, flash sürücünün dosya sistemini, verileri biçimlendirmeden veya kaybetmeden doğrudan NTFS'ye dönüştürebilirsiniz. Burada bu işi iki şekilde yapmayı deneyebilirsiniz:
Windows 10'da USB'yi Biçimlendirmeden NTFS'ye Dönüştürmenin İki Yolu
Yöntem 1. cmd kullanarak NTFS'ye dönüştürme
1. Windows 10'da içerik menüsünü açmak için Windows + X tuşlarına basın
2. Yönetici modu komutunu açmak için Komut İstemi'ni (Yönetici) seçin.
3. convert (sürücü harfi): / FS: NTFS yazın, örneğin, convert G: / FS: NTFS.
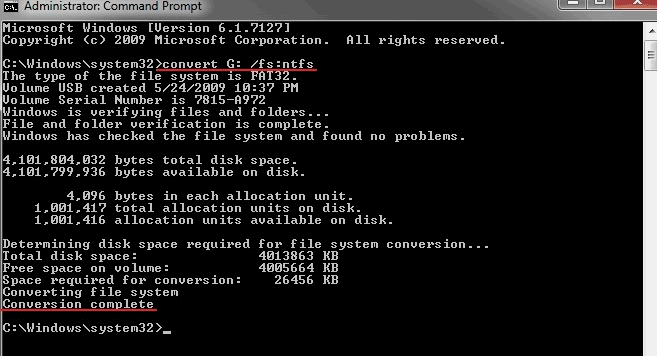
Birkaç basit adımdan sonra, Windows dosya sistemi dönüştürme işini hemen başlatır. Özellikle büyük bir sürücünüz varsa biraz zaman alabilir.
Yöntem 2. EaseUS Bölüm Yazılımı ile NTFS'ye Dönüştürme
Cmd yöntemi bilginizi aşarsa ve riske atmak istemiyorsanız, ikinci yolu deneyebilirsiniz - USB sürücüsünü üçüncü taraf yazılımla NTFS'ye dönüştürün. Burada EaseUS partition magic yazılımını öneriyoruz. Program, Windows 10 / 8.1 / 8/7 / XP / Vista için güçlü ve kullanımı kolay bir disk ve bölüm yönetim aracıdır. Windows 10/8/7 veya diğer önceki sürümlerde USB sürücüsünü birkaç basit tıklamayla başarıyla biçimlendirmenize veya NTFS'ye dönüştürmenize yardımcı olabilir.
Adım 1. EaseUS Partition Master'ı bilgisayarınıza kurun ve başlatın.
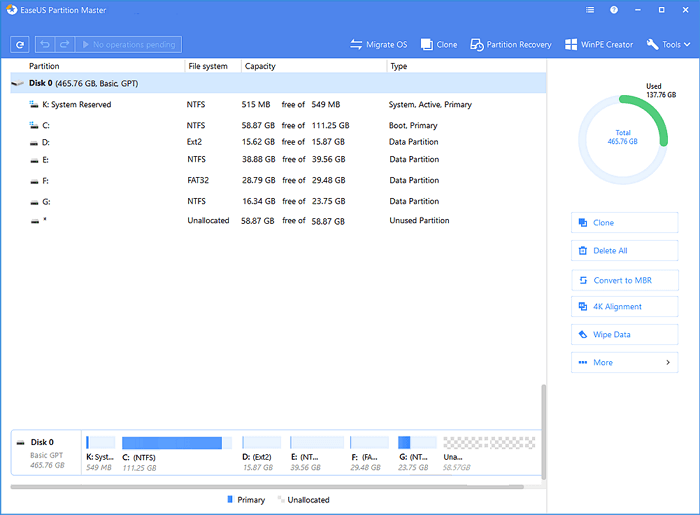
Adım 2. Bölüme sağ tıklayın ve ""Convert to NTFS"" seçeneğini seçin. SD kart veya USB flash sürücü gibi bir depolama aygıtını NTFS'ye dönüştürmeniz gerekirse, önce bunu bilgisayarınıza takın ve önceki işlemi tekrarlayın.
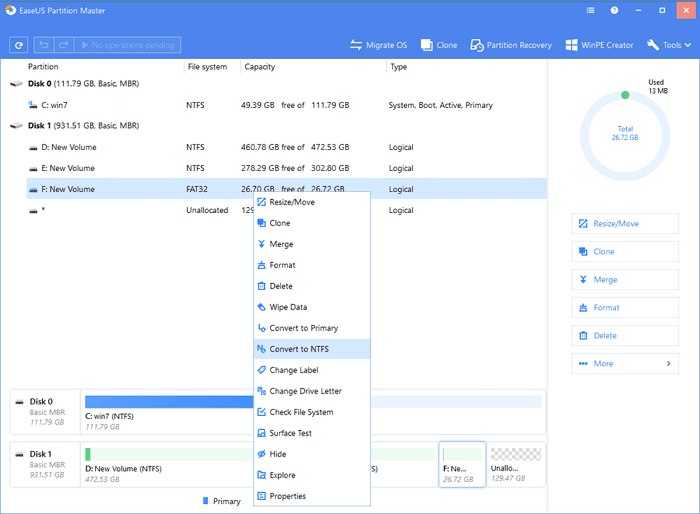
Adım 3. Devam etmek için açılan iletişim kutusunda ""OK"" a tıklayın.
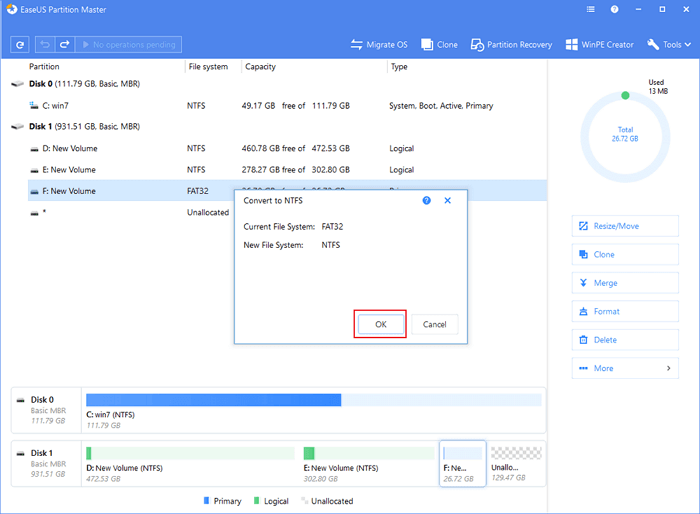
Adım 4. Sol üst köşeye gidin, ""Execute Operation"" seçeneğine tıklayın ve işlem detaylarını göreceksiniz. İşlem tamamlamak için ""Apply"" ve ""Finish"" i tıklayın."
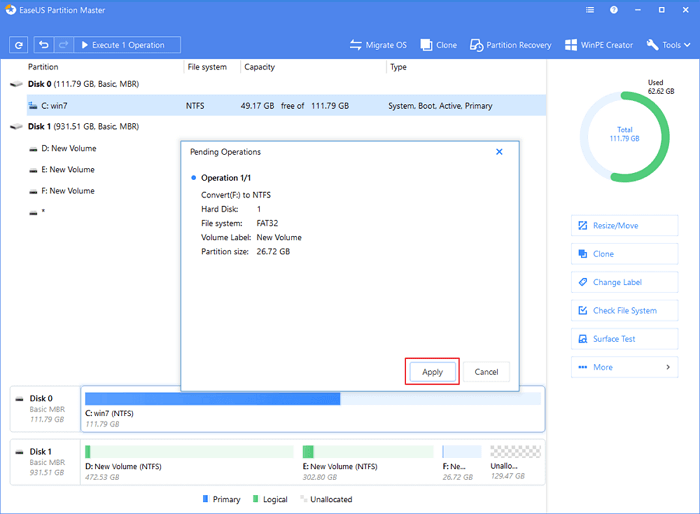
USB flash sürücünüzde veya diğer cihazlarda önemli veriler yoksa, Windows 10/8/7'de USB sürücüsünü FAT32 veya NTFS olarak biçimlendirmek için 1. adımda direk "Format Partition" seçeneğini seçebilirsiniz. Aynı şekilde, bu işlemi ücretsiz yerleşik Windows disk biçimlendirme araçlarıyla yapmayı deneyebilirsiniz.
Windows 10 Biçimlendirme Aracı ile USB Sürücüsünü NTFS olarak Biçimlendirin
Bir diski doğrudan biçimlendirmek verileri sileceğinden, aşağıdaki iki yöntemle devam etmeden önce önemli dosyaları kopyalamanız ve bunları güvenli bir yere yerleştirmeniz gerekir. Biçimlendirilmiş USB sürücüsünden verileri kurtarmanız gerektiğinde, EaseUS Data Recovery Wizard, kaybolanları başarıyla geri getirir.
Yöntem 1. USB sürücüsünü Windows Dosya Gezgini'ni kullanarak NTFS olarak biçimlendirin
1. Windows 10 Dosya Gezgini'ni (Windows + E) açın, USB sürücüsünü bulun ve sağ tıklayın, "Format" ı seçin.
2. NTFS'yi hedef dosya sistemi olarak ayarlayın, "Hızlı Biçimlendir" i işaretleyin ve biçimlendirmeyi başlatmak için "Başlat" ı tıklayın.
3. İşlem tamamlandığında, onaylamak için "Tamam" ı tıklayın. Ve şimdi USB'niz NTFS.
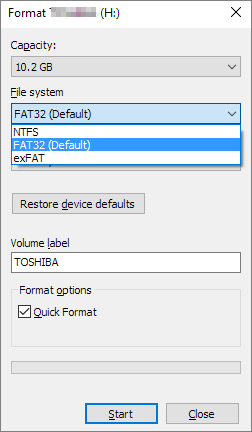
Yöntem 2. Disk Yönetimi'ni kullanarak USB sürücüyü NTFS'ye biçimlendirin
1. Bu PC'ye sağ tıklayın ve ardından Yönet ve "Disk Yönetimi" ni seçin.
2. USB flash sürücünüzü veya harici sabit sürücünüzü bulun ve sağ tıklayın ve ardından "Biçimlendir" seçeneğini seçin.
3. USB dosya sistemini NTFS olarak ayarlayın, "Hızlı Biçimlendir" i işaretleyin ve onaylamak için "Tamam" ı tıklayın.
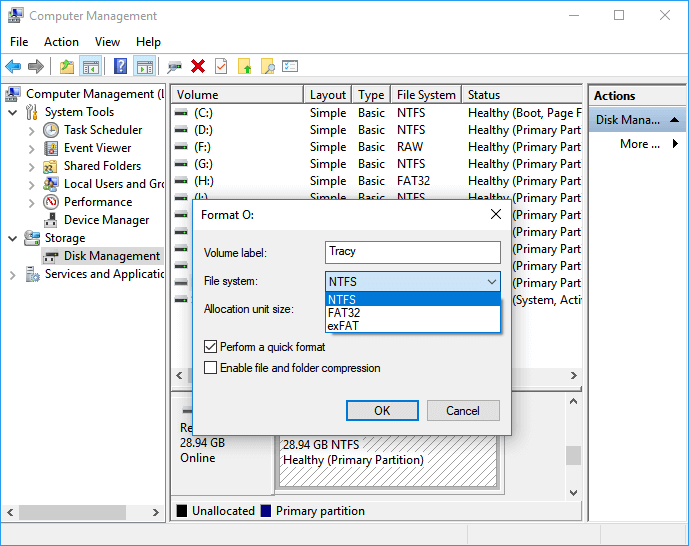
Özet
Yukarıdaki yöntemlere göre, USB sürücünüzü veya USB çubuğunuzu Windows 10/8 / 7'de NTFS'ye biçimlendirmenin dört yolu vardır. Çok az zaman ve çaba gerektirir. Kendi tercihlerinize göre seçim yapabilirsiniz. USB'yi Dosya Gezgini ve Disk Yönetimi aracılığıyla NTFS'ye biçimlendirmek veri kaybına yol açtığından, veri kurtarmayı ve bir yedek oluşturmayı hesaba katmalısınız.
USB sürücüsünü Windows 10'da biçimlendirmenin en iyi yolunu aramanın yanı sıra, insanlar ayrıca aşağıdaki soruları da soruyorlar:
1. Windows 10 USB sürücüsünü neden biçimlendiremiyorum?
USB sürücünüz bir şekilde bozulmuşsa, Windows Explorer'da üzerine sağ tıklayıp biçimlendirdiğinizde, biçimlendirme başarısız olacaktır. Bu durumda, USB sürücüsünü cmd veya disk biçimlendirme aracını kullanarak biçimlendirmeniz gerekir.
2. Bir flash sürücü Mac'te nasıl biçimlendirilir?
USB sürücüsünü FAT32 olarak biçimlendirmek için aşağıdaki adımları izleyin:
- USB flash sürücüyü Mac bilgisayarınıza bağlayın.
- Uygulamalar> İzlenceler'e gidin> Disk İzlencesi'ne çift tıklayın ve açın.
- Kenar çubuğunda USB flash sürücünüzü seçin, Sil'i seçin.
- USB flash sürücüyü yeniden adlandırın, format için MS-DOS (FAT), Şema için Ana Önyükleme Kaydı seçin.
- Ardından Sil'i tıklayın.
3. USB sürücüyü FAT32 olarak mı NTFS olarak mı biçimlendirmeliyim?
FAT32, basit bir dosya sistemi olduğu ve gerçekten uzun süredir piyasada olduğu için tüm işletim sistemleriyle uyumludur. Buna karşılık NTFS, güvenilirliği, disk alanı kullanımını ve genel performansı iyileştirmek için gelişmiş veri yapılarını benimsediği için FAT'tan daha sağlam ve etkilidir. NTFS uygulaması büyüdü, ancak FAT32 hala daha evrensel.
Bir USB sürücüsünü biçimlendirirken hangi dosya sistemini kullanacağınıza karar vermek istiyorsanız, karar verirken göz önünde bulundurmanız gerek en önemli iki konu taşınabilirlik ve dosya boyutu sınırlarıdır.
İlgili Makaleler
-
Windows 10'da Biçimlendirmeden Sabit Sürücü (C sürücüsü dahil) Nasıl Bölümlenir
![author icon]() Ezgi Bıçakcı/2021/05/18
Ezgi Bıçakcı/2021/05/18
-
Windows 10/8/7 Sistem Sürücüsünü Genişletirken Kurtarma Bölümü Engel Oluyor
![author icon]() Ezgi Bıçakcı/2021/03/30
Ezgi Bıçakcı/2021/03/30
-
En İyi Ücretsiz EXT4 Format Yazılımı ile Windows 10,8,7'de EXT4'ü Biçimlendirme
![author icon]() Ezgi Bıçakcı/2021/03/30
Ezgi Bıçakcı/2021/03/30
-
Windows 10'da C sürücüsünü veya sistem bölümünü genişletme
![author icon]() Ezgi Bıçakcı/2021/01/12
Ezgi Bıçakcı/2021/01/12