İçindekiler
- SAYFA İÇERİĞİ:
- Biçimlendirmeden Windows 10'da C Sürücüsünü Bölümleme
- Windows 10'da Sabit Disk Nasıl Bölümlenir
"Merhaba arkadaşlar, Windows 10'lu yeni bir Asus dizüstü bilgisayar satın aldım. Ama sabit diskte tek bir bölümle geliyor, evet, C sürücüsü. C sürücüsünü küçültmek ve sabit disk sürücüsünde yeni bölümler oluşturmak istiyorum. Windows 10'da bir sabit sürücüyü biçimlendirmeden nasıl bölümleyeceğimi bana gösterebilir misiniz? Herhangi bir veri kaybı olsun istemiyorum. "
Bir sabit sürücüyü veya diski bölümlemek veya yönetmek, tüm Windows kullanıcıları için, özellikle de yeni bir bilgisayarı veya yeni bir diski olanlar için kaçınılmaz bir işlemdir. Ve bu deneyimsiz kullanıcılar için bir zorluktur. Burada, Windows 10/8 / 7'de Disk Yönetimi aracını ve Diskpart'ı kullanarak veya profesyonel ücretsiz bölümleme yazılımı uygulayarak Windows 10'da sabit sürücüyü bölümlemek için size üç yöntem tanıtacağız.
Biçimlendirmeden Windows 10'da C Sürücüsünü Bölümleme
"Diski kullanmadan önce biçimlendirmeniz gerekiyor" mesajını aldınız mı?
Biçimlendirme mesajının arkasındaki en yaygın neden:
- Sabit sürücü dolu.
Bunu Diskpart ve Disk Yönetimi ile çözemezsiniz. Çünkü bu iki araç yalnızca sabit sürücünüzde ayrılmamış alan varsa çalışır. Disk Yönetiminde Birimi Genişlet gri renkte görünür ve DiskPart hata mesajı verecektir.
Üçüncü taraf yazılımın yardımı olmadan, verileri yalnızca biçimlendirebilirsiniz, bu da veri kaybı anlamına gelir veya sistemi yeniden yükleyebilirsiniz. Peki, Windows 10'da biçimlendirmeden c sürücüsünü nasıl bölümleyebilirim? C bölümünü genişletmeniz gerekirse, ancak biçimlendirerek veri kaybetmek istemiyorsanız; ya da bölümleri birleştirme, bölümleri yeniden boyutlandırma, FAT'ı NTFS'ye dönüştürme, dinamikten temele veya MBR'yi GPT'ye dönüştürme gibi daha karmaşık sabit disk yönetimlerine ihtiyacınız varsa, profesyonel yazılıma - EaseUS Partition Master'a dönebilirsiniz.
Biçimlendirmeden C Sürücüsünü Bölme - C Sürücüsünü Genişletme
Adım 1. EaseUS Partition Master'ı kurun ve başlatın.
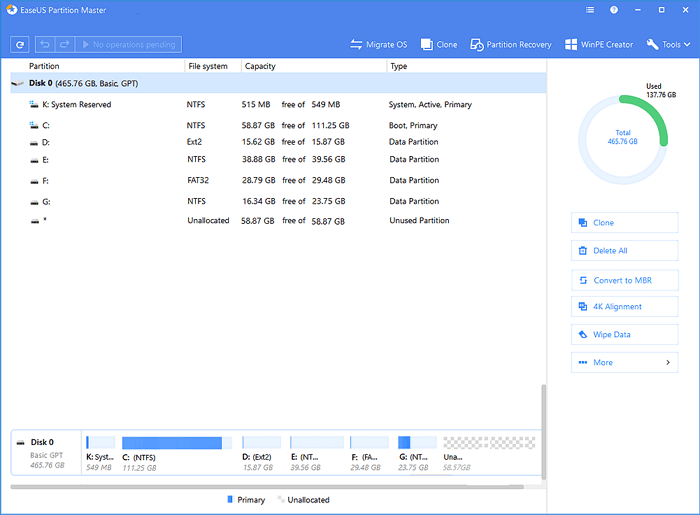
Adım 2. Disk alanını yeniden boyutlandırmak veya yeniden düzenlemek için ihtiyacınız olan sabit sürücüyü veya birimi seçin. Disk düzenini ayarlayarak, bölümleri yeniden boyutlandırarak veya taşıyarak, bölümleri birleştirerek veya bölümleri dönüştürerek bölümü yönetebilirsiniz.
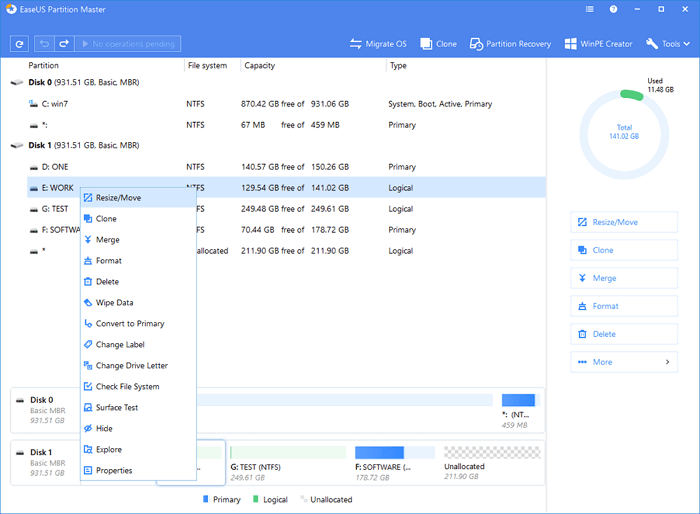
Adım 3. Üst köşedeki ""Execute Operation"" seçeneğini tıklayın ve ""Apply"" ı tıklayarak tüm değişiklikleri saklayın."

Bilgisayarınız iyi bir şekilde bölümlenmişse, ancak C sürücüsünde boş alan kalmamışsa, bölümleri silmek ve C sürücüsünü genişletmek için Disk Yönetimi'ni kullanabilirsiniz.
İpucu
- Bölümü silmek veri kaybına neden olur. Verileri ilk etapta yedeklemelisiniz.
- Yalnızca C sürücüsünün hemen arkasında ayrılmamış alan varsa çalışır. Aksi takdirde, "Birimi Genişlet" seçeneğinin gri olduğunu göreceksiniz.
CMD ile Windows 10'da disk alanı nasıl ayrılır
Windows 10'da sabit sürücüyü bölümlemek için başka bir araç Diskpart'tır. Sabit sürücüyü genişletme, bölümü silme, diski biçimlendirme ve daha fazlası dahil olmak üzere sabit sürücü alanını ayırmak için CMD'yi kullanabilirsiniz.
Sınırlama: Kullanıcılar için üst düzey tasarım aracı. Bu aracı hiç kullanmadıysanız, lütfen diğer yöntemleri deneyin.
Bölüm genişletme Adımları: list disk> select disk *> list partition> select partition*> extend size = * disk = *

Ücretsiz Bir Bölüm Yöneticisi ile Windows 10'da Disk Bölümleme Nasıl Yapılır
EaseUS Partition Master, yeni bir sabit sürücüyü veya kullandığınız bir sürücüyü oluşturarak, yeniden boyutlandırarak, taşıyarak ve birleştirerek bölümlemenizi sağlar.
Yer ayırmanın basitliği ve esnekliği düşünüldüğünde, bu yazılım önceki iki bölümün dezavantajlarına sahip değildir.
Diskinizde ayrılmamış alan varsa, doğrudan istediğiniz gibi yeni bölümler oluşturabilirsiniz. Bilgisayarınızda yalnızca bir C bölümü varsa, yukarıda belirtildiği gibi, C sürücünüzü ayarlayabilir ve ardından boş alanda yeni bir bölüm oluşturabilirsiniz.
Adım 1. EaseUS Partition Master'ı kurun ve başlatın.
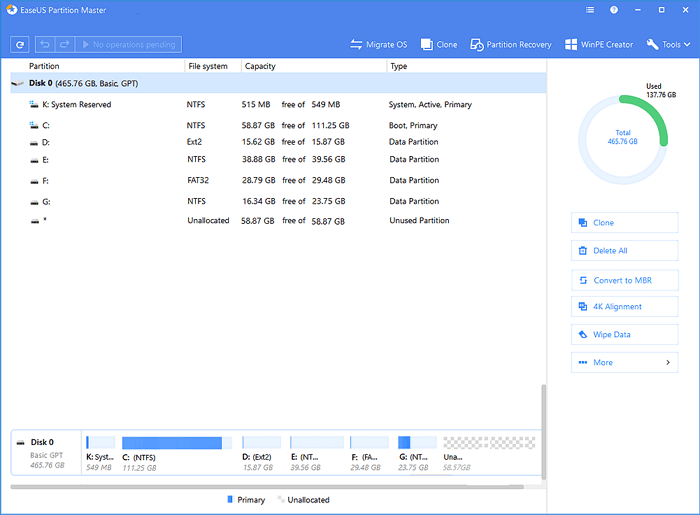
Adım 2. Disk alanını yeniden boyutlandırmak veya yeniden düzenlemek için ihtiyacınız olan sabit sürücüyü veya birimi seçin. Disk düzenini ayarlayarak, bölümleri yeniden boyutlandırarak veya taşıyarak, bölümleri birleştirerek veya bölümleri dönüştürerek bölümü yönetebilirsiniz.
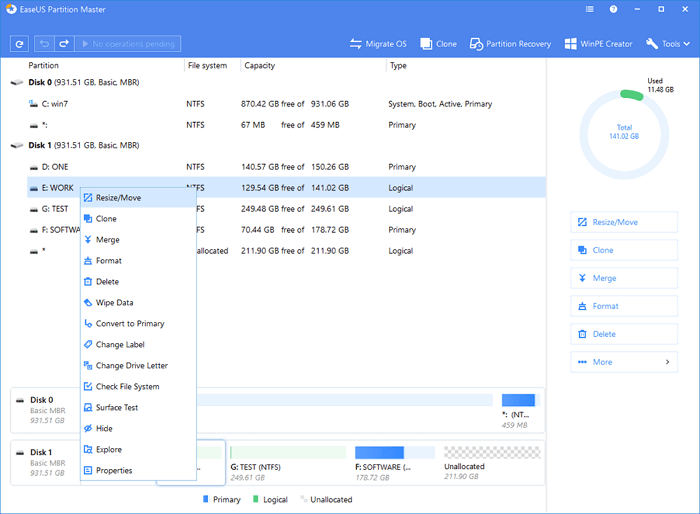
Adım 3. Üst köşedeki ""Execute Operation"" seçeneğini tıklayın ve ""Apply"" ı tıklayarak tüm değişiklikleri saklayın."

İlgili Makaleler
-
Windows Disk Yönetiminde Yeni Basit Birim Grileşmiş Hatası Nasıl Düzeltilir
![author icon]() Ezgi Bıçakcı/2021/05/31
Ezgi Bıçakcı/2021/05/31
-
SD Kart Onarım Aracı | Bozuk SD Kart Onarmak için 10 Düzeltme
![author icon]() Ezgi Bıçakcı/2021/03/31
Ezgi Bıçakcı/2021/03/31
-
Windows 10/8 / 7'de Birim Küçültülemiyor Sorunu Nasıl Onarılır
![author icon]() Ezgi Bıçakcı/2021/05/31
Ezgi Bıçakcı/2021/05/31
-
EN İYİ 6 Sabit Disk Sürücüsü Biçimlendirme Aracı | HDD Biçimlendirici
![author icon]() Ezgi Bıçakcı/2021/01/19
Ezgi Bıçakcı/2021/01/19