İçindekiler
Windows SD kart onarım aracını kullanarak SD kartı veya bozuk hafıza kartını onarmak için:
- Windows Gezgini'ni açmak için Windows + E tuşlarına basın ve sol panelden "Bu PC" yi seçin.
- SD karta sağ tıklayın ve "Özellikler" i seçin.
- "Araçlar" sekmesine geçin ve "Kontrol Et" seçeneğini seçin.
- Hata bulunursa SD kartı taramaya ve onarmaya başlamak için "Sürücüyü tara" seçeneğini tıklayın.
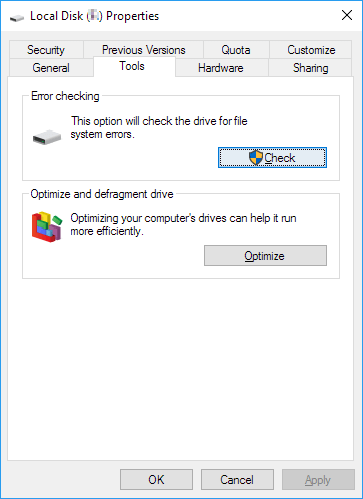
SAYFA İÇERİĞİ:
- Bölüm 1. Bozuk SD kartların nedenleri ve belirtileri
- Bölüm 2. Bozuk SD kartı düzeltmek ve kaybolan verileri SD kart onarma yazılımıyla kurtarmak için en iyi 10 yöntem
- Bölüm 3. SD kartları korumaya yönelik ipuçları
- Bölüm 4. SD kart onarım aracı SSS'leri
Bozuk bir SD Hafıza Kartın Genel Nedenleri ve Belirtileri
- SD kartlar aşağıdaki durumlarda bozulmaya meyillidir:
- Micro SD kart virüs bulaşmıştır
- SD kartta bozuk sektörler vardır
- Dosya aktarımı sırasında kartın aniden çıkarılması
- Hafıza kartında dosya sistemi hatası
- Bilgisayarınız, depolama ortamınıza sürücü harfleri (C, D, E gibi) atayamıyor
- Mikro SD kart, yanlış kullanım veya diğer nedenlerden dolayı fiziksel olarak hasar görmüş
- Daha başka bilinmeyen nedenler
Genellikle, SD kart arızalandığında ve bozuk bir SD kart taktığınızda, farklı hata mesajlarıyla aşağıdaki belirtilerden birini görürsünüz.
- SD kart uyarı mesajı gösteriyor 'SD karta erişilemiyor. Dosya veya dizin bozuk ve okunamaz '.
- SD kart formatlanamıyor veya 'SD Kart Hasarlı.Yeniden Biçimlendirmeyi Deneyin '.
- Aygıt Yöneticiniz SD kartın kapasitesini tanıyabilir, ancak yine de ona erişemezsiniz.
- SD kart kilitli veya yazmaya karşı korumalı.
- Bellek kartı bilgisayar tarafından tanınmıyor.
- SD kart üzerindeki herhangi bir dosya veya klasörü açamaz, okuyamaz, yazamaz, kopyalayamaz, silemez veya değiştiremezsiniz.
- OS, SD kartınızı bilgisayara bağlamaya çalıştığınızda yanıt vermediğini ve yazma hatalarını gösteriyor.
- Başka daha fazla hatalar
SD Kart Onarım Aracı ile Bozuk Hafıza Kartı Nasıl Onarılır
Bu hataları gördüğünüzde, SD kartın bozulmasıni dikkate almazsanız, kalıcı veri kaybına neden olabilir ve SD kart kurtarmayı zorlaştırabilir. Bozuk SD bellek kartını çeşitli SD kart onarım araçlarıyla onarmak için aşağıdaki olası düzeltmeleri deneyin. Biçimlendirmeden önce bozuk SD karttan kaybolan dosyaları geri yüklemek için EaseUS veri kurtarma yazılımı gibi gelişmiş bir çözüm de kullanabilirsiniz.
Düzeltme 1. Farklı Bir Bilgisayar Kart Okuyucusu Kullanın
Bazen bir cihaz, uyumsuzluk veya sürücüyle ilgili sorunlar nedeniyle SD kartınızı okuyamayabilir. Bu durumda, SD kartınız muhtemelen bozuk değildir. Sorunu çözmek için SD kartınızı başka bir bilgisayara bağlamayı deneyin veya farklı bir kart okuyucu kullanın. Sorun devam ederse, SD kartları onarmak için aşağıdaki SD kart onarım yazılımına geçin.
Düzeltme 2. SD Karttan Yazma Korumasını Kaldırın
SD kart yazmaya karşı korumalı olduğunda, fotoğraflarınızı, videolarınızı ve diğer dosyalarınızı SD kartta açamaz, düzenleyemez, kopyalayamaz veya kaydedemezsiniz. Hemen hemen tüm SD kartların, yazma korumasını etkinleştirmek (veya devre dışı bırakmak) için değiştirilebilen fiziksel bir kilidi vardır. Yazma korumasını devre dışı bırakmak için SD kartın sol tarafındaki anahtarı yukarı kaydırabilirsiniz.
Ancak SD kartınız dijital yazma koruması nedeniyle kilitlenirse, bilgisayarınızda üç yöntemle SD karttan yazma korumasını kaldırabilirsiniz.
Düzeltme 3. Bozuk SD Karttaki Gizli Dosyaları Gösterin ve Antivirüs Yazılımını Çalıştırın
SD kartınıza virüs bulaştığında veya bir SD kartı virüs saldırısına uğrayan bir bilgisayara bağladığınızda, dosyalarınız gizlenebilir ve SD kartta herhangi bir veri göremezsiniz. Gizli fotoğrafları, videoları ve sesleri Dosya Gezgini'nde SD karttan kurtarmak için aşağıdaki adımları izleyin.
Adım 1. Windows 10 / 8.1 / 8 / 7'de, Dosya Gezgini'ni açın ve sol bölmede Denetim Masası'na çift tıklayın.
Adım 2. Görünümü Kategori olarak değiştirin ve "Görünüm ve kişiselleştirme" yi tıklayın.
Adım 3. "Dosya Gezgini Seçenekleri" altında "Gizli dosya ve klasörleri göster" i tıklayın.
Adım 4. "Görünüm" sekmesine tıklayın, "Gizli dosyaları, klasörleri ve sürücüleri göster" seçeneğinin işaretini kaldırın ve "Uygula" yı tıklayın.
Ayrıca, SD kart, USB ve kalem sürücüdeki gizli dosyaları göstermek için komut satırlarını kullanabilirsiniz. Veya CMD başarısız olursa, bir virüs saldırısı veri kurtarma aracına başvurabilirsiniz; bir kurtarma programı, kısayol dosyalarını ve gizli verileri kolayca kurtarmanıza olanak tanır.
Dosya kurtarıldıktan sonra, SD kartınızı taramak ve virüsü kaldırmak için virüsten koruma yazılımı kullanın.
Düzeltme 4. SD Kart Onarımı için Dosya Sistemi Hatasını Düzeltin
SD kartta dosya sistemi hataları varsa, üzerindeki herhangi bir dosyayı açıp okuyamazsınız. Sorunu çözmek ve bozuk bir SD kartı onarmak için, yardım için bir SD kart onarım aracı olan EaseUS Partition Master'ı kullanabilirsiniz. "Check File System' özelliği, bozuk SD karttaki hataları kontrol edebilir ve otomatik olarak düzeltebilir.
Adım 1. Bilgisayarınızda EaseUS Partition Master'ı açın. Ardından diski bulun, kontrol etmek istediğiniz bölüme sağ tıklayın ve "Check File System" i seçin.
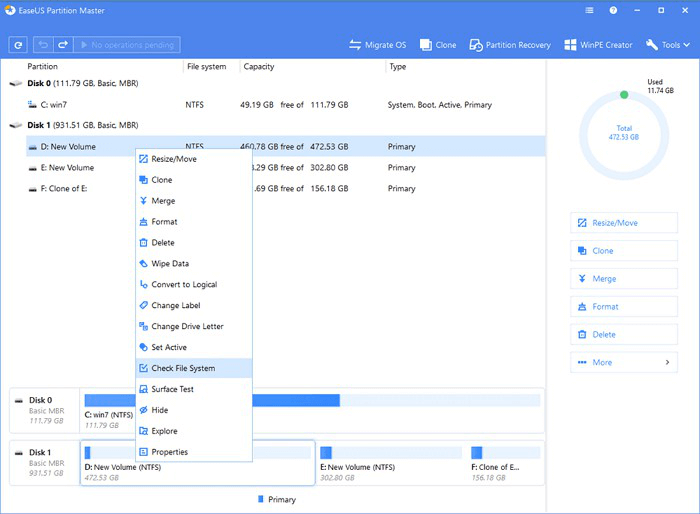
Adım 2. Dosya Sistemini Kontrol Et penceresinde, "Try to fix errors if found" seçeneğini seçili bırakın ve "Start" ı tıklayın.
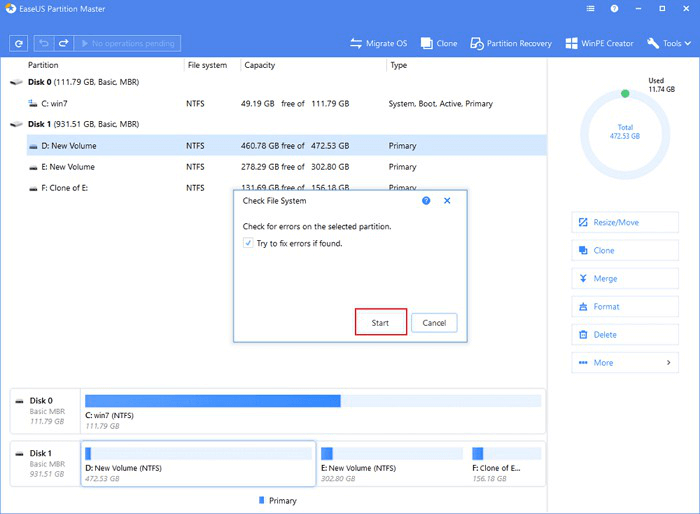
Adım 3. Yazılım, diskinizdeki bölüm dosya sisteminizi kontrol etmeye başlayacaktır. Tamamlandığında, "Finish" i tıklayın.
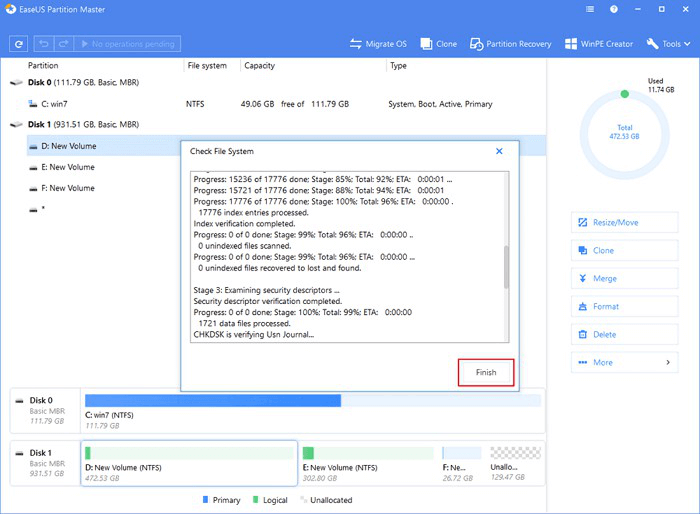
Düzeltme 5. SD Kart Tamiri için SD Karta Yeni Bir Sürücü Harfi Atayın
'Lütfen diski E sürücüsüne yerleştirin:' hata mesajını aldığınızda, bu, SD kartınızın PC tarafından algılanmadığı anlamına gelir. Bu sorunu çözmek için, aşağıdaki adımları izleyerek Disk Yönetimi'nde SD kartınıza yeni bir sürücü harfi atayabilirsiniz.
Adım 1. SD kartı bilgisayarınıza bağlayın.
Adım 2. "Disk Yönetimi" ni açın (Arayabilir veya "Bu PC" ye sağ tıklayabilirsiniz)
Adım 3. Depolama ortamınıza sağ tıklayın ve "Sürücü Harfi ve Yollarını Değiştir" seçeneğine tıklayın.
Adım 4. Açılır listeden sürücü harfini seçin. "Tamam" ı tıklayın.
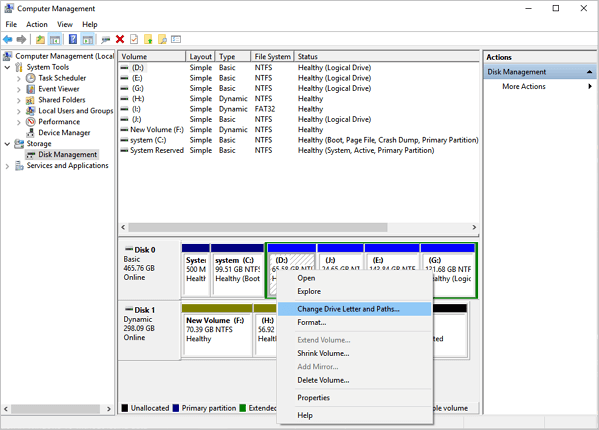
Düzeltme 6. SD Kartı Onarmak için SD Kart Sürücüsünü Yeniden Yükleyin
Bellek kartının bilgisayar tarafından tanınmamasını düzeltmek için, aşağıdaki adımları izleyerek sürücüyü yeniden yüklemeyi deneyebilirsiniz:
Adım 1. Bilgisayarım / Bu Bilgisayar> "Yönet"> "Aygıt Yöneticisi" üzerine sağ tıklayın.
Adım 2. "Disk Sürücüleri" ni genişletmek için tıklayın, hafıza kartınızın adına sağ tıklayın. "Kaldır" ı ve "Tamam" ı tıklayın.
Adım 3. SD kartınızı çıkarın ve bilgisayarınızı yeniden başlatın. Ardından, SD kartınızı yeniden bağlayın. Bilgisayarınız onu algılayacaktır.
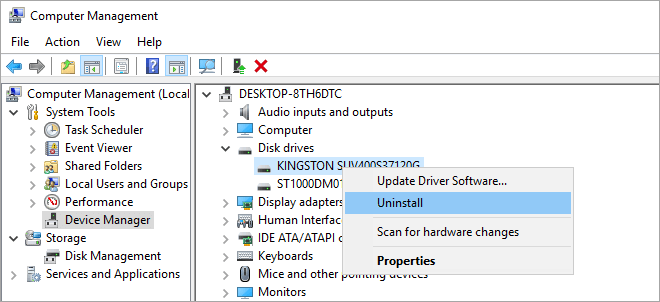
Düzeltme 7. Windows SD Kart Onarım Yazılımını Kullanın - Hata Kontrolü
Dosya sistemi sorunlarından kaynaklanan bozuk SD kart sonuçlarını onarmak için 'Hata Denetimi' özelliğini kullanabilirsiniz.
Adım 1. SD kartı PC'nize bağlayın. Windows Gezgini'ni açmak için Windows + E tuşlarına basın.
Adım 2. SD karta sağ tıklayın ve "Özellikler"> "Araçlar"> "Kontrol Et" seçeneğine tıklayın. Herhangi bir hata bulunursa, düzeltmek için ekrandaki talimatları izleyin.
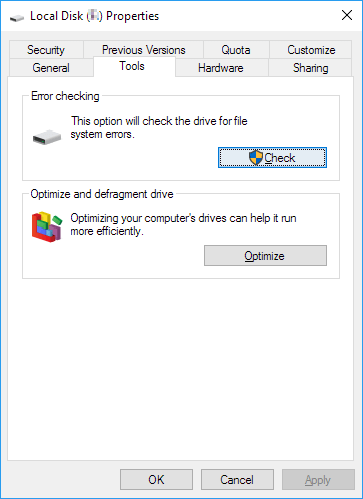
Düzeltme 8. Diskpart Sd Kart Onarım Aracını Kullanın
SD kartın yazma korumasını kaldırmak hala 'salt okunur' hatasını çözemezse, CMD komutundaki diskpart yardımcı programını kullanarak hatayı düzeltmeye devam edebilirsiniz.
Adım 1. Windows 10'da, örneğin, arama kutusuna cmd yazın, Komut İstemi adı verilen en iyi eşleşmeyi elde edebilirsiniz. Sağ tıklayın ve "Yönetici olarak çalıştır" ı seçin.
Adım 2. Komut İstemi penceresinde diskpart yazın ve "Enter" tuşuna basın.
Adım 3. List disk yazın ve "Enter" tuşuna basın. Listedeki disk bilgilerine göre, hangi diskin SD kartınız olduğunu kontrol edin.
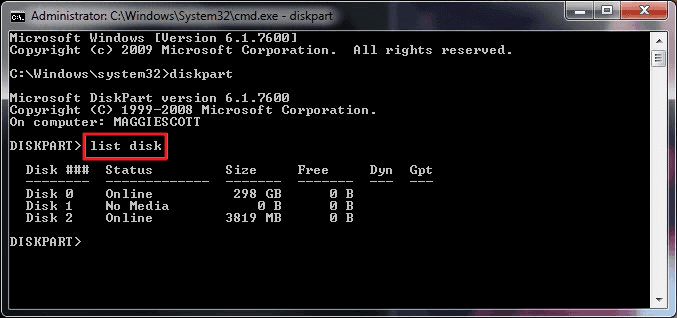
Adım 4. Şimdi, örneğin disk 2 gibi select disk (diskinizin numarası) yazın ve Enter tuşuna basın.
Adım 5. clean yazın. Disk silme için biraz bekleyin.
Adım 6. create partition primary yazın ve "Enter" tuşuna basın.
Adım 7. Diskpart belirtilen bölümü başarıyla oluşturduktan sonra, format fs = ntfs yazın ve "Enter" tuşuna basın. Diğer dosya sistemi formatlarını tercih ediyorsanız, NTFS komutunu fat32, exfat vb. gibi istediğiniz bir komutla değiştirin.
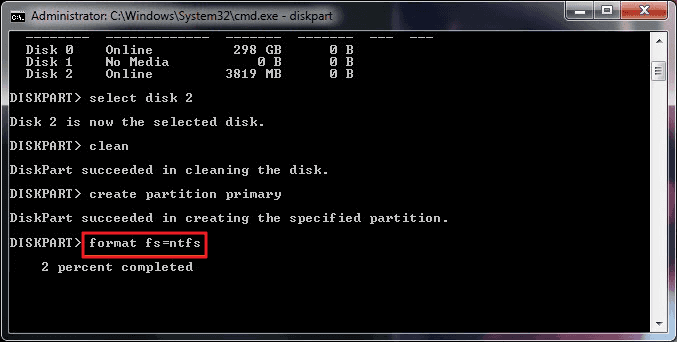
Düzeltme 9. Bozuk SD Kartı Onarmak için Windows Sorun Giderme'yi Kullanın
Donanım ve sürücü sorunlarından kaynaklanan bozuk bir SD bellek kartını düzeltmek için, sorunları bulabilen ve bellek kartı hatalarını düzeltebilen Windows Sorun Giderme özelliğini deneyebilirsiniz.
Adım 1. SD kartınızı PC'ye bağlayın. Denetim Masası'nı açın ve "Sorun Giderme" ye tıklayın.
Adım 2. Donanım ve Sesi bulun ve "Bir cihazı yapılandır" ı tıklayın. Aygıtlar ve donanımlarla ilgili sorunları tespit etmeye ve gidermeye başlamak için "İleri" yi tıklayın. Ardından bilgisayarınızı yeniden başlatın; SD kart sorunu çözülmelidir.

Düzeltme 10. Bozuk Bellek Kartı Formatlama Yazılımını Kullanın
Biçimlendirme, dosya sistemiyle ilgili bozulmayı düzeltebilir. Ayrıca, SD kartınızı yeniden kullanmanıza da yardımcı olur. Bozuk SD kartı kurtarmak için bu yöntemi kullanabilirsiniz. Ancak hepimiz sabit sürücü biçimlendirmesinin veri kaybına yol açacağını biliyoruz ve profesyonel bir veri kurtarma uygulaması kullanmadıkça bunları geri alamazsınız.
Burada, bozuk hafıza kartı biçimlendirme yazılımını kullanmadan önce erişilemeyen veya okunamayan SD karttaki fotoğrafları, videoları ve müziği geri yüklemek için en iyi SD kart kurtarma yazılımını kullanmanızı şiddetle tavsiye ederiz.
Biçimlendirmeden önce bozuk SD karttaki verileri kurtarın
Adım 1. Bozulan SD kartı PC'nize bağlayın.
Adım 2. EaseUS Data Recovery Wizard'ı çalıştırın. Yazma korumalı / bozuk aygıtın konumunu seçin, "Scan" seçeneğine tıklayın.
Adım 3. Dosyaları ve verileri önizleyin ve geri yükleyin. Bulunan verileri önizleyebilir ve seçebilir ve bulunan verileri PC'nizdeki veya harici depolama aygıtınızdaki güvenli bir noktaya kaydetmek için "Recover" ı tıklayabilirsiniz.
SD kartı onarmak için EaseUS bozuk hafıza kart biçimlendirme yazılımını kullanın
SD kartı kurtardıktan sonra, bozuk hafıza kartını formatlamak için hafıza kartı onarım yazılımını kullanmak için adım adım kılavuzu izleyin.
Adım 1. EaseUS Partition Master'ı başlatın, biçimlendirmek istediğiniz bölüme sağ tıklayın ve "Format" ı seçin.

Adım 2. Yeni pencerede, Bölüm etiketini girin, dosya sistemini seçin (fat32 / ntfs / ext3 / ext3 / ext4) ve ihtiyaçlarınıza göre küme boyutunu ayarlayın, ardından "OK" a tıklayın.

Adım 3. Ardından bir uyarı penceresi göreceksiniz, devam etmek için "OK" a tıklayın.

Adım 4. Değişiklikleri gözden geçirmek için sol üst köşedeki "Execute Operation" ı tıklayın, ardından bölümü biçimlendirmeye başlamak için "Apply" a tıklayın.

EaseUS bölümleme yazılımının diğer önemli avantajları şunlardır:
- Bölümü sola ve sağa kaydırarak bölümleri yeniden boyutlandırın / taşıyın veya bilgisayarınızı hızlandırmak için C sürücüsünü artırmak için istediğiniz tam bölüm boyutunu girin (ücretli sürüm tarafından desteklenen alanı D sürücüsünden C sürücüsüne taşıma)
- Bölümler oluşturun, biçimlendirin, silin, kopyalayın ve birleştirin
- Hedef bölüm kaynaktan daha küçük olsa bile tüm diski diğerine klonlayın
- Dosya sistemini FAT32'den NTFS'ye dönüştürün, MBR'yi GPT'ye dönüştürün, dinamik diski temel diske dönüştürün ve bunun tersi de geçerlidir.
- Sabit diskteki tüm verileri kalıcı olarak tamamen silin
Son Tavsiye: SD kartınızda G / Ç cihaz hatası varsa, bozuk SD kartı tamir etme şansınız çok az olabilir. Ancak bozuk hafıza kartını onarmak için USB üretim aracını yine de deneyebilirsiniz. İnternette arama yapabilir ve denemek için birini bulabilirsiniz. Bozuk USB sürücünüzün veya SD kartınızın garantisinin hala geçerli olma ihtimali vardır. Dolayısıyla, depolama cihazınız size defalarca sorun çıkarıyorsa, biraz çaba sarf etmeniz ve para iadesi veya değiştirme için gitmeniz önerilir. Tekrar tekrar güvenilmezlik belirtileri gösteren bir USB sürücüye inancınızı vermeye değmeyeceği için buna katılıyorum.
SD Kart Onarım Yazılımı Özeti
Bu eğitim, bozuk bir Micro SD kartı onarmanıza yardımcı olacak on etkili çözümü ve SD kart onarım aracını kapsar. Bozuk bir hafıza kartını SD kart onarım aracıyla nasıl düzelteceğiniz veya bozuk bir SD karttaki verileri nasıl kurtaracağınız hakkında sorularınız varsa, canlı sohbet veya e-posta desteği aracılığıyla yardım için teknik destek ekibimizle iletişime geçebilirsiniz.
SD Kart Bozulmasını Önlemek İçin İpuçları
- Fotoğraf makinenizi veya diğer cihazları açarken / kapatırken asla hafıza kartını çıkarmayın.
- Bir fotoğrafı kaydederken ve görüntülerken asla hafıza kartınızı çıkarmayın.
- Pil zayıfken asla yeni fotoğraf çekmeyin / görüntülemeyin.
- Kamera açıkken asla hafıza kartınızı değiştirmeyin.
- SanDisk, Panasonic, Sony, Kingston, Lexar, Olympus gibi büyük markaların SD kartlarını kullanın.
SD Kart Onarım Aracı SSS'leri
Ayrıca SD kart onarımı ile ilgili aşağıdaki sorularınız varsa, kısa yanıtları kontrol edin.
1. SD kartımı nasıl onarabilirim?
SD kartı onarmak için bu makaledeki on çözümü deneyebilirsiniz. Burada, bozuk bir SD kartı düzeltmek için Windows SD kart onarım aracını nasıl çalıştıracağınızı gösteriyoruz.
Adım 1. SD kartı PC'nize bağlayın. Windows Gezgini'ni açmak için Windows + E tuşlarına basın.
Adım 2. SD karta sağ tıklayın ve "Özellikler" seçeneğine tıklayın.
Adım 3. "Araçlar" sekmesini tıklayın. "Kontrol Et" düğmesini tıklayın. Ve tarama işleminin tamamlanmasına izin verin.
2. SanDisk Micro SD kartı nasıl düzeltirsiniz?
Sandisk SD kartı nasıl düzeltilir? Bellek kartı hatalarını kontrol etmek, yeni bir sürücü harfi atamak, sürücüyü yeniden yüklemek, üretici tarafından sağlanan SD kart onarım yazılımını kullanmak ve daha fazlası için CHKDSK komutunu deneyebilirsiniz. Tüm bu yöntemler başarısız olursa, bir Micro SD kartı biçimlendirerek düzeltebilirsiniz.
Adım 1. Sandisk SD kartınızı SD-USB dönüştürücünüze takın; veya bir SD kart yuvası varsa, SD kartı doğrudan bilgisayarınıza takın.
Adım 2. Windows Gezgini'ni açın ve SD kartı bulun. SD kartınızı sağ tıklayın, ardından sağ tıklama menüsünde "Biçimlendir" seçeneğini tıklayın.
3. SD kartımdaki bozuk sektörleri nasıl düzeltirim?
Diskinizde mantıksal bozuk sektörler olduğunda, bozuk SD kartı onarmak için CHKDSK komut satırlarını kullanabilirsiniz. Chkdsk komutu hasarlı SD kartı tarayacak, sorunları kontrol edecek ve onaracaktır. Ancak SD kartınızda çok fazla fiziksel bozuk sektör varsa (SD kartınızın bozuk sektörlere sahip olup olmadığını anlamak için SD kart için bir yüzey testi yapabilirsiniz) ve başarısız olursa, bunu düzeltmek için bir SD kart onarım aracı kullanamazsınız. Yenisine geçmeniz gerekebilir.
4. SD kartımı çevrimiçi olarak nasıl onarabilirim?
Çevrimiçi SD kart onarımını aramak zordur. Çevrimiçi SD kart onarımı yerine, ücretsiz bir masaüstü bozuk hafıza kartı formatı ve onarım yazılımı olan EaseUS partition master'ı kullanıp SD kart onarım işlemini yapmalısınız. Bu SD kart onarım aracı ile dosya sistemini tek tıklamayla kontrol edebilir ve onarabilirsiniz.
5. SD kartımı biçimlendirmeden nasıl onarabilirim?
Biçimlendirmeden SD kartı tamir etmenin bazı yolları vardır. Örneğin, Disk Yönetimi'nde yeni bir sürücü harfi atayarak bozuk SD kartı onarabilirsiniz.
Adım 1. Bozuk SD kartı bilgisayarınıza bağlayın.
Adım 2. Başlat düğmesine sağ tıklayın ve "Disk Yönetimi" ni seçin.
Adım 3. SD karta sağ tıklayın ve "Sürücü Harfi ve Yollarını Değiştir" seçeneğine tıklayın.
Adım 4. Açılır listeden sürücü harfini seçin. "Tamam" ı tıklayın. Windows Disk Yönetimi, bazı SD kart sorunları ile uğraşırken çok kullanışlıdır.
6. SD kartımı Android cihazımda nasıl düzeltirim?
Aşağıdaki yöntemle, bozuk android SD kartı veri kaybetmeden onarabilir ve biçimlendirebilirsiniz:
- Bozuk android SD karttan bir yedekleme yapın veya verileri geri yükleyin.
- Bilgisayarınızdaki SD kartı EaseUS bozuk hafıza kartı formatlama yazılımı veya Windows Disk Yönetimi ile formatlayın.
- Bozuk Android SD kartını CHKSDK komutuyla onarın.
İlgili Makaleler
-
Windows 10'da Disk 0 ve Disk 1'i Birleştirme
![author icon]() Ezgi Bıçakcı/2021/03/30
Ezgi Bıçakcı/2021/03/30
-
Windows 10'da Sabit Sürücü Bölümleme
![author icon]() Ezgi Bıçakcı/2021/01/12
Ezgi Bıçakcı/2021/01/12
-
Sistem Ayrıldı Bölümü Nedir ve Nasıl Silinir [2021 Güncellemesi]
![author icon]() Ezgi Bıçakcı/2021/02/23
Ezgi Bıçakcı/2021/02/23
-
Windows 7'de Bölümler Nasıl Birleştirilir
![author icon]() Ezgi Bıçakcı/2021/02/23
Ezgi Bıçakcı/2021/02/23