İçindekiler
Windows 10/8 / 7'de bölüm oluşturmak veya bölümleme yapmak için güvenilir bir çözüm mü arıyorsunuz? Bu sayfada, Windows 10'da bir sabit sürücüyü ücretsiz olarak bölümlendirmenize yardımcı olacak iki pratik çözüm topladık:
SAYFA İÇERİĞİ:
- Yöntem 1. Windows 10 Disk Yönetimi'ni Kullanın - Deneyimli Kullanıcılar için
- Yöntem 2. EaseUS Partition Master Free Kullanın - Yeni Başlayanlar İçin
Windows 10'da bir sabit sürücüyü Windows 10 Disk Yönetimi ve üçüncü taraf bölüm yöneticisi yazılımı aracılığıyla bölümlere ayırabilirsiniz. Her iki disk bölümleme yönteminin de kullanımı ücretsizdir, bu nedenle size en uygun olanı seçin.
Uygulanabilirlik: Windows 8.1 / 8/7 / XP / Vista ve hatta Windows Server bilgisayarlarda ücretsiz olarak sabit sürücü bölümleri yapma, oluşturma veya yönetme
Önemli: Normalde, bir sabit sürücüyü bölümlemek veri kaybına neden olmaz, ancak beklenmedik hatalar olması ihtimaline karşı önceden sabit sürücü verilerinin yedeklenmesi önerilir.
Windows 10'da Bir Sabit Disk Nasıl Bölümlenir
İPUCU: Sunulan çözümler, "Windows 10'da biçimlendirmeden C sürücüsünün nasıl bölümleneceği" sorusu için de geçerlidir. Sadece örnekteki hedef sürücüyü C sürücüsüyle değiştirin.
Yöntem 1. Windows 10'da Disk Yönetimi ile Sabit Sürücüyü Bölümleme
Uygulanabilirlik: Sabit sürücüyü bölümleme, bir bölüm oluşturma, bir birimi küçültme, bir bölümü biçimlendirme, Windows 10/8 / 7'de bir bölüm yapma, vb.
Eğitici 1: Windows 10'da Bölüm (Birim) Nasıl Oluşturulur:
Bilgisayar diskinizde ayrılmamış alanınız olduğu sürece, Windows 10'da ücretsiz bir bölüm oluşturmak için Disk Yönetimi'ni kullanabilirsiniz. İşte adımlar:
Adım 1. Bu PC / Bilgisayarım üzerine sağ tıklayın, "Yönet" i seçin ve ardından "Disk Yönetimi" ne tıklayın.
Adım 2. Sabit diskinizde ayrılmamış bir bölgeye sağ tıklayın ve ardından "Yeni Basit Birim" öğesini seçin.
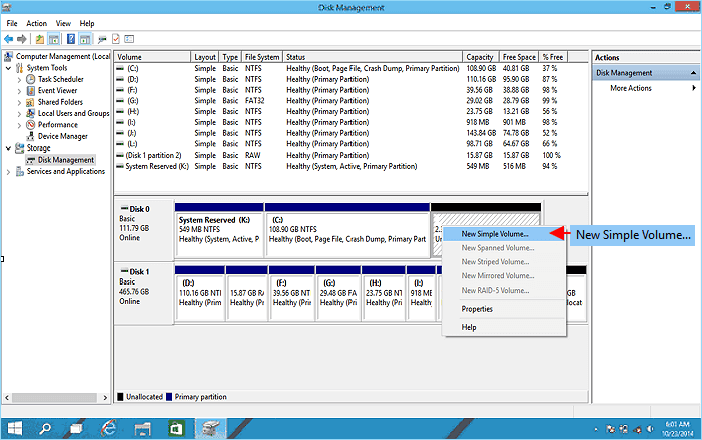
Adım 3. Yeni Basit Birim Sihirbazı arayüzünde "İleri" ye tıklayın.
Adım 4. Oluşturmak istediğiniz birimin boyutunu MB cinsinden girin veya maksimum varsayılan boyutunu kabul edin ve ardından "İleri" ye tıklayın.

Adım 5. Varsayılan sürücü harfini kabul edin veya bölüm için farklı bir harf seçin ve ardından "İleri" ye tıklayın.
Adım 6. Varsayılan dosya sistemini NTFS olarak ayarlayın ve birimi biçimlendirmek için "İleri" butonunu tıklayın. Windows 10'da yeni bir bölüm oluşturmayı tamamlamak için "Bitir" e tıklayın.
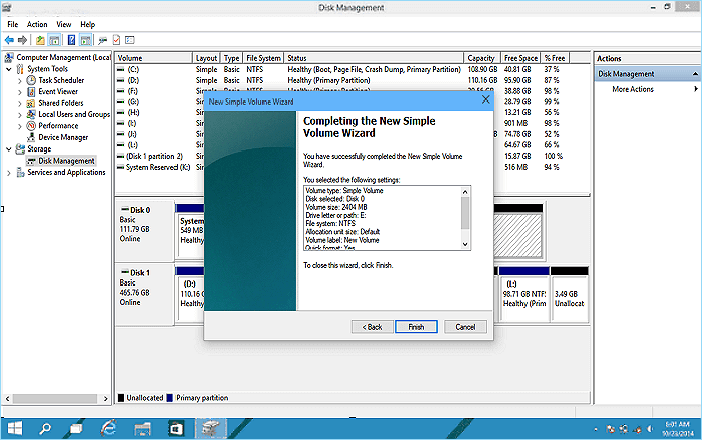
Eğitici 2: Windows 10'da Bir Bölüm Birimini Küçültmek İçin:
Adım 1. Arama kutusuna disk yönetimi veya "Sabit disk bölümleri oluşturun ve biçimlendirin" yazın, en iyi eşleşmeyi seçin.
Sonucu seçin ve disk yönetimine girin.
Adım 2. Küçültmek istediğiniz sabit disk bölümünü sağ tıklayın ve "Birimi Küçült" seçeneğini seçin.
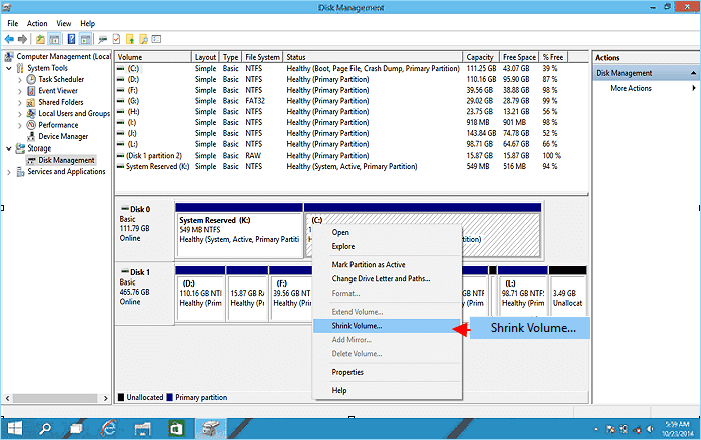
Adım 3. Küçültmek istediğiniz alan miktarını MB cinsinden girin, ardından "Küçült" seçeneğini tıklayın. İşlemin tamamlanmasını bekleyin, küçültülmüş bir birimimiz olacaktır. Bu yöntemi, başka bir birimi büyütmek amacıyla ayrılmamış alanı boşaltmak için de uygulayabilirsiniz.
Yukarıda Öğretici 1 ve Öğretici 2'de gösterilen adımları tekrarlayarak daha fazla bölüm oluşturabilir ve kişisel dosyalar ve klasörler için bu bölümleri yönetebilirsiniz.
Eğitici 3: Windows 10'da Mevcut Bir Bölümü (Birim) i Biçimlendirmek İçin:
Mevcut bir bölümü biçimlendirmeniz veya birim biçimini yeni bir dosya sistemine dönüştürmeniz gerekirse, aşağıdaki adımları deneyin:
Adım 1. Çalıştır penceresini açmak için Windows + R tuşlarına basın, diskmgmt.msc yazın ve Enter tuşuna basın. (Windows 10 / 8.1 / 8/7 için de geçerlidir)

Adım 2. Biçimlendirmek istediğiniz birime sağ tıklayın ve ardından "Biçimlendir" seçeneğini seçin.
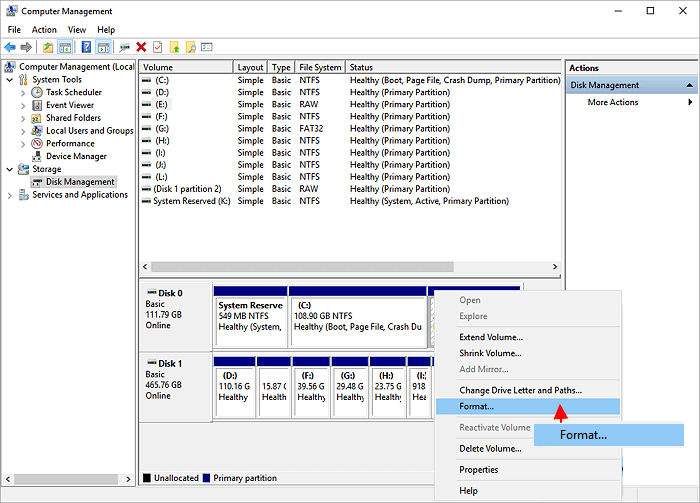
Adım 3. Birimi varsayılan ayarlarla (NTFS olarak) biçimlendirmek için, Biçimlendirme diyalog kutusunda "Tamam" ı seçin ve sonra tekrar "Tamam" a tıklayın.
Artık Windows 10 dizüstü bilgisayarınızı veya bilgisayarınızı organize etme konusunda sorunsuz ve etkili çalışıyorsunuz.
Yöntem 2. EaseUS Partition Master Free Kullanarak Bölümleme, Sabit Disk Bölümü Oluşturma
Uygulanabilirlik: Windows 10 / 8.1 / 8/7 / XP / Vista'da ücretsiz olarak bir sabit sürücüyü bölümleme (HDD / SSD), genişletme, küçültme, birimi silme dahil olmak üzere disk bölümü oluşturma.
Windows 10'daki Disk Yönetimi ile karşılaştırıldığında, Windows 10'da sabit sürücü bölümleri oluşturmak veya bölümleme yapmak için üçüncü taraf bölüm yönetimi yazılımı kullanmak daha akıllıcadır.
EaseUS Partition Master Free, Windows kullanıcıları için sabit disk bölümleme için güçlü ve kullanıcı dostu olan ücretsiz bir bölüm yöneticisidir. Bu ücretsiz bölüm yöneticisi, Windows 10'da sorunsuz bir şekilde bölümler oluşturmanıza imkan sağlar. Grafik bir kullanıcı arayüzüne ve insanların her bölüme ne kadar alan ayıracaklarına karar vermelerine yarayan görsel bir bölüm boyutu bilgisi moduna sahiptir.
Windows 10'da Bölümleri Oluşturmak ve Yönetmek İçin Adım Adım Kılavuz
Adım 1. EaseUS Partition Master'ı kurun ve başlatın.
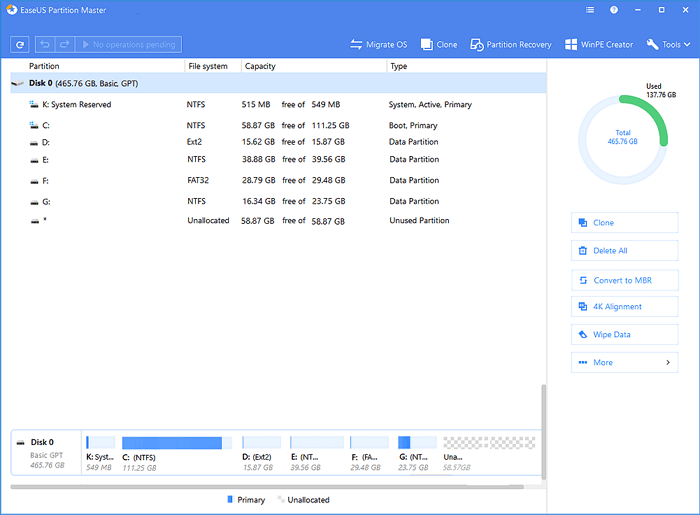
Adım 2. Disk alanını yeniden boyutlandırmak veya yeniden düzenlemek için ihtiyacınız olan sabit sürücüyü veya birimi seçin. Disk düzenini ayarlayarak, bölümleri yeniden boyutlandırarak veya taşıyarak, bölümleri birleştirerek veya bölümleri dönüştürerek bölümü yönetebilirsiniz.
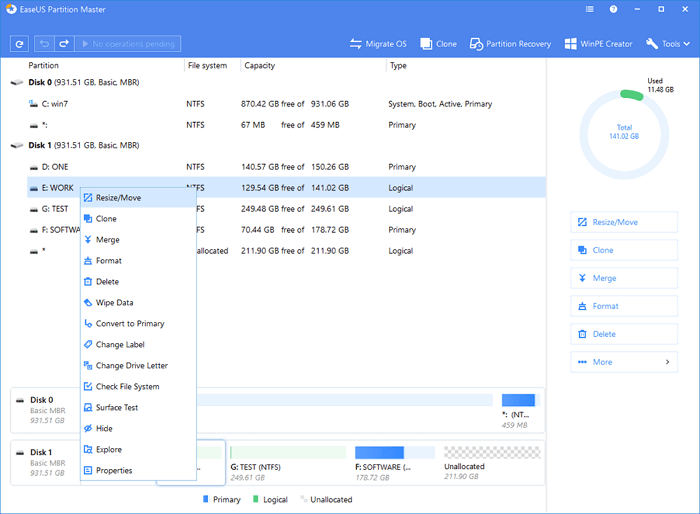
Adım 3. Üst köşedeki ""Execute Operation"" seçeneğini tıklayın ve ""Apply"" ı tıklayarak tüm değişiklikleri saklayın."

Windows 10 da Disk Bölümü Nedir?
Yeni bir Windows 10 bilgisayar / dizüstü bilgisayar satın alan veya Windows 10 bilgisayarına yeni bir HDD / SSD takan Windows kullanıcıları, Windows Gezgini'nde Bu Bilgisayar altındaki yerel disklerin sayısını çok iyi bilmelidir. Genellikle, bilgisayar üreticisi tarafından yapılan bir sabit sürücüde Yerel Disk (C :) olarak etiketlenmiş tek bir bölüm vardır. Bununla birlikte, işletim sistemini çalıştırmak, yazılımları yüklemek veya kişisel verileri kaydetmek için tek bir bölüme sahip olmanın yeterli olmadığını çok açık bir şekilde biliyoruz. Aslında , her kullanıcı bir sabit diski ikiye, üçe veya daha fazlasına bölebilir. Çoğu kişi, genellikle iki durumda sabit sürücüyü bölümlemek isterler.
Birincisi, bilgisayar verilerini temiz ve mantıklı bir şekilde yönetmek. Bir sabit sürücüdeki fazladan bir bölüm ile, Windows işletim sistemini, indirilenleri, oyunları veya iş ve okulla ilgili kişisel belgeleri / resimleri / videoları kişisel etiketlerle farklı sürücülere ayırabilirler.
İki, veri güvenliği için. Sabit disk tüm sistem dosyalarınızı, kişisel verilerinizi ve yazılımlarınızın tamamını bulundurması, işletim sistemi ve işletim sistemi dışı dosyaları farklı konumlara yerleştirmekten çok daha risklidir. Ani bir çökme veya bilgisayar çökmesi nedeniyle işletim sistemini yeniden yüklemeniz gerekse bile, D, E, F, G gibi diğer sürücülerdeki veriler etkilenmeyecektir.
Bu nedenle, bir bölüm oluşturmak gibi bir talebiniz varsa, bu makale tam size göre. Ayrıntılara geçmeden önce, başarılı bir Windows 10 disk bölümlemesi için kullanabileceğiniz iki faydalı ipucu vardır.
MBR disk için, 3 birincil bölüm + 1 genişletilmiş bölüm veya 4 birincil bölümden oluşabilen toplamda en fazla 4 bölüm oluşturabilirsiniz.
Beş veya daha fazla bölüm yapmak isteyen kullanıcıların önce MBR'yi GPT'ye dönüştürmesi gerekir. GPT sabit sürücüsü bölümleme tarzında bölüm sayısı için herhangi bir sınırlama yoktur.
Sonuç
Bu makale, Windows 10'da bir sabit sürücünün nasıl bölümleneceği hakkındadır. İhtiyaçlara göre, disk bölümünün ne anlama geldiğini açıkladık, sabit sürücüsü MBR olan kişiler için bir uyarı verdik ve ayrıca Windows 10 için yaygın olarak kullanılan Windows Disk Yönetimi ve EaseUS Partition Master Free gibi iki disk bölümleme aracını tanıttık. Okuduğunuz, size önerilen her iki yazılım da kullanıcıların görevi kolaylıkla gerçekleştirmesine izin imkan sağlar.
Yani sadece hangisini tercih ettiğinizi seçmeniz gerekiyor. Windows Disk Yönetimi, yerleşik Windows 10 yazılımıdır, EaseUS Partition Master Free ise indirme gerektiren çok yönlü bir disk bölümü yönetim yazılımıdır. Bununla yanı sıra, biçimlendirme, silme, bölümleri birleştirme, işletim sistemini HDD / SSD'ye taşıma, sabit sürücüyü klonlama, disk yüzey testi yapma, dosya sistemini dönüştürme vb. gibi başka talepleriniz varsa, üçüncü taraf yazılımı kesinlikle Disk Yönetimi konusunda benzersiz bir seçimdir.
İlgili Makaleler
-
USB Sürücüyü / Flash Sürücüyü / Kalem Sürücüyü Tam Kapasiteye Geri Yükleme
![author icon]() Ezgi Bıçakcı/2021/01/12
Ezgi Bıçakcı/2021/01/12
-
İşletim Sistemi Olmadan GPT'yi MBR'ye Dönüştürme
![author icon]() Ezgi Bıçakcı/2021/05/28
Ezgi Bıçakcı/2021/05/28
-
Windows 10/8 / 7'de Western Digital Disk 1 Bilinmiyor, Başlatılmamış Sorunu Nasıl Onarılır
![author icon]() Ezgi Bıçakcı/2021/05/31
Ezgi Bıçakcı/2021/05/31
-
Sabit Disk Sürekli Alan Kaybediyor
![author icon]() Ezgi Bıçakcı/2021/05/18
Ezgi Bıçakcı/2021/05/18