İçindekiler
Tam kapasiteyi göstermeyen USB flash sürücüye genel bakış
Bazen kullanıcılar USB flash sürücülerinin tam kapasite göstermediğini farkedebilir. Örneğin, 16 GB USB flash sürücünüz var, ancak Windows yalnızca 3 GB gösteriyor. Aynı sorun, sabit diskler, kalem sürücü, hafıza kartı, Micro SD kart vb. gibi diğer depolama cihazlarında da olabilir. Böyle bir sorunla karşılaştığınızda, kaybolan alanı nasıl geri kazanabilir ve USB flash sürücüyü tam kapasiteye veya orijinal boyutuna nasıl geri yükleyebilirsiniz? Güvenilir bir çözümünüz olmasa bile endişelenmeyin. Son makalede SD kartı tam kapasiteye geri yüklemeyi anlattıktan sonra, bu sayfada, USB flash sürücünün tam kapasite göstermemesi sorununun nedenlerini ve düzeltmelerini tartışmaya devam edeceğiz.
USB flash disk neden kapasiteyi yanlış gösteriyor
USB flash sürücüleriniz veya diğer çıkarılabilir diskleriniz orijinal boyutunu göstermediğinde, bunun nasıl olduğunu veya kaybedilen kapasitenin nerede kaybolduğunu merak edebilirsiniz. Genel olarak konuşursak, bir flash sürücünün veya harici diskin gerçek disk alanını yanlış görüntülemesinin çeşitli nedenler vardır. Örneğin:
- Üzerinde taşınabilir bir Windows işletim sistemi bulunan önyüklenebilir bir USB disk olacak şekilde yapılmıştır.
- Flash sürücünün üzerinde birden fazla bölüm var. Windows yalnızca ilk bölümü tanıyacaktır.
- Bilgisayarda görünmeyen gizli bir kurtarma bölümü veya ayrılmamış alan var.
- 64 GB veya 128 GB USB flash sürücü, Windows'ta uygun olmayan bir dosya sistemi (FAT32) ile biçimlendirilmiştir.
- Bazı virüsler çıkarılabilir diske zarar vermiştir veya kart okuyucu / ana aygıt bazı bellek kartı türleri için uygun değildir.
USB sürücüsünü tam kapasiteye geri yükleme
Bir USB sürücüsünün disk alanını kaybetmesine neden olacak belirtilen muhtemel sebeplere göre, USB sürücüsünü tam kapasiteye geri döndürme çözümleri farklı işletim sistemlerinde değişiklik gösterir. Aşağıda, Windows, macOS ve Linux'ta USB flash sürücünün tam depolama boyutunu geri almak için tam bir kılavuz göreceksiniz.
Windows 10/8 / 7'de:
USB sürücüyü, kalem sürücüyü veya flash sürücüyü tam kapasiteye geri yüklemek ve flash sürücüyü yeniden biçimlendirmek için üçüncü taraf bir USB biçimlendirme aracı kullanabilirsiniz. EaseUS Partition Master, Windows'ta USB flash sürücüyü, sabit sürücüleri, kalem sürücüyü, hafıza kartını, Micro SD kartını biçimlendirmenize ve disk yanlış kapasiteyi gösterdiğinde kaybolan disk alanını veya ayrılmamış alanı kurtarmanıza olanak tanır.
Uyarı: Biçimlendirme tüm verileri silecektir, lütfen USB sürücüyü, flash sürücüyü veya flash sürücüyü tam kapasiteye geri yüklemeyi denemeden önce bir yedekleme yaptığınızdan emin olun.
USB sürücüyü, kalem sürücüyü veya flash sürücüyü tam kapasiteye geri yüklemek için şu adımları izleyin:
Adım 1. EaseUS Partition Master'ı başlatın, biçimlendirmek istediğiniz bölüme sağ tıklayın ve "Format" ı seçin.

Adım 2. Yeni pencerede, Bölüm etiketini girin, dosya sistemini seçin (fat32 / ntfs / ext3 / ext3 / ext4) ve ihtiyaçlarınıza göre küme boyutunu ayarlayın, ardından "OK" a tıklayın.

Adım 3. Ardından bir uyarı penceresi göreceksiniz, devam etmek için "OK" a tıklayın.

Adım 4. Değişiklikleri gözden geçirmek için sol üst köşedeki "Execute Operation" ı tıklayın, ardından bölümü biçimlendirmeye başlamak için "Apply" a tıklayın.

Mac OS X ve macOS'ta:
Adım 1. Yanlış boyut gösteren USB flash sürücüyü Mac'inize bağlayın.

Adım 2. Uygulamalar> İzlenceler'e gidin> Disk İzlencesi'ni çift tıklayın ve açın.
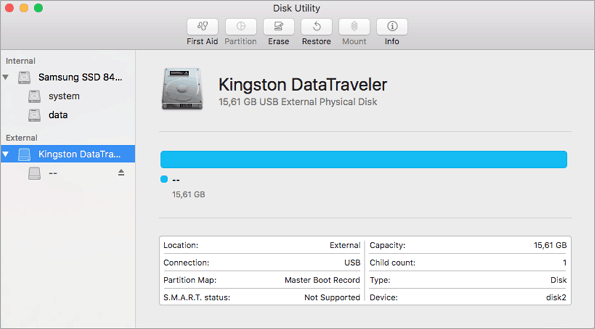
Adım 3. Kenar çubuğunda USB flash sürücünüzü seçin, Temizle'yi seçin.
Adım 4. USB flash sürücüyü yeniden adlandırın, Biçim için MS-DOS (FAT), Şema için Ana Önyükleme Kaydı seçin. Ardından Temizle'yi tıklayın.
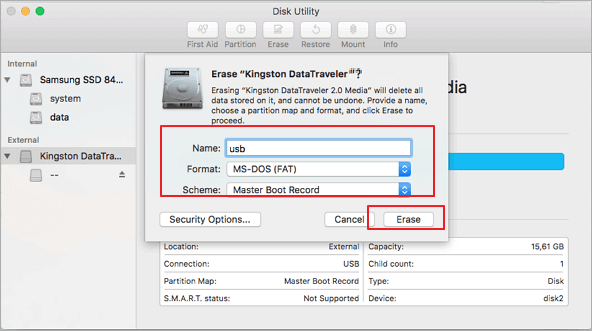
Linux'ta:
Adım 1. Tüm bölümleri silin
- Bir terminal açın ve sudo su yazın.
- Fdisk -l yazın ve USB sürücünüzün harfini not edin.
- Fdisk / dev / sdx yazın (x yerine sürücü harfinizi yazın).
- Bir bölümü silmeye devam etmek için d yazın.
- 1. bölümü seçmek için 1 yazın ve enter tuşuna basın.
- Başka bir bölümü silmeye devam etmek için d yazın (fdisk otomatik olarak ikinci bölümü seçmelidir).
Adım 2. Yeni bir bölüm oluşturun
- Yeni bir bölüm oluşturmak için n yazın.
- Bu bölümü birincil yapmak için p yazın ve enter tuşuna basın.
- Bunu ilk bölüm yapmak için 1 yazın ve ardından enter tuşuna basın.
- Varsayılan ilk silindiri kabul etmek için enter tuşuna basın.
- Varsayılan son silindiri kabul etmek için tekrar enter tuşuna basın.
- Yeni bölüm bilgisini USB diske yazmak için w yazın.
- Mkfs.vfat -F 32 / dev / sdx1 yazın (x yerine USB anahtar sürücü harfinizi yazın).
Bir USB flash diski tam kapasiteye geri yüklemeye başka ne yardımcı olabilir?
USB sürücüsündeki tüm bölümleri silmek ve yeniden biçimlendirmek, USB sürücüsünün tam kapasitesini geri kazanmanın en etkili yoludur. Bununla birlikte, yanlış kapasiteyi gösteren tüm USB sürücü durumları için tek sorun giderme yolu değildir.
Bazı bozuk sektörler veya bozulma sorunları da flash sürücünün, hafıza kartının veya harici sabit sürücünün orijinal boyutunu göstermemesine neden olacağından, bozuk USB flash sürücüyü CMD kullanarak düzeltmek yardımcı olabilir.
Herhangi bir teknik bilginiz yoksa ve veri risklerini en aza indirmek istiyorsanız, üçüncü taraf yazılımları kullanmak daha iyi bir seçim olabilir. Komut satırı, yanlış komutlar ciddi sorunlara neden olabileceğinden bilgisayar uzmanları için uygundur. Bu nedenle, otomatik bir komut satırı alternatifini denemenizi şiddetle tavsiye ederiz.
EaseUS Tools M, güvenli ve kolay olan pratik bir bilgisayar sabitleme aracıdır. CHKDSK komutuna mükemmel bir alternatif. Bilgisayar sorunlarınızı çözmek için bu tek tıklama yazılımını kullanın.
Dosya sistemi hatasını veya disk hatasını düzeltmek için:
Adım 1: EaseUS Tools M'yi Ücretsiz İNDİRİN ve kurun.
Adım 2: Yazılımı açın ve "File Showing" seçeneğini seçin.
Adım 3: Sürücüyü seçin ve onarımı bekleyin. İşlem tamamlandıktan sonra, sürücüyü kontrol etmek için "View" seçeneğine tıklayın.
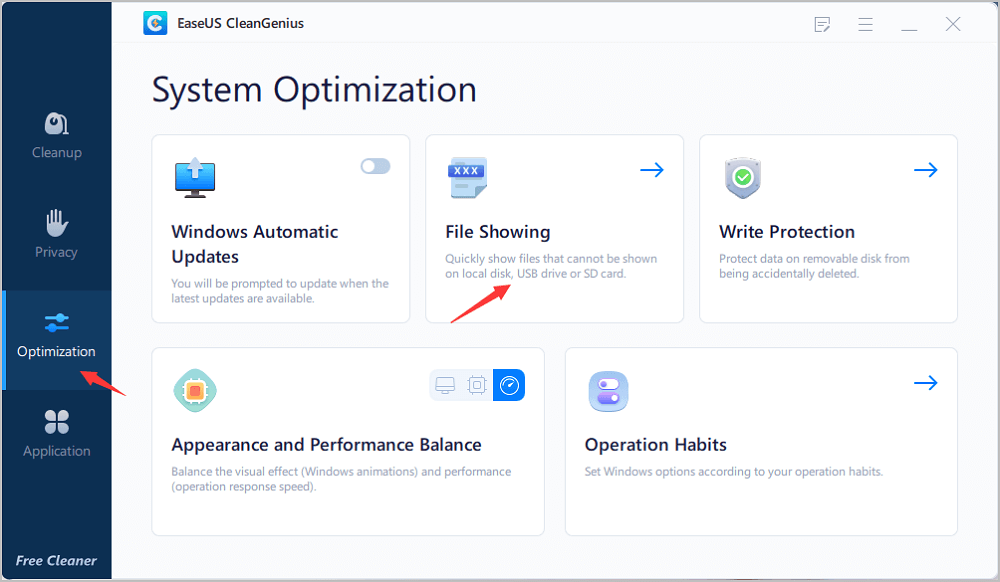
İlgili Makaleler
-
Windows 7/8 / 10'da Veri Kaybı Olmadan Bölümü Genişletmenin veya Büyütmenin 7 Yolu
![author icon]() Ezgi Bıçakcı/2021/01/19
Ezgi Bıçakcı/2021/01/19
-
Veri Kaybetmeden Dinamik Diske Dönüştür | Dinamik Diski Temel'e Dönüştür
![author icon]() Ezgi Bıçakcı/2021/03/31
Ezgi Bıçakcı/2021/03/31
-
Windows 10'da C sürücüsünü veya sistem bölümünü genişletme
![author icon]() Ezgi Bıçakcı/2021/01/12
Ezgi Bıçakcı/2021/01/12
-
Windows 10/8 / 7'de Bölüm Nasıl Taşınır? [Yeni]
![author icon]() Ezgi Bıçakcı/2021/03/01
Ezgi Bıçakcı/2021/03/01