İçindekiler
Bu sayfada, EaseUS yazılımı, 4 pratik yöntem ve 3 araçla Windows 7/8 / 10'da bölümü başarıyla genişletmenize yardımcı olacaktır. Çoğu çözüm, sistem bölümünü genişletmek için de uygulanabilir.
Bu sayfayı kontrol edin ve Windows 7/8 / 10'da bölümü kendi başınıza genişletmek için en iyi yöntemi bulun:
SAYFA İÇERİĞİ:
- Araç 1. Bölümü EaseUS Partition Master ile Genişletme - En Kolay
- Araç 2. Disk Yönetimi ile Bölümü Genişletme - Orta
- Araç 3. DiskPart ile Bölüm Boyutunu Artırma - Zor
- Bonus İpuçları. Windows 7/8 / 10'da Bölümü Genişletmek için 4 Yöntem
Uygulanabilirlik: Windows 7 bölümünü bitişik ayrılmamış alanla genişletme, bölümü bitişik olmayan ayrılmamış alanla ve hatta ayrılmamış alan olmadan genişletme.
Neden Windows 7'de Bölümü Genişletmeniz Gerekiyor
"14 Ocak 2020 itibariyle Microsoft, Windows 7 desteğini resmen sona erdirdi. Tüm Windows 7 hayranları artık Microsoft'tan hizmet alamayacak."
Pek çok Windows 7 kullanıcısının artık Microsoft'tan yeni güncellemeler alamaması üzücü. Windows 7'de oluşan sorunların çözülmesi daha da karmaşık hale geldi.
Neyse ki, EaseUS yazılımı hiçbir zaman tüm Windows kullanıcılarını desteklemeyi bırakmadı. Windows 7 bilgisayarınızın yüksek performansla çalışmasını sağlamak için bilgisayarınızda yeterli alan bırakmanız önerilir.
Böylece bilgisayarınız aşağıdaki sorunlardan da kurtulacaktır:
- C sürücüsünde yer kalmadı
- Windows 7'de düşük disk alanı uyarısı açılıyor
- Windows 7 bilgisayarı yavaşlıyor
Not: Normalde, Windows 7 bilgisayarınızın sorunsuz çalışmasını sağlamak için sistem bölümünüzde en az% 40 boş alan bırakmanız önerilir.
Okumaya devam edin ve Windows 7 veya Windows sistemlerinde sistem bölümünüzü genişletmenin en kolay veya en uygun yolunu hemen seçin.
Araç 1.Windows 7'de EaseUS Partition Master ile Bölümü Genişletme
- Zorluk Seviyesi: En Kolay
- Artıları: Veri kaybı yok;
- Uygunluk: Tüm seviyelerde Windows 7/8/10 kullanıcıları, yeni başlayanlar için en iyi seçim.
- Kullanım Amacı: Windows 7 /8 / 10'da sistem bölümünü genişletme, ayrılmamış alanla olarak veya olmadan veri bölümünü genişletme.
İşin aslı, çoğu Windows 7 kullanıcısı, bilgisayarlarında bir sabit sürücüyü bölümleme hakkında da çok az şey biliyor. Bu nedenle, bölümü kolaylıkla genişletmenize yardımcı olmak için en kolay bölüm yöneticisi yazılımı olan EaseUS Partition Master'ı önermek istiyoruz.
Alanın hedef bölümünüzün yanında olup olmadığına bakılmaksızın, bir bölümü ayrılmamış alana genişletmek için eksiksiz olarak çalışır. Ayrılmamış alan olmasa bile, yine de bir hedef bölümü başarıyla genişletmek için kullanabilirsiniz.
Diskinizde ayrılmamış alan olup olmadığını kontrol etmek için Disk Yönetimi'ni açın ve bölümünüzü kolaylıkla büyütmek için buradaki öğretiyi izleyin:
# 1. Bölümü Bitişik veya Bitişik Olmayan Ayrılmamış Alanla Genişletme
# 2. Ayrılmamış Alan Olmadan Bölümü Genişletme
Seçenek 1. Windows 7'de Bölmeyi Bitişik veya Bitişik Olmayan Ayrılmamış Alanla Genişletme
Sabit sürücünüzdeki ayrılmamış alan hedef bölümünüzün yanında değilse endişelenmeyin. EaseUS Partition Master, "Resize / Move" özelliği ile sınır tanımadan esnek bir şekilde bölümü ayrılmamış alana genişletmenize olanak tanır:
Adım 1. Bölümü bulun. Hangi bölümün boyutunu ayarlamak istiyorsunuz? Üzerine sağ tıklayın ve "Resize / Move" seçeneğini seçin.

Adım 2. Bölümü yeniden boyutlandırın. Fareyi sola veya sağa kaydırarak seçilen bölümü küçültebilir veya genişletebilirsiniz.
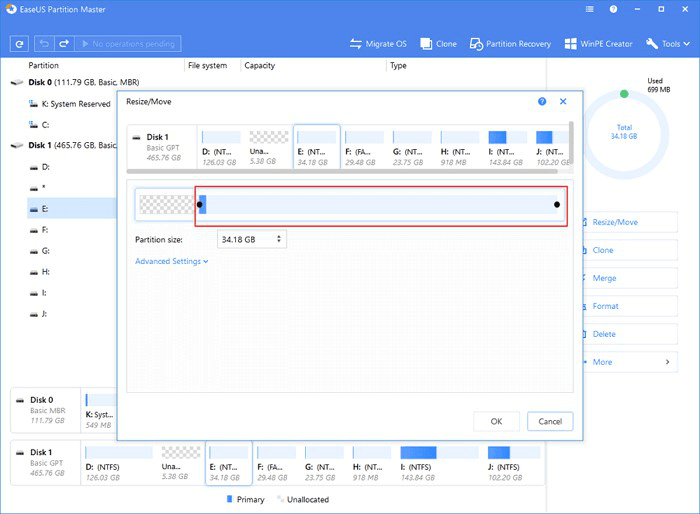
Adım 3. Bu adımda, yeni disk bölümü bilgilerini ve diyagramını göreceksiniz.
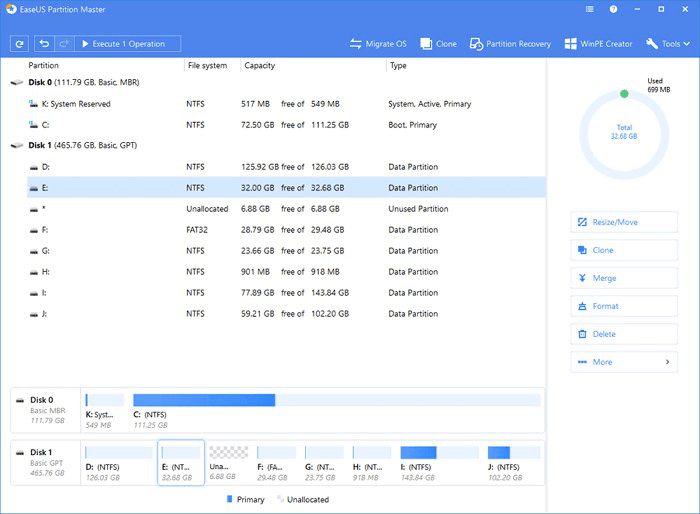
Adım 4. Değişiklikleri kaydetmek için "Execute Operation" a ve ardından "Apply" ı tıklayın.
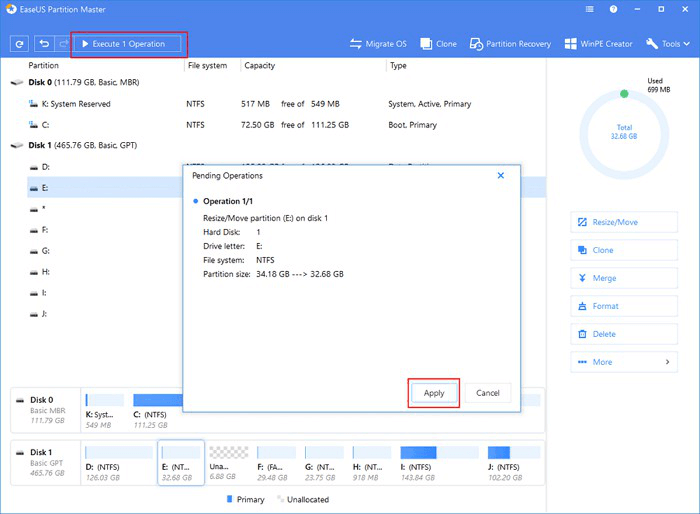
Seçenek 2. Windows 7 Bölümünü Ayrılmamış Alan Olmadan Genişletin
Bilgisayar sürücünüzde ayrılmamış alan olmadığında, yardım için EaseUS Partition Master'daki "Allocate Space" özelliğini kullanabilirsiniz.
Burada, size tüm süreci göstermek için alanı D sürücüsünden C sürücüsüne nasıl taşıyacağımızı ele alacağız:
Adım 1. Yeterli boş alana sahip D bölümüne sağ tıklayın ve boş alanı C sürücüsüne ayırmak için "Allocate Space" seçeneğini seçin.
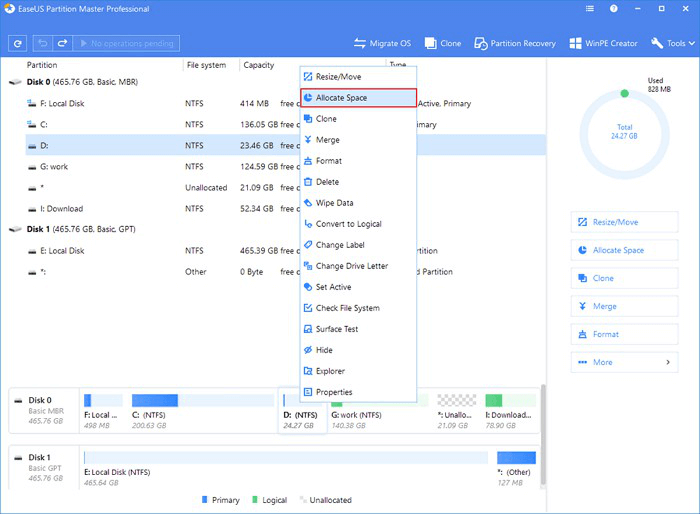
Adım 2. Genişletmeniz gereken hedef bölümü seçin, burada C sürücüsünü seçin. Kaynak bölümden ayrılan alanı hedef bölüme eklemek için bölüm panelini sağa doğru sürükleyin. Ardından onaylamak için "OK" a tıklayın.

Adım 3. Boş alanı D sürücüsünden C sürücüsüne taşıma işlemini başlatmak için "Execute Operation" a tıklayın ve "Apply" ı tıklayın.
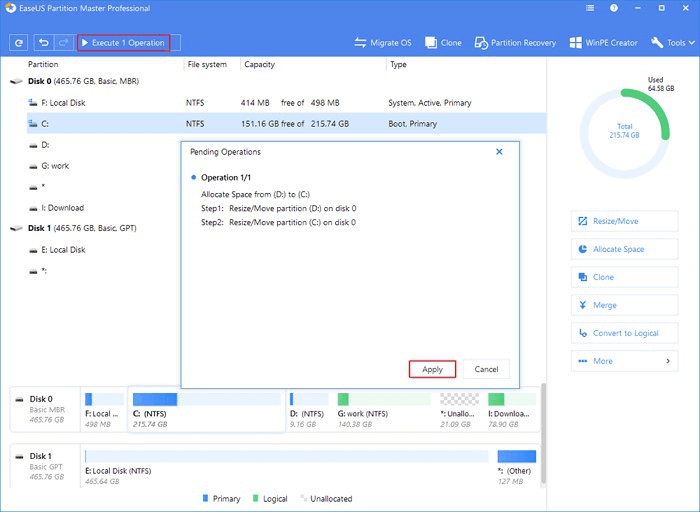
Bonus İpucu: Windows 7 Sabit Sürücüsü Bölümleme
Artık, Windows 7 bölümünü ayrılmamış alanla veya boş alan olmadan başarıyla genişlettiniz. Bölümü yeniden boyutlandırma, bölümleri birleştirme vb. gibi işlemlerle Windows 7 sabit sürücüsünü yeniden bölümlemek istiyorsanız, EaseUS Partition Master size yardımcı olabilir. Bölümü kendi başınıza esnek bir şekilde yönetme imkanı sağlar.
Araç 2. Disk Yönetiminde Bitişik Ayrılmamış Alanla Windows 7 Bölümünü Genişletme
- Zorluk Seviyesi: Orta
- Artıları: Ücretsiz; Eksileri: Ayrılmamış alan hedef bölümün yanında olmadığında, Birimi genişlet seçeneği grileşir.
- Uygunluk: Deneyimli Windows 7 kullanıcıları.
- Kullanım amacı: Windows 7 /8 / 10'da veri bölümünü bitişik ayrılmamış alanla genişletme.
Bu bölümde, Windows 7 bölümünü mevcut ayrılmamış alan varken - Disk Yönetimi ile nasıl genişleteceğinizi göstereceğiz. Disk Yönetimi'nde bölümünüzü bitişik ayrılmamış alan varken nasıl genişleteceğinizle ilgili ayrıntılı adımlara bakın:
Dikkat: Windows yerleşik Disk Yönetimi yardımcı programı ile genişletmek istediğiniz bölümün yanında ayrılmamış alan olması gerektiğini lütfen unutmayın. Aksi takdirde, bitişik ayrılmamış alan olmadan birimi genişletemezsiniz.
Adım 1. Bilgisayarım'a sağ tıklayın ve "Yönet" i seçin, "Depolama" yı tıklayın ve ardından "Disk Yönetimi" ni seçin.
Adım 2. Genişletmek istediğiniz bölüme sağ tıklayın ve devam etmek için "Birimi Genişlet" seçeneğini seçin.
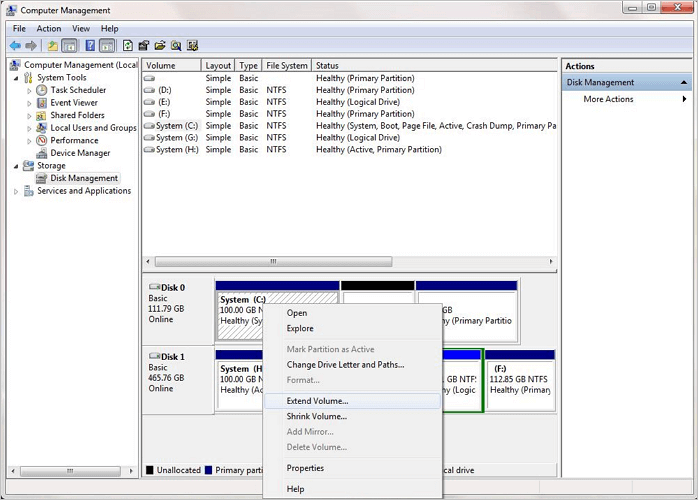
Adım 3. Hedef bölümünüze daha fazla boyut ayarlayın ve ekleyin ve devam etmek için "Next" i tıklayın.
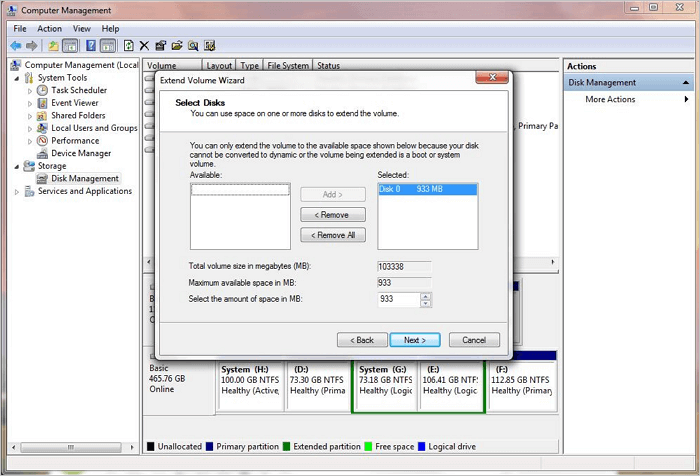
Adım 4. İşlemi tamamlamak için "Bitir" i tıklayın.
Ayrılmamış alan yoksa, ayrılmamış alan açmak için komşu sürücüye sağ tıklamanız ve "Birimi sil" veya "Birimi küçült" seçeneğini seçmeniz gerekir. Bunu yapmak istiyorsanız önce verileri yedekleyin:
- 1. Disk Yönetimi'ni açın, hedef bölümünüzün yanındaki bölümü bulun ve durumunu kontrol edin:
- 2. Bölüm boşsa, üzerine sağ tıklayın ve "Birimi Sil" seçeneğini seçin> onaylamak için "Evet" e tıklayın.
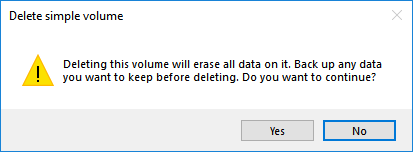
- 3. Bölüm boş değilse ancak yeterince büyük alana sahipse, üzerine sağ tıklayın ve "Birimi Küçült" seçeneğini seçin> Küçültmek istediğiniz alan miktarını girin ve onaylamak için "Küçült" e tıklayın.
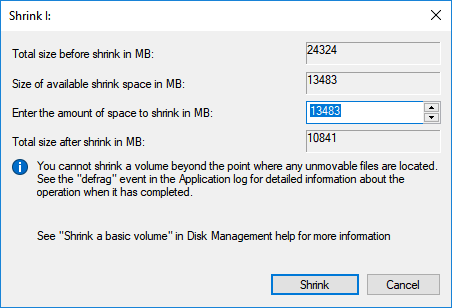
Ardından, Windows 7 Disk Yönetimi'nde küçültülen ayrılmamış alanla hedef bölümü genişletmek için yukarıda gösterilen adımları tekrarlayın.
Araç 3. DiskPart ile Windows 7 Bölüm Boyutunu Artırın
Zorluk Seviyesi: Zor;
Artıları: Ücretsiz; Eksileri: Ayrılmamış alan hedef bölümün yanında değilse birim genişletilemez; Yanlış işlemle verileri kaybetmek kolaydır.
Uygunluk: Deneyimli ve ileri düzey Windows 7 kullanıcıları.
Kullanım amacı: Ayrılmamış alan hedef birimin yanındayken bölüm boyutunu artırın.
Bazı ileri düzey Windows kullanıcıları ve yöneticileri, sabit sürücü bölümlerini genişletmek için DiskPart komut dizinlerini kullanmayı tercih eder. Bu onlar için kolay olabilir ancak sıradan kullanıcılar için karmaşıktır. Ayrıca herhangi bir yanlış işlem ciddi bir sonuca neden olabilir.
Bu nedenle adımları dikkatlice takip edin:
Ayrılmamış alan hedef biriminizin yanında değilse, önce yanındaki bir sürücüyü küçültmek veya silmek için Disk Yönetimi'ni kullanmanız gerektiğini unutmayın.
Adım 1. Windows 7 simgesine sağ tıklayın ve "Ara" yı seçin.
Adım 2. cmd yazın ve "Komut İstemi" ni sağ tıklayın, ardından "Yönetici Olarak Çalıştır" ı seçin.
Adım 3. Aşağıdaki komut satırlarını birer birer yazın ve her seferinde Enter tuşuna basın:
dispart
list volume
select volume X (X'i hedef sürücü numarasıyla değiştirin. Benim durumumda, hedef sürücü Birim 1'dir.)
extend size = X (X'i, hedef sürücünüze eklemek istediğiniz MB cinsinden boyutla değiştirin.)
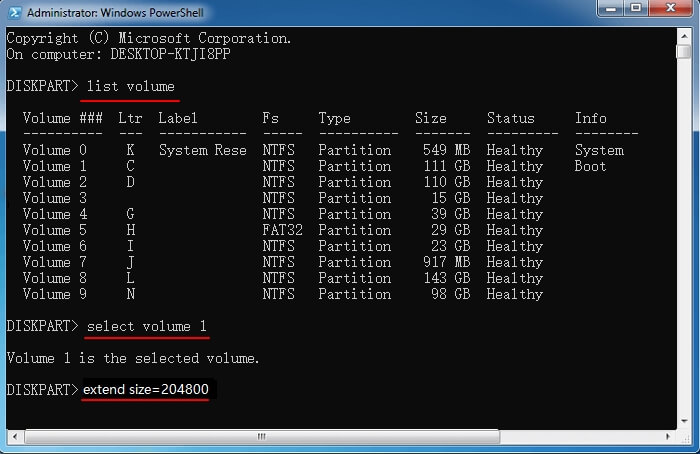
Bonus İpuçları. Windows 7/8 / 10'da Bölümü Genişletmek için 4 Yöntem
Yukarıdaki 3 araç, Windows 7'de bölümü genişletmenize yardımcı olabilecek doğrudan çözümlerdir. Buradaki bölümde, disk alanını boşaltmanıza ve Windows 7'de daha fazla kullanılabilir alan elde etmenize yardımcı olabilecek bazı pratik yöntemler topladık. Göz atalım:
- # 1. Yararsız Büyük Dosyaları Temizle
- # 2. İki Diski Tek Olarak Birleştirme
- # 3. Klonlayarak Diski Daha Büyük Bir HDD / SSD'ye Yükseltme
- # 4. Geçici Dosyaları, Sistem Geri Yükleme İmajını silin
Not: Burada önerilen yöntemler, disk alanını boşaltmak için de kullanılır. Disk alanını boşaltmak ve şimdi Windows 7 bölümünüzde daha fazla alan kazanmak için aşağıdaki eğiticileri takip edin:
Yöntem 1. Hedef Bölüm Alanını Boşaltın - Önemsiz Dosyaları / Gereksiz Büyük Dosyaları Silin
Kullanım: Hem sistem hem de sistem dışı sürücüde bölüm alanı boşaltma.
Bu yöntemin hedefi, sabit sürücünüzdeki bölüm durumunu değiştirmeden mevcut kullanılabilir alanı genişletmektir.
Bunu yapmak için, yardımcı bir disk temizleme yazılımı veya üçüncü taraf bir yazılım kullanabilirsiniz. Burada, yardım için Large File Cleanup özelliğiyle EaseUS Tools M'yi doğrudan kullanabilirsiniz:
Not: Temizleme işlemi sırasında, Windows 7 dosyalarını silmeye karar vermeden önce lütfen tarama sonucunu dikkatlice kontrol edin.
Adım 1. EaseUS Tools M'yi ücretsiz olarak İNDİRİN ve bilgisayarınıza kurun.
Adım 2. Windows PC'de EaseUS Tools M'yi başlatın. Ana ekranda "Large File Cleanup" ı seçin.
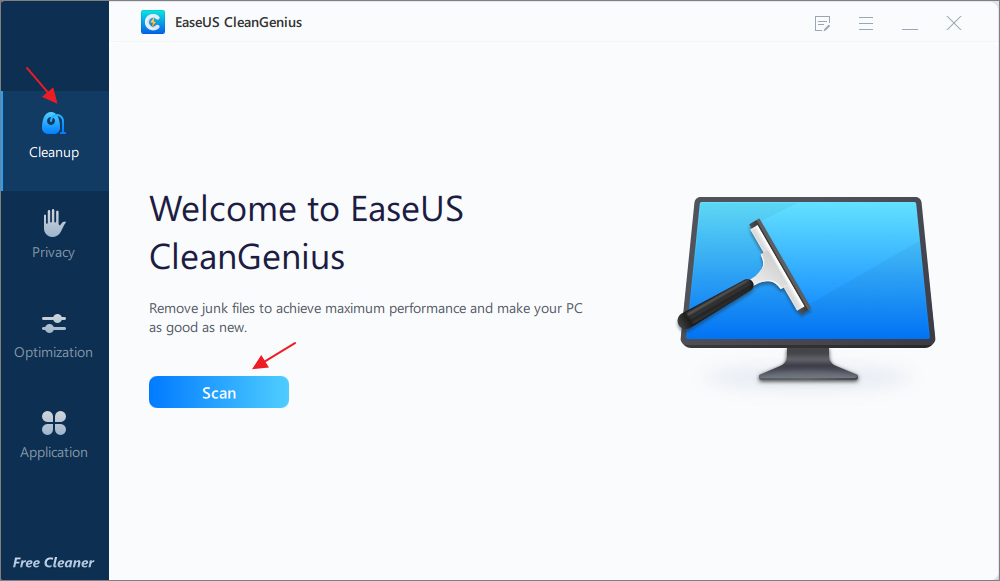
Adım 3. Sürücüyü seçin ve yazılımın diskinizdeki tüm büyük dosyaları bulmasına izin vermek için "Scan" seçeneğine tıklayın.
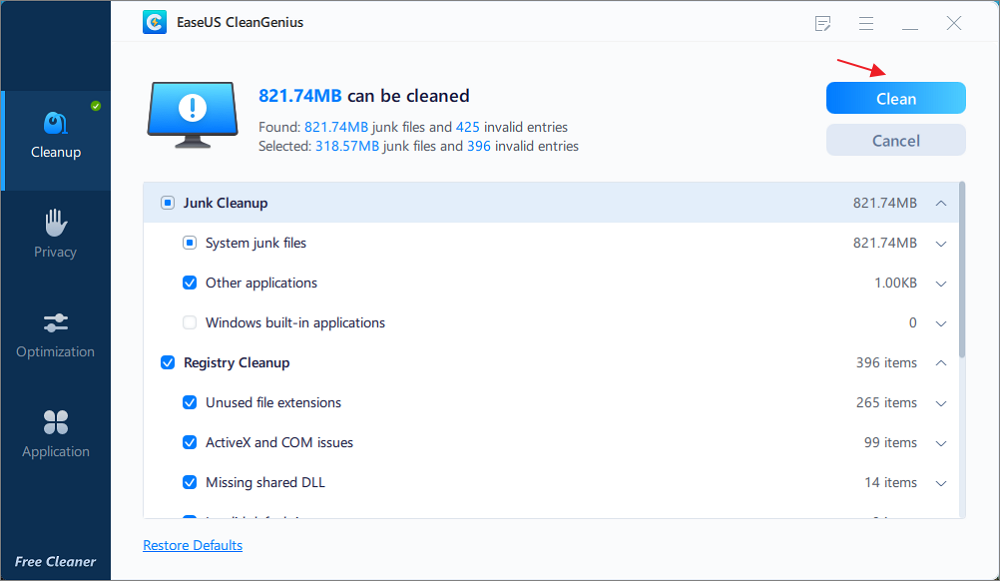
Adım 4. Yararsız büyük dosyaları belirleyin ve seçin ve bu dosyaları masaüstü veya dizüstü bilgisayarınızdan kaldırmak için "Delete" i tıklayın. Bir mesaj kutusu açılacak ve size bu işlemin dosyaları kalıcı olarak sileceğini söyleyecek. İşlemi başlatmak için "Yes" i tıklayın.
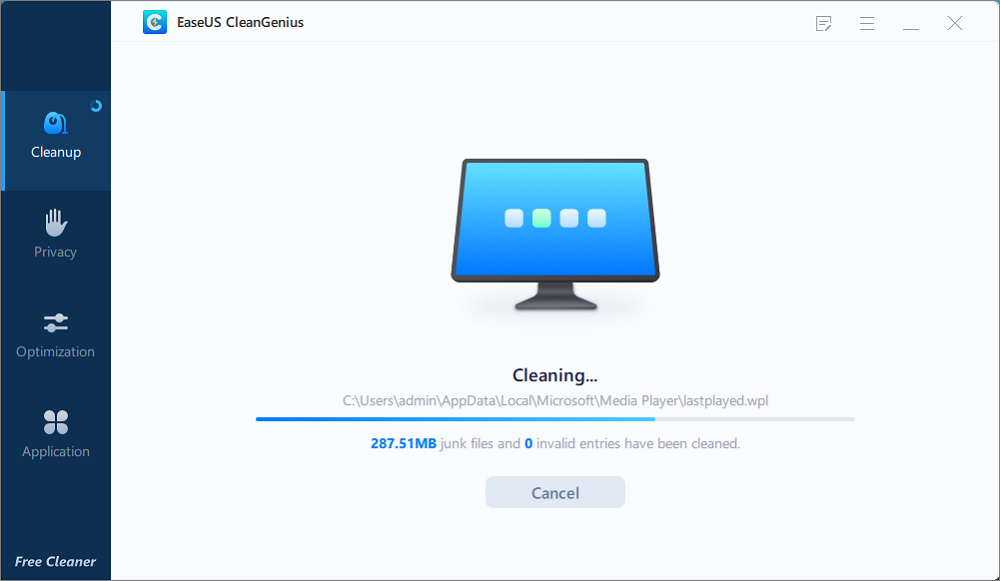
Bu bir sistem sürücüsü ise, yardım için System Drive Cleanup özelliğini de kullanabilirsiniz.
Yöntem 2. İki Diski Birleştirin - Bölümü İkinci Sabit Diskteki Boş Alanla Genişletme
Kullanım Amacı: İki diski dinamiğe dönüştürerek sistem dışı disk bölümü alanını genişletme ve ikinci sürücüdeki boş alanla bölümü genişletme.
İhtiyaçlar: 1. Windows 7 bilgisayarında iki veya daha fazla diskin olması; 2. Diski dinamik diske dönüştürme (her iki disk).
Limit: Bu yöntem yalnızca bir veri diskinde çalışır. Bir sistem diskini dinamiğe dönüştürürseniz, işletim sistemi önyükleme hatası sorununa neden olabilir.
Adım adım kılavuz için, işlemi tamamlamak üzere Disk 0 ve Disk 1 Birleştirmeyi takip edin.
Yöntem 3. Eski Diski Daha Büyük Bir Diske Klonlayın ve Değiştirin
Kullanım amacı: Bölümü daha fazla alan sayesinde genişletmek için diski daha büyük bir HDD / SSD'ye yükseltme.
İhtiyaçlar: 1. Yeni ve daha büyük bir sabit sürücü (Windows 7'ye yükledikten sonra diski başlatmayı unutmayın) 2. Güvenilir bir disk klonlama yazılımı
Avantajlar: 1. Windows 7'de daha hızlı okuma ve yazma alanı; 2. Daha fazla kullanılabilir alan ile bölüm genişletme.
Bunu yapmak için önceden yeni ve daha büyük bir sabit disk satın almanız gerekir. Ardından eski sabit sürücüyü klonlamak ve daha büyüğüyle değiştirmek için bir disk klonlama yazılımı kullanın.
Burada, yardım için EaseUS Todo Backup Free'yi kullanmanızı tavsiye ederiz. Sabit sürücünüzü şimdi daha büyük ve yeni olanla değiştirmek için aşağıdaki eğitim adımlarına bakabilir ve takip edebilirsiniz:
Adım 1. Windows 7 bilgisayar kasanızı açın, yeni sabit sürücüyü bilgisayarınıza bir SATA veya ATA kablosuyla doğru şekilde kurun.
(Bilgisayarın yeni sürücünüzü algılayabildiğinden emin olun.)
Adım 2. Eski sabit sürücünüzü klonlamak ve yeni ve daha büyük bir sürücüye yükseltmek için eğitici videoyu izleyin:
Adım 3. Gerekirse Windows 7'yi yeniden başlatın ve bölümü yeni sabit sürücüdeki ayrılmamış alanla genişletmek için Bölüm 1'deki çözümleri takip edin.
Yöntem 4. Geçici Dosyaları ve Sistem Geri Yükleme İmajını Silme
Kullanım amacı: Sistem C sürücüsünde yer açma
# 1. Windows 7 C Sürücüsünde Geçici Dosyaları Silin
Adım 1. Bilgisayarım'ı açın, C sürücüsüne sağ tıklayın ve "Özellikler" i seçin.
Adım 2. Disk özellikleri penceresinde "Disk Temizleme" yi tıklayın.
Adım 3. Silmek istediğiniz geçici dosyaları, günlük dosyalarını, Geri Dönüşüm Kutusu'nu ve diğer gereksiz dosyaları seçin ve "Tamam" ı tıklayın.
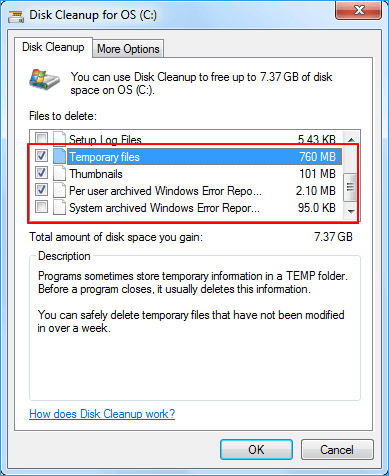
# 2. Windows 7'yi Harici Sabit Sürücüye Yedekleyin ve Sistem İmajını Silin
İhtiyaçlar: 1. EaseUS Todo Backup gibi güvenilir Windows yedekleme yazılımı; 2. Boş bir harici sabit sürücü;
Bilgisayarınızda bir Windows sistem imajı oluşturduysanız, C sürücüsünde belirli bir disk alanı kaplayacağı için sistem imajını silmeniz önerilir. İşletim sisteminizi korumak için, önce bir Windows 7 yedeği oluşturmanızı da öneririz.
İşte tam adımlar:
Adım 1. Güvenilir Windows yedekleme yazılımı aracılığıyla Windows'u harici bir sabit sürücüye yedekleyin.
Adım 2. C sürücüsünü veya oluşturulan sistem imajını kaydettiğiniz diğer bölümü açın.
Adım 3. Kaydedilen sistem imajını silin.
Bazen, sistem imajı Windows.old adlı bir klasöre de kaydedilebilir. İhtiyacınız olan tek şey onu bulmak ve C sürücüsünden kaldırmak.
Bundan sonra bilgisayarınızı yeniden başlatın. Windows 7 sistem sürücüsü böylece daha büyük bir boş alan elde edecek.
Sonuç
Bu sayfa, Windows 7 bölümünü genişletmenize yardımcı olacak 3 doğrudan araç ve Windows 7'de disk alanı boşaltmak için diğer 4 güvenilir yöntem içerir. Sağlanan çözümlerle, Windows 7 disk bölümü boyutundan tam olarak yararlanarak kararlı ve hızlı bir bilgisayar elde edebilirsiniz.
Sonuç olarak, Windows 7/8 / 10'da bölümü genişletmenin en kolay yolunu tercih ediyorsanız, ilk tercihiniz olarak EaseUS Partition Master'ı seçin. Sabit sürücünüzde ayrılmamış alan nerede olursa olsun bir birimi genişletme işlemini yapar.
Ancak, Disk Yönetimi ve DiskPart, hedef sürücünün yanında bitişik ayrılmamış alan olmadığında birimi genişletemez. Ayrıca, Windows 7 bölüm boyutundan kazanmak için, tüm büyük dosyaları ve hatta sistem yedek imajını harici bir sabit sürücüye kaydetmenizi öneririz.
İlgili Makaleler
-
2021 Çözüldü: SD Kart Biçimlendirilemiyor, SD Kart PC / Android'de Biçimlendirilmiyor
![author icon]() Ezgi Bıçakcı/2021/05/19
Ezgi Bıçakcı/2021/05/19
-
Windows 10'da USB Sürücüyü NTFS'ye Biçimlendirme (Tüm 4 Yol)
![author icon]() Ezgi Bıçakcı/2021/05/14
Ezgi Bıçakcı/2021/05/14
-
Windows Server 2003 C Sürücüsünü Genişletin: Sistem Bölümünü Genişletmenin İki Yolu
![author icon]() Ezgi Bıçakcı/2021/03/30
Ezgi Bıçakcı/2021/03/30
-
İşletim Sistemi Olmadan GPT'yi MBR'ye Dönüştürme
![author icon]() Ezgi Bıçakcı/2021/05/28
Ezgi Bıçakcı/2021/05/28