İçindekiler
Bu sayfa, Windows işletim sistemi olmadan GPT'nin MBR'ye nasıl dönüştürüleceğine dair iki doğrudan çözüm içerir. Windows 10/8/7 gibi bir Windows sistemi yüklüyorsanız ancak "Seçilen disk GPT bölüm stilinde ..." hata mesajını aldıysanız, sakin olun ve kendi başınıza bu sorunu çözmek için buradaki iki yöntemden birini uygulayın:
- # 1. GPT'yi İşletim Sistemi olmadan Önyüklenebilir USB Sürücü ile MBR'ye dönüştürme
- # 2. İşletim Sistemi olmadan CMD Kullanarak GPT'yi MBR'ye dönüştürme
İşletim Sistemi Olmadan GPT'yi MBR'ye Nasıl Dönüştürebilirim
"Windows 7'mi sildim ve Windows 10 ile çalışabileceğimi düşündüm. Ancak Windows 10'u yüklemeye çalıştığımda," Seçilen Disk GPT Bölme Stiline sahip "diyor ve bölümü biçimlendirmeyi reddediyor.
İşletim sistemi ve veri kaybı olmadan GPT'yi MBR'ye nasıl dönüştürebilirim? "
Bazı kullanıcıların GPT'ye Windows yüklemesine izin verilmemesinin nedeni, bilgisayarınızın UEFI önyüklemesini desteklememesidir.
Örneğin, Windows 32 bit işletim sistemi yalnızca bir MBR diskinden önyüklenebilir, bu nedenle sistemi kurmadan önce GPT'yi MBR'ye dönüştürmeniz gerekir. Diskiniz GPT ise, ancak bilgisayar UEFI / EFI modunda önyüklemeyi desteklemiyorsa, yine GPT'den MBR'ye dönüştürmeniz gerekir.
Genellikle, GPT diskini MBR'ye dönüştürmek için yerleşik Disk Yönetimi'ni ve komut satırını kullanabilirsiniz. Ancak, bilgisayarınızda yüklü bir Windows sisteminiz yoksa, disk bölüm stilini GPT'den MBR'ye geçirmek pek de kolay bir iş değildir.
Merak etmeyin. Aşağıda, bir işletim sistemi olmadan GPT'yi MBR'ye dönüştürmenin iki yolunu göstereceğiz. Bunu bir bölüm yöneticisi ile veya Diskpart komutunu kullanarak yapabilirsiniz.
Önyüklenebilir USB ile İşletim Sistemi Olmadan GPT'yi MBR'ye Dönüştürme
Profesyonel bölüm yöneticisi yazılımı - EaseUS Partition Master, iki adımda bilgisayarınızda Windows işletim sistemi olmadan GPT'yi MBR'ye dönüştürmenizi sağlar.
Öncelikle sağlıklı bir bilgisayarda önyüklenebilir bir disk (USB disk veya CD aracılığıyla) oluşturun, ardından önyüklenebilir USB sürücüsünü hedef bilgisayara bağlayın ve bilgisayarı önyüklenebilir USB diskten önyükleyin.
İkinci olarak, işletim sistemine erişim olmadan GPT'yi MBR'ye dönüştürmek için EaseUS bölüm yöneticisini çalıştırın.
İşlem sırasında veri kaybı olmayacak! Ayrıntılı adımları kontrol edin:
Adım 1. EaseUS Partition Master'ın önyüklenebilir bir diskini oluşturmak için, USB sürücü, flash sürücü veya CD / DVD disk gibi bir depolama ortamı hazırlamalısınız. Sürücüyü bilgisayarınıza doğru şekilde bağlayın. EaseUS Partition Master'ı başlatın, üstteki "WinPE Creator" özelliğine gidin. Üstüne tıkla.
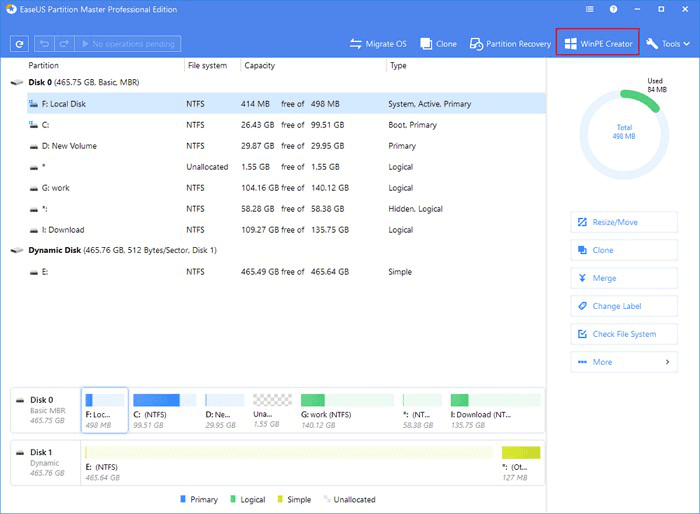
Adım 2. Sürücü mevcut olduğunda USB veya CD / DVD'yi seçebilirsiniz. Ancak, elinizde bir depolama aygıtınız yoksa, ISO dosyasını yerel bir sürücüye de kaydedebilir ve daha sonra bir depolama ortamına yazabilirsiniz. Seçeneği yaptıktan sonra "Proceed" i tıklayın.
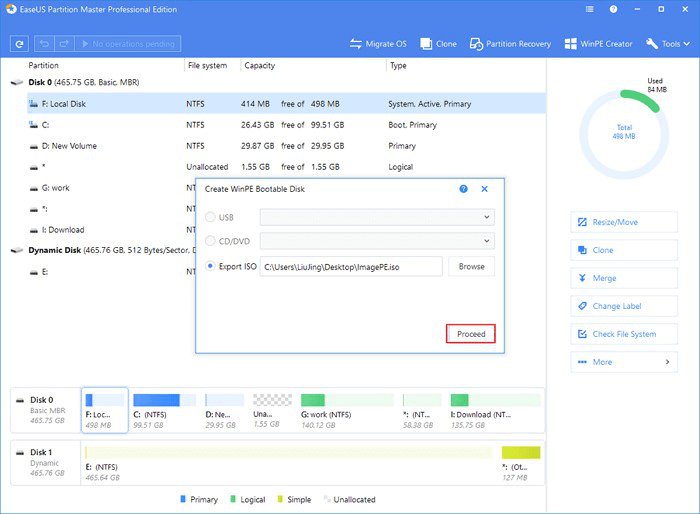
RAID sürücüleriniz varsa, önce RAID sürücüsünü menü çubuğundan Add Driver (Sürücü Ekle) tıklayarak yükleyin; bu, cihazınızın sürücüsünü WinPE ortamı altında eklemenize yardımcı olabilir, çünkü bazı belirli aygıtlar WinPE ortamında sürücüler olmadan tanınamaz, örneğin: RAID veya belirli bir sabit disk.
Disk dönüştürmenin yanı sıra, EaseUS Partition Master ayrıca FAT'ı NTFS'ye dönüştürmeyi ve mantıksal bir bölümü birincile veya birincil bölümü mantıksal bölüme dönüştürmeyi destekler.
CMD Kullanarak İşletim Sistemi Olmadan GPT'yi MBR'ye Dönüştürme
Üçüncü taraf bir bölüm yöneticisi yazılımı kullanmak istemeyen yetenekli bilgisayar kullanıcıları, Windows kurulumu sırasında CMD komutunu kullanarak GPT'yi MBR'ye dönüştürebilir.
Uyarı: GPT'yi MBR'ye dönüştürmek için Diskpart CMD komutunu kullanırsanız, diskteki verileri içeren tüm bölümler silinjr. Bu nedenle, Windows'u başlatmadan önce verileri yedekleyin. GPT'yi işletim sistemi ve veri kaybı olmadan MBR'ye dönüştürmek için en iyi yol, yardım için önyüklenebilir USB ile EaseUS Partition Master'ı kullanmaktır.
Windows'u yeniden yüklüyorsanız veya sıfırdan yüklüyorsanız ve GPT'yi MBR'ye dönüştürmeniz gerekiyorsa, görevi tamamlamak için sonraki adımları izleyin:
Adım 1. Windows kurulum CD / DVD'sini takın ve Windows'u kurmaya başlayın. Bu arada, Komut İstemi penceresini açmak için Shift + F10 tuşlarına basın.
Adım 2. cmd'ye diskpart yazın ve Enter'a basın. Diskpart'ı açmak için "Evet" i tıklayın.
Adım 3. List disk yazın ve "Enter" tuşuna basın. MBR'ye dönüştürmek istediğiniz disk numarasını not edin.
Adım 4. select disk 1 yazın (1'i dönüştürmeniz gereken diskin disk numarasıyla değiştirin).
Adım 5. clean yazın ve "Enter" tuşuna basın. Diskteki tüm bölümleri ve verileri silecektir. Bir yedekleme yaptığınızdan emin olun.
Adım 6. convert mbr yazıp "Enter" tuşuna basın. Boş GPT bölüm stilini MBR'ye dönüştürecektir.
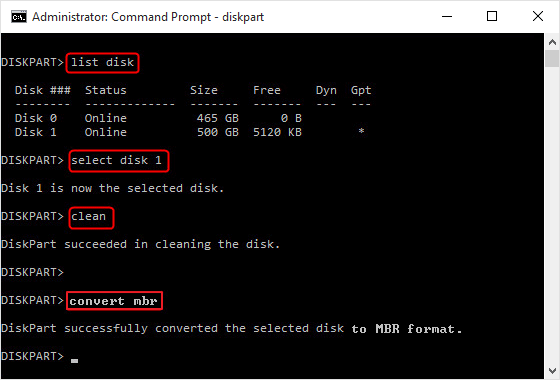
Bundan sonra, bilgisayarınızda ekrandaki talimatları izleyerek MBR'ye dönüştürülmüş diskinize Windows'u yüklemeye devam edebilirsiniz.
Bonus İpucu: İşletim Sistemi Olmadan MBR'yi GPT'ye Dönüştürme
Bu eğitici, EaseUS WinPE önyüklenebilir diski ve yerleşik Diskpart komutunu kullanarak GPT'yi Windows İşletim Sistemi olmadan MBR'ye nasıl dönüştürebileceğinizi gösterir. Disk dönüştürmede konusunda popüler bir diğer konu ise, tersi şekilde, yani işletim sistemi olmadan MBR'nin GPT'ye nasıl dönüştürüleceğidir.
Diskinizde dörtten fazla birincil bölüm oluşturmak, 2TB'den fazla alana sahip bir diski tam olarak kullanmak veya bir EFI sistemine Windows'u yüklemek, tüm bunlar hedef diskinizin MBR stilinde olmasını gerektirir. Bunu yaparken, yardım için bu makaledeki aynı yaklaşımları kullanabilirsiniz.
Aynı şekilde, Diskpart ile dönüştürme, diskinizdeki bölümleri ve verileri kaldıracaktır. Veri kaybını önlemek için, verileri önceden yedekleyebilir veya yardım için EaseUS Partition Master'ı kullanabilirsiniz.
EaseUS bölüm yöneticisi yazılımının yardım almaya karar verirseniz, MBR'yi işletim sistemi olmadan GPT'ye dönüştürmek için ayrıntılı adımlar aşağıda verilmiştir:
Ayrıca, işletim sistemini başlatamadığınızda, önyüklenebilir USB oluşturma prosedürünün başka bir sağlıklı bilgisayarda yapılması gerektiğini unutmayın.
Adım 1. USB sürücü, flash sürücü veya CD / DVD disk gibi bir disk veya sürücü hazırlayın. Sürücüyü önyüklenebilir bir bilgisayara doğru şekilde bağlayın. Ardından, EaseUS Partition Master'ı başlatın, "WinPE Creator" özelliğini bulun ve üzerine tıklayın.
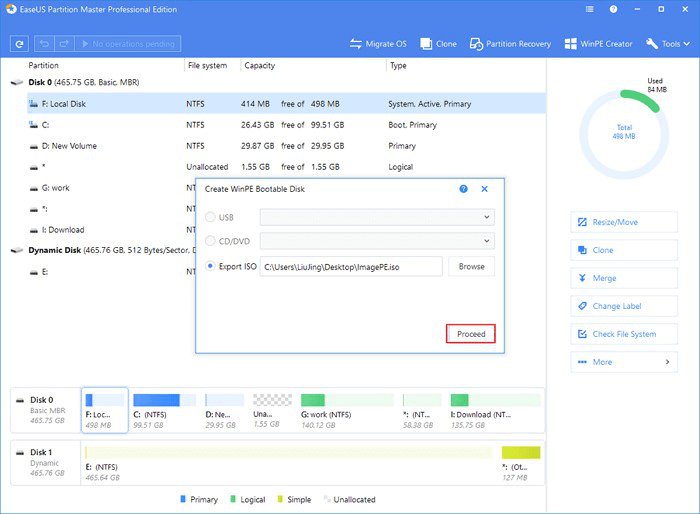
Adım 2. Bilgisayara bağladığınız cihaza göre USB veya CD / DVD'yi seçin ve ardından "Proceed" e tıklayın.
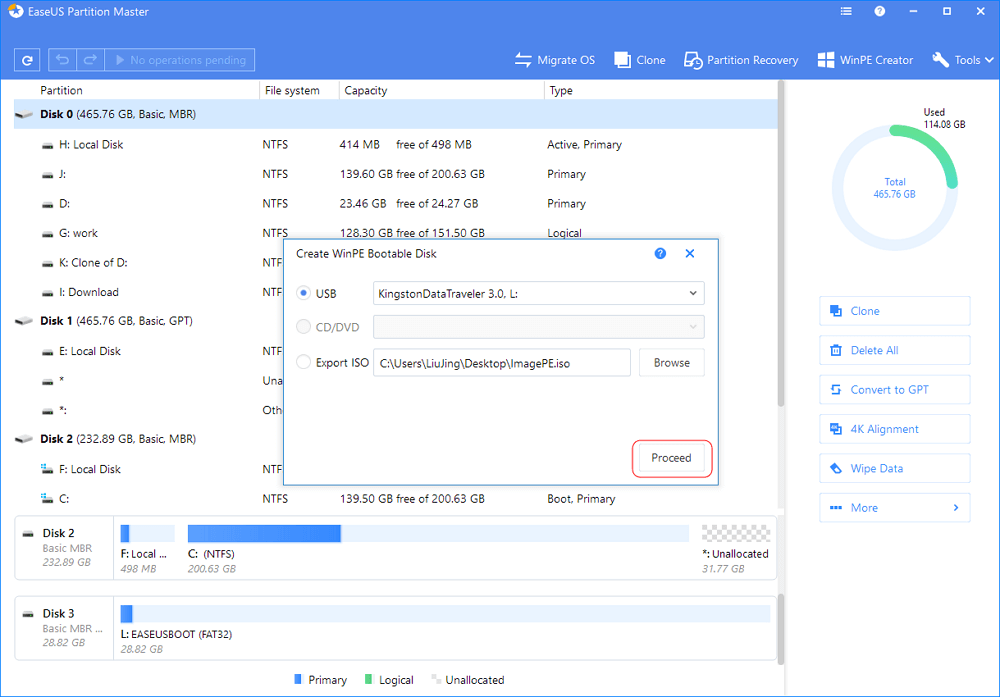
Adım 3. WinPE önyüklenebilir diskini bilgisayara bağlayın. Bilgisayarınızı yeniden başlatın ve BIOS'a girmek için aynı anda F2 / Del tuşuna basın. PC'yi Sabit Sürücünün ötesinde "Çıkarılabilir Aygıtlardan" (önyüklenebilir USB disk) veya "CD-ROM Sürücüsünden" (önyüklenebilir CD / DVD) önyüklemek için ayarlayın. Kaydedip çıkmak için "F10" a basın.
Adım 1. Windows bilgisayarınızda EaseUS Partition Master'ı indirin ve başlatın.
Adım 2. Dönüştürmek istediğiniz MBR diskine sağ tıklayın ve ""Convert to GPT"" seçeneğini seçin.
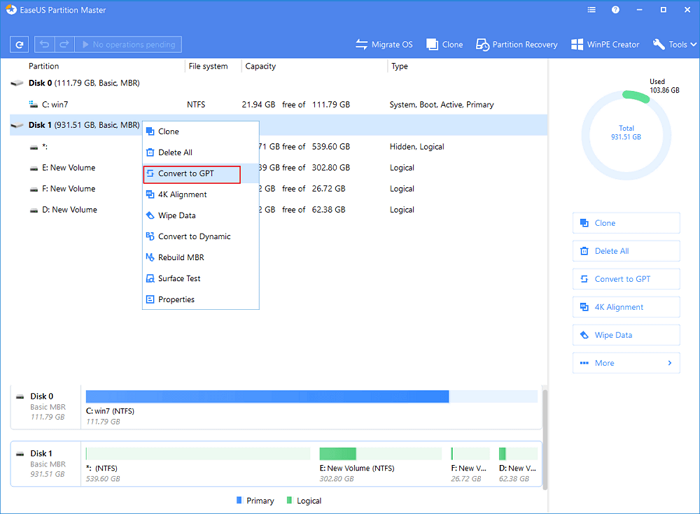
Adım 3. Bundan sonra, araç çubuğunda ""Execute 1 Operation"" düğmesini bulup tıklayın ve dönüştürmeyi başlatmak için ""Apply"" ı seçin. Bu değişikliği etkinleştirmek için cihazınızı yeniden başlatmanız gerekiyor.
Not: Bilgisayarınızda önyüklenebilir bir sorun varsa, önce EaseUS Partition Master'ın WinPE önyüklenebilir diskini oluşturmanız ve ardından MBR'yi GPT'ye dönüştürmek için programı çalıştırmanız gerekir.
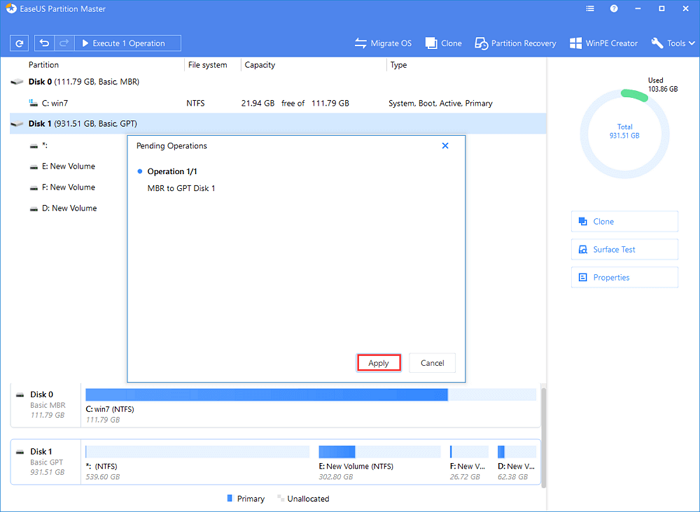
Windows işletim sistemi yüklemesi sırasında Diskpart CMD komutunu kullanmayı seçerseniz, hedef diski seçtikten sonra, convert mbr komutunu convert gpt olarak değiştirmeyi unutmayın.
GPT'den MBR'ye veya MBR'den GPT'ye Disk Dönüştürme Hakkında SSS
Deneyimsiz kullanıcılara gelince, GPT ve MBR arasındaki disk dönüşümü hakkında hala bazı sorularınız olabilir. Google Chrome'da başkaları tarafından da sorulan 5 soruyu topladık ve her soru için kısa bir yanıt listeledik. Umarız bu cevaplar da size yardımcı olabilir.
1. GPT, MBR'ye dönüştürülebilir mi?
Evet. Temel olarak, bir sabit sürücünün bölüm stili GPT'den MBR'ye veya tersi şekilde değiştirilebilir. Bu, diskinizi bilgisayarınızda istediğiniz bölüm stiline (GPT / MBR) dönüştürebileceğiniz anlamına gelir.
2. Windows 10'da MBR'den GPT'ye nasıl geçebilirim?
Windows 10'da sabit sürücü bölüm stilini MBR'den GPT'ye değiştirmenize yardımcı olabilecek üç yol vardır.
Bu bir veri diskiyse, herhangi bir bölümü ve veriyi silmeden diski MBR'den GPT'ye dönüştürmek için doğrudan EaseUS Partition Master'ı kullanabilirsiniz.
Bu sayfada gösterildiği gibi Disk Yönetimi veya CMD komutu da diskinizi GPT'ye dönüştürebilir. Evet, son iki yol tüm bölümleri silecek, tüm kişisel verilerinizi kaldıracaktır. Bu nedenle, verileri önceden yedeklemelisiniz. Yedeklemeden bir bölümü sildiyseniz endişelenmeyin. EaseUS Partition Master yardımıyla kayıp bölüm kurtarma işlemini gerçekleştirebilirsiniz.
Bu bir sistem diskiyse, öncelikle bilgisayarınızın BIOS'ta UEFI önyüklemesini destekleyip desteklemediğini kontrol etmeniz gerekir. Ardından, MBR'yi bu sayfada gösterildiği gibi GPT'ye dönüştürmek için önyüklenebilir bir USB ile EaseUS Partition Master'ı kullanın.
3. Diski GPT'den MBR'ye veya MBR'den GPT'ye dönüştürürken veri kaybeder miyim?
Diski dönüştürmek için Disk Yönetimi veya Diskpart CMD komutunu kullanırsanız, cevap evet olur. Bu yöntemler disk bölüm stilini değiştirmeden önce diskinizdeki tüm bölümleri ve verileri silecektir. Yardım için EaseUS Partition Master gibi bir üçüncü taraf bölüm yöneticisi yazılımı kullanırsanız, cevap hayır olur. MBR ve GPT arasında disk dönüştürülürken hiçbir veri kaybı olmaz.
4. İşletim sistemini MBR diskinden GPT SSD diskine nasıl taşıyabilirim?
Temel olarak, işletim sistemini MBR diskinden GPT diskine geçirmek manuel olarak imkansızdır. Neyse ki, işletim sistemini SSD / HDD'ye taşıma özelliği ile EaseUS Partition Master bu işi yapabilir.
5. Sabit sürücümü bir işletim sistemi olmadan nasıl bölümleyebilirim?
Genellikle, işletim sistemi önyükleme yapmazsa, manuel sabit sürücü bölümleme yöntemi çalışamaz. İyi haber! Önyüklenebilir bir USB sürücüsüne sahip EaseUS Partition Master, size yardımcı olabilir. Bununla, bir sabit sürücüyü işletim sistemi olmadan bölümlere ayırabilir, sabit sürücüyü işletim sistemi olmadan biçimlendirebilir ve hatta işletim sistemi olmadan bir sabit sürücüyü silebilirsiniz.
İlgili Makaleler
-
Windows 10/8 / 7'de Geri Dönüşüm Kutusundaki Dosyaları Kalıcı Olarak Silme
![author icon]() Ezgi Bıçakcı/2021/05/28
Ezgi Bıçakcı/2021/05/28
-
Windows 10 64 Bit için Ücretsiz Partition Magic İndirme
![author icon]() Ezgi Bıçakcı/2021/04/01
Ezgi Bıçakcı/2021/04/01
-
Windows Server 2003 C Sürücüsünü Genişletin: Sistem Bölümünü Genişletmenin İki Yolu
![author icon]() Ezgi Bıçakcı/2021/03/30
Ezgi Bıçakcı/2021/03/30
-
En İyi Ücretsiz EXT4 Format Yazılımı ile Windows 10,8,7'de EXT4'ü Biçimlendirme
![author icon]() Ezgi Bıçakcı/2021/03/30
Ezgi Bıçakcı/2021/03/30