İçindekiler
SAYFA İÇERİĞİ:
- Windows 10 / 7'de Geri Dönüşüm Kutusundan Dosyaları Kalıcı Olarak Silme
- Windows 10/8/7 Geri Dönüşüm Kutusuna Göndermeden Dosyaları Kalıcı Olarak Silme
- Silmeden veya Biçimlendirmeden C Sürücüsünü Genişletme
Geri Dönüşüm Kutusunu Kalıcı Olarak Silme Genel Bakış
Geri Dönüşüm Kutusu, bilgisayarınızdan geçici olarak sildiğiniz tüm dosyalar için bir depolama odasıdır. Silinen dosyalar, siz onları Geri Dönüşüm Kutusu'ndan kalıcı olarak kaldırana kadar orada kalır. Geri Dönüşüm Kutusu klasörü genellikle C: \ $ GeriDönüşüm.Kutusu dizininde bulunur, silinen dosyaların tüm meta verileri C: bölümünde toplanır.
Geri Dönüşüm Kutusu büyüdükçe, "Yerel Diskte (C:) ... alanınız tükeniyor" veya "Düşük Disk Alanı" gibi bildirimler alabilirsiniz. Bu uyarılar, yeni içeriği bölüme kaydetmeye çalıştığınızda görülür, hatta sorunsuz sistem performansını engeller. Peki, bilgisayarınızın daha hızlı çalışmasını sağlamak için C sürücüsünü nasıl boşaltabilirsiniz? Dosyaları kalıcı olarak silerek geri dönüşüm kutusunu boşaltmak, muhtemelen hedefe ulaşmanın en hızlı ve en basit yoludur.
Bu öğretici, dosyaların Windows 10, Windows 8 veya Windows 7'de Geri Dönüşüm Kutusu'ndan kalıcı olarak nasıl silineceğine odaklanır. Bunu yapmanın birkaç yolu vardır. Derinlemesine okuyun.
Windows 10 / 7'de Geri Dönüşüm Kutusundaki Dosyaları Kalıcı Olarak Silme
Geri Dönüşüm Kutusu'nu Windows 10, Windows 8 veya Windows 7 bilgisayarında boşaltmanın üç yolu vardır. Öncelikle, geri dönüşüm kutusunda saklamak istediğiniz dosya olmadığından emin olmalısınız.
Uyarı:
Geri Dönüşüm Kutusunu yanlışlıkla temizlerseniz ve ihtiyacınız olan önemli dosyalar varsa endişelenmeyin, yine de verileri geri alma şansınız vardır. Kalıcı olarak silinen dosyaları boşaltılmış Geri Dönüşüm Kutusundan kurtarmanıza yardımcı olacak profesyonel veri kurtarma yazılımı kullanın. Ayrıntılı kılavuzları kontrol etmek için hemen bakın.
1. Geri Dönüşüm Kutusundaki Dosyaları Kalıcı Olarak Silmenin 2 Yolu
- Masaüstünüzde bulunan Geri Dönüşüm Kutusu simgesine sağ tıklayın ve Geri Dönüşüm Kutusunu Boşalt'ı seçin.
- Veya alternatif olarak, masaüstünüzdeki Geri Dönüşüm Kutusu'na çift tıklayın. Ardından, üst menüdeki Geri Dönüşüm Kutusunu Boşalt düğmesini tıklayın.
- Bir uyarı kutusu görünecektir. Dosyaları kalıcı olarak silmek için Evet'i tıklayın.
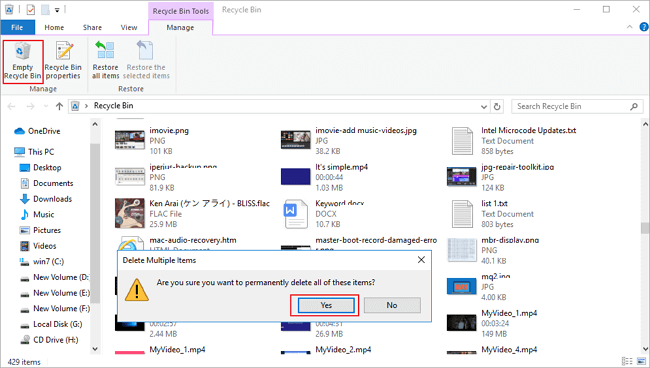
2. Windows 10'da Ayarları Kullanarak Geri Dönüşüm Kutusunu Kalıcı Olarak Silin
- Windows 10 kullanıyorsanız, "Ayarlar"> "Sistem"> "Depolama" seçeneğine gidin.
- Ardından, "Bu PC" yi seçin ve "Geçici dosyalar" a tıklayın. Yeni pencerede "Geri dönüşüm kutusunu boşalt" seçeneğini bulup tıklayın.
- Onaylamak için Sil'e basın.
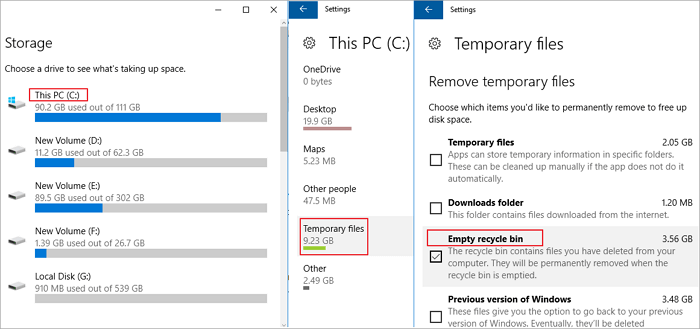
Bonus İpucu: Kalıcı Olarak Silinen Dosyaları Boş Geri Dönüşüm Kutusundan Kurtarma
Geri dönüşüm kutusunu yanlışlıkla ihtiyaç duyduğunuz önemli dosyalar varken boşaltırsanız, Geri Dönüşüm Kutusundan kalıcı olarak silinen dosyaları kurtarmanın hala bir yolu vardır. Dünyaca ünlü bir veri kurtarma aracı olan EaseUS Data Recovery Wizard, herhangi bir karmaşık durumda kaybolan verileri kurtarmanıza yardımcı olabilir.
Kayıp Word belgesini kurtarmanıza, SD karttan silinen dosyaları kurtarmanıza, silinen e-postaları kurtarmanıza, Windows 10'da kalıcı olarak silinen dosyaları kurtarmanıza vb. olanak tanır.
Bu yetenekli dosya kurtarma yazılımını indirin ve dosyaları boşaltılmış Geri Dönüşüm Kutusundan kurtarmak için aşağıdaki adımları izleyin.
Adım 1. EaseUS hard disk veri kurtarma programını başlatın.
EaseUS Veri Kurtarma Sihirbazını çalıştırın ve kaybolan veya silinen dosyalarınızın olduğu diski seçin. Tüm kaybolan veri ve dosyaları taramaya başlamak için Tara'ya tıklayın.

Adım 2. Hard diskten kaybolan verilerini bulmak için tarayın EaseUS hard disk veri kurtarma programı, seçilen diskin tamamını tarayacak ve mevcut, gizli veriler dahil tüm kaybolan dosyaları bulacaktır.

Adım 3. Hard diskten kaybolan verileri ve dosyaları ön izleyin ve kurtarın.

Silinen ve kaybolan dosyalarınızı "Silinmiş Dosyalar" , "Sürücü" (disk sürücü harfinizle birlikte) içinde bulabilirsiniz.
Kayıp Bölüm Dosyaları veya "Ek Dosyalar" biçimlendirilmiş ve RAW verilerinizi orada listeleyecektir.
Bulunan dosyaları ön izlemek için çift tıklayın.
Ön izlemeden sonra, diskte kaybolan dosyalardan istediklerinizi seçin ve lütfen bu dosyaları PC'nizde veya diğer harici depolama birimlerinde güvenli bir yere kaydetmek için Kurtar'a tıklayın.
Windows 10/8/7 Geri Dönüşüm Kutusuna Göndermeden Dosyaları Kalıcı Olarak Silme
Windows bilgisayarındaki dosyaları Geri Dönüşüm Kutusu'na taşımak yerine kalıcı olarak silmek istiyorsanız, aşağıdaki iki yolda gösterildiği gibi yapın.
1. Windows Gezgini'nde kaldırmak istediğiniz dosyaları bulun, ardından Shift + Delete tuşlarını aynı anda basılı tutun. Dosyayı kalıcı olarak silmek istediğinizi onaylamanız istenecektir.
2. Geri Dönüşüm Kutusu'nun Özelliklerini yapılandırarak dosyaları kalıcı olarak silin. Şu talimatları izleyin:
- Geri Dönüşüm Kutusu'na sağ tıklayın ve "Özellikler" i seçin.
- "Dosyaları Geri Dönüşüm Kutusuna taşımayın. Dosyaları silindiğinde hemen kaldırın." Adlı seçeneği işaretleyin.
- Ardından, "Uygula" ya tıklayın ve ardından ayarları kaydetmek için "Tamam" a tıklayın.
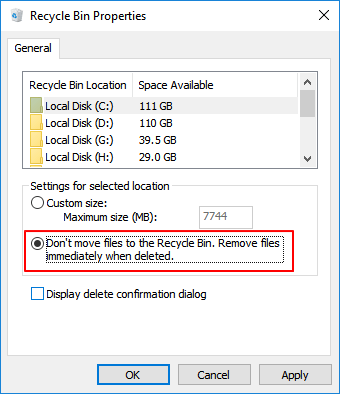
Bu ayarlardan sonra, silinen dosyalar Geri Dönüşüm Kutusu'na gitmeden bilgisayarınızdan kalıcı olarak kaybolacaktır. Bu ayarı istediğiniz zaman değiştirebilirsiniz.
Silmeden veya Biçimlendirmeden C Sürücüsünü Genişletme
Dosyaları Geri Dönüşüm Kutusu'ndan kalıcı olarak silmek, C sürücüsünde yer açabilir. Geri Dönüşüm Kutusu'nu temizledikten sonra da C-disk alanınız biterse ne olur? Üstün bir disk ve bölüm yönetim aracı olan EaseUS Partition Master ile C sürücünüzü silmeden veya biçimlendirmeden genişletebilirsiniz.
EaseUS bölüm yöneticisi ile, diğer sürücülerdeki boş alanı, silmeden ve veri kaybına uğramadan doğrudan C sürücüsüne alabilirsiniz. EaseUS Partition Master'ın diğer önemli işlevleri aşağıda listelenmiştir.
- Bölümleri yeniden boyutlandırma / taşıma, bölümleri oluşturma, biçimlendirme, silme ve birleştirme
- Hedef bölüm kaynaktan daha küçük olsa bile tüm diski kopyalayıp diğerine klonlama
- Mantıksal bir bölümü birincile veya birincil bölüm mantıksala, FAT'tan NTFS ye, MBR diskini GPT'ye veya GPT diskini MBR'ye dönüştürme
- Bilgilerin sızmasını veya kurtarılmasını önlemek için sabit diskteki tüm verileri tamamen temizleme
- Sabit diski yükseltmek ve Windows'u hızlandırmak için işletim sistemini SSD'ye taşıma
Şimdi, bu disk yönetimi programını indirin ve D sürücüsünden veya diğer veri sürücülerinden sistem sürücüsüne alan ayırarak C sürücünüzü genişletme.
Adım 1. Yeterli boş alana sahip D bölümüne sağ tıklayın ve boş alanı C sürücüsüne ayırmak için "Allocate Space" seçeneğini seçin.
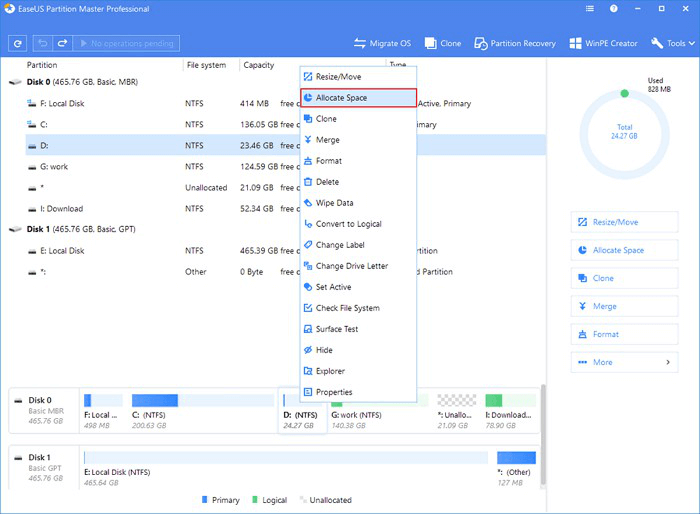
Adım 2. Genişletmeniz gereken hedef bölümü seçin, burada C sürücüsünü seçin. Kaynak bölümden ayrılan alanı hedef bölüme eklemek için bölüm panelini sağa doğru sürükleyin. Ardından onaylamak için "OK" a tıklayın.

Adım 3. Boş alanı D sürücüsünden C sürücüsüne taşıma işlemini başlatmak için "Execute Operation" a tıklayın ve "Apply" ı tıklayın.
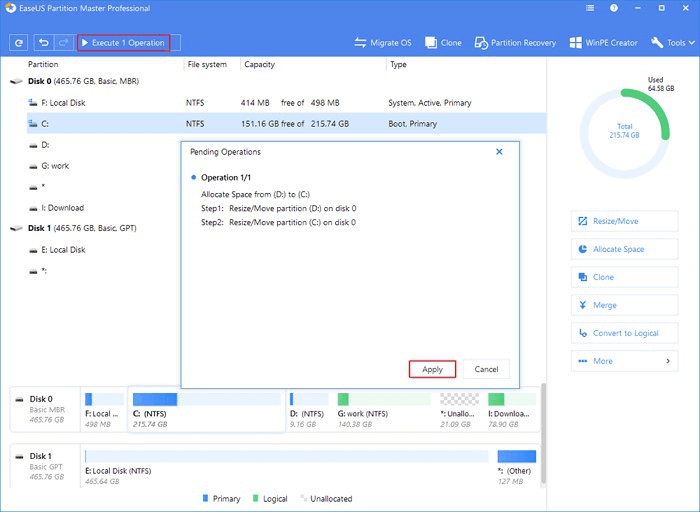
Sonuç
Bu gönderi, dosyaların Geri Dönüşüm Kutusu'ndan kalıcı olarak nasıl silineceği hakkında en kapsamlı kılavuzları sağlar. Geri Dönüşüm Kutusu'nu 3 basit yoldan kalıcı olarak silebilirsiniz.
Ayrıca, Geri Dönüşüm Kutunuzu boşaltırsanız ancak kalıcı olarak kaldırılmasını istediğiniz bazı önemli dosyalar olduğunu fark ederseniz, kaybolan dosyaları geri almak için anında EaseUS veri kurtarma yazılımını kullanın.
Dosyaları Geri Dönüşüm Kutusu'ndan Kalıcı Olarak Silme SSS
Aşağıdaki konular, Geri Dönüşüm Kutusu'nun kalıcı olarak nasıl silineceği ile son derece ilgilidir. Daha fazla bilgi almak için bunları okuyun. Dosyaları
Geri Dönüşüm Kutusu'ndan kalıcı olarak nasıl silerim Windows 10?
Geri Dönüşüm Kutusu'nu temizlemek için şunları yapabilirsiniz:
- Masaüstünüzde bulunan Geri Dönüşüm Kutusu simgesine sağ tıklayın ve Geri Dönüşüm Kutusunu Boşalt'ı seçin.
- VEYA Geri Dönüşüm Kutusu'na çift tıklayın ve klasör penceresinin üstünde bulunan Geri Dönüşüm Kutusunu Boşalt seçeneğine tıklayın.
- Ayarlar> Sistem> Depolama'ya gidin. Ardından, Bu PC'yi seçin ve Geçici dosyalar ve geri dönüşüm kutusu'na tıklayın. Yeni pencerede Geri dönüşüm kutusunu boşalt seçeneğini bulun ve tıklayın. Onaylamak için Sil'e basın.
Geri Dönüşüm Kutusu virüsünü kalıcı olarak nasıl silerim?
Bilgisayarınızdan virüs kaldırmak için, anti-virüs yazılımını indirip kurabilirsiniz. Bir virüs taraması çalıştırın ve virüsü silin veya karantinaya alın.
Bir .bin dosyasını nasıl silerim?
Sağ tık "Sil" seçeneğini kullanarak dosyayı silmeyi deneyebilirsiniz. Bin dosyasını silemiyorsanız, bilgisayarda hala yüklü olan ilişkili programların olup olmadığını kontrol edebilirsiniz. Varsa, kaldırın ve dosyayı silmeyi deneyin.
Veya bilgisayarınızı güvenli modda başlatıp dosyayı silmeyi deneyebilirsiniz. Yardımı olup olmadığını kontrol edin.
İlgili Makaleler
-
Windows 10/8 / 7'de SSD Nasıl Başlatılır / Bir Sabit Sürücü Nasıl Başlatılır
![author icon]() Ezgi Bıçakcı/2021/04/01
Ezgi Bıçakcı/2021/04/01
-
En İyi 8 Ücretsiz Windows 10 Disk Yönetim Aracı (2021)
![author icon]() Ezgi Bıçakcı/2021/04/01
Ezgi Bıçakcı/2021/04/01
-
Kurtarma Olmadan Bilgisayardaki Dosyaları Kalıcı Olarak Silme
![author icon]() Ezgi Bıçakcı/2021/05/28
Ezgi Bıçakcı/2021/05/28
-
Windows 10/8 / 7'de Harici Sabit Sürücü Bölümleme
![author icon]() Ezgi Bıçakcı/2021/05/18
Ezgi Bıçakcı/2021/05/18