İçindekiler
Windows 10/8 / 7'de bir harici sabit sürücüyü nasıl bölümlenir? Bu sayfayı takip edin, harici bir sabit sürücüyü nasıl bölümleyeceğinizi öğrenecek ve 3 güvenilir disk yönetim aracı ile dosyaları hemen depolamaya hazır hale getireceksiniz:
SAYFA İÇERİĞİ:
- Neden Harici Bir Sabit Diski Bölümlemek Gerekiyor?
- Veri Kaybetmeden Harici Bir Sabit Disk Nasıl Bölümlenir - 3 Yol
Ayrıca şunlar için de geçerlidir: Windows 10/8/7'de bir Sabit Sürücüyü bölümleme, HDD / SSD bölümü, USB sabit sürücüyü verileri yok etmeden bölümleme.
Neden Harici Bir Sabit Diski Bölümlemek Gerekiyor?
Bilgisayar kullanıcıları, özellikle çoğu Windows kullanıcısı, farklı amaçlar için bir sabit sürücüde 2-5 bölüm oluşturmaya alışkındır. Genellikle, yeni bir sabit sürücü bir birincil C sürücüsüyle birlikte gönderilir, bu nedenle D, E, F, G gibi bölümleri kendi başınıza yapmanız gerekir.
Bağlı bir harici sabit sürücüye gelince, işlemi aynı şekilde de yapabilirsiniz, ihtiyaç duyduğunuz kadar bölüm oluşturabilirsiniz. Mevcut bir harici veya dahili sabit sürücüyü neden bölümlemeniz gerekiyor?
İşte bu kadar çok kullanıcının neden harici bir sabit diski bölümlemek istediğini açıklayacak avantajların bir listesi:
- Verileri uygun şekilde düzenleme ve kaydetme: çalışma dosyalarını ve kişisel verileri ayrı birimlere kaydedin.
- Yedekleme ve günlük dosyaları farklı birimlere kaydetme.
- Veri güvenliğini koruma.
- Harici sabit sürücü performansını iyileştirme.
Eğer sizde bunlara ihtiyaç duyuyorsanız, harici sabit sürücünüzü bölümlemek için güvenilir bir yola ihtiyacınız olacak. Bir sonraki bölümde 3 güvenilir bölümleme aracıyla bu sorunu çözmenize yardımcı olacağız.
Veri Kaybetmeden Harici Bir Sabit Disk Nasıl Bölümlenir
Geçerlilik: Windows 10/8 / 7'de harici bir sabit sürücüde bölümleme yapma ve bölüm oluşturma.
Burada, bu bölümde size üç güvenilir yöntemi tanıtacağız: EaseUS Partition Master, Windows Disk Management ve DiskPart. Her araç, Windows 10/8 / 7'de harici bir sabit sürücüyü etkili bir şekilde bölümlemenize yardımcı olabilir.
Listelenen yöntemlerden birini seçin ve diskinizde bölümler oluşturmak için ilgili kılavuzu takip edin:
- # 1. EaseUS Partition Master ile Harici Sabit Disk Bölümleme - En Kolay
- # 2. Disk Yönetimini Kullanarak Harici Sabit Diskte Bölüm Oluşturma - Orta
- # 3. DiskPart ile Harici Sabit Diskte Bölüm Oluşturma - Zor
Yukarıdaki üç aracın kolaydan zora doğru listelendiğini unutmayın. Disk Yönetimi veya DiskPart'a aşina değilseniz, Yöntem 1'e dönmenizi ve yardım için EaseUS bölüm yöneticisi yazılımını uygulamanızı öneririz. Ayrıca, önceden harici sabit sürücüdeki dosyaları yedeklemeyi unutmayın.
Yöntem 1. Harici Sabit Sürücüyü EaseUS Partition Master ile Bölümleme
Geçerlilik: Windows 10/8/7 / XP / Vista ve hatta Windows Sunucularında harici sabit sürücüyü bölümleme.
Windows Disk Yönetimi ve DiskPart ile karşılaştırıldığında, EaseUS Partition Master, harici bir sabit sürücüyü bölümlemenin en kolay yoludur. Kullanıcıların yalnızca birkaç tıklamayla bölümleri yeniden boyutlandırmasına, oluşturmasına, biçimlendirmesine veya silmesine olanak tanır.
Dahası, yeni bir diski tek tıklamayla bölümlemenize yardımcı olacak New Disk Guide özelliği sunar. Bu yazılımı bilgisayarınıza indirin, kurun ve etkinleştirin, şimdi harici sabit diskinizde nasıl bölümler oluşturacağınıza bakalım:
Öğretici 1: Yeni Bir Harici Sabit Diski Tek Tık ile Bölümleme
Yeni bir harici sabit sürücünüz varsa, onu bir USB bağlantı kablosuyla bilgisayarınıza bağlayın ve tek bir tıklamayla hemen bölümlere ayırmak için izleyin:
Adım 1. EaseUS Partition Master'ı başlatın, New Disk Guide Penceresi açılacaktır.

Adım 2. Hedef diski bölümlemeyi bitirmek için "Proceed" e tıklayın ve "Execute Operation" a basın.
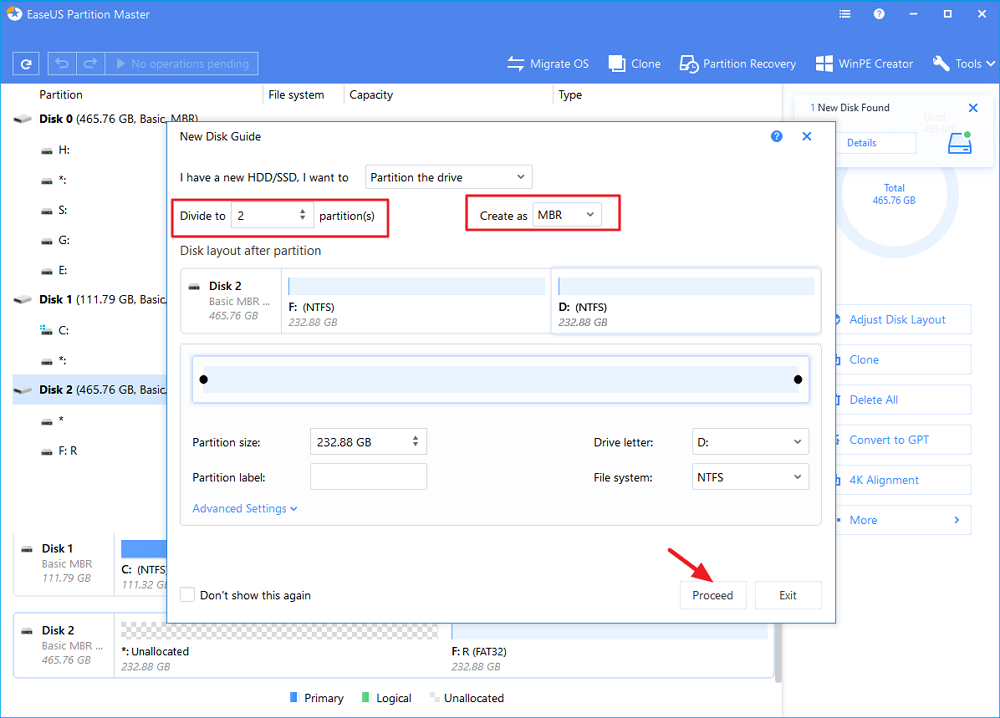
Öğretici 2: Kullanılan Harici Sabit Sürücüyü 3 Adımda Bölümleme
Bir süre harici bir sabit sürücü kullandıysanız ve yeniden bölümlemeniz gerekiyorsa, üzerinde bölümler oluşturmak için aşağıdaki eğitimi takip edebilirsiniz. Bu yöntem aynı zamanda mevcut bir sabit sürücüyü bölümlemek için de kullanılır.
Adım adım kılavuz:
Bu arada, EaseUS ayrıca diski daha doğru bir şekilde yönetmenize yardımcı olacak bazı gelişmiş özelliklere sahiptir, örneğin:
- Bir bölümü gizleme veya temizleme
- İki bölümü birleştirme
- Dinamik'i temel diske veya tam tersine dönüştürme
- İşletim sistemini SSD'ye vb. aktarma.
Bu özellik seçeneklerinden bazıları Disk Yönetimi veya DiskPart'ta mevcut değildir
Yöntem 2. Disk Yönetimini Kullanarak Harici Sabit Diskte Bölüm Oluşturma
Disk Yönetimi, Windows 10/8 / 7'de yerleşik bir Windows bölüm yönetimi aracıdır. Kullanıcılara, bir birimi genişletme / küçültme, yeni bir tane oluşturma, sürücü harflerini ve yollarını değiştirme ve bir sabit diski dinamiğe dönüştürme gibi ücretsiz olarak bir diski bölümlemek için temel özellikler sağlar.
Harici sabit sürücünüzü PC'ye bağlayın ve harici bir sabit sürücüyü kendi başınıza nasıl bölümleyeceğinizi görmek için adımları izleyin.
Windows 10'da Harici Sabit Sürücüyü Bölümleme:
Adım 1. Windows 10'da, "Bu PC" ye sağ tıklayın> "Yönet"> Disk Yönetimi öğesini seçin.
Adım 2. Yeni bir bölümü yeniden oluşturmak için, harici sabit sürücünüzün ayrılmamış alanına sağ tıklayın ve "Yeni Basit Birim" öğesini seçin.
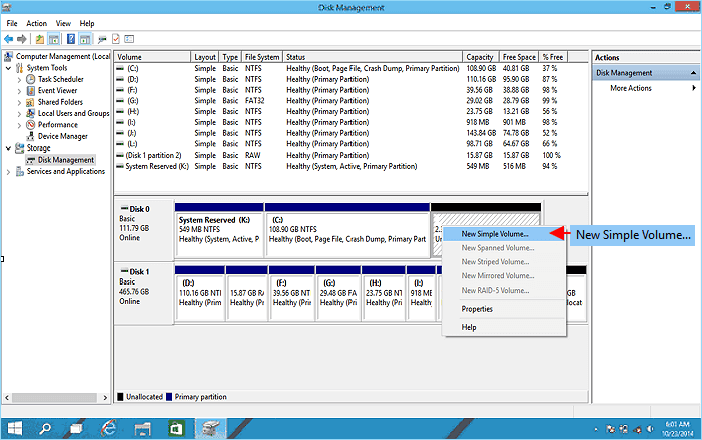
Sürücüde bir bölüm varsa ve ikinci bir bölüm oluşturmak istiyorsanız, harici sabit sürücüye sağ tıklayın ve "Birimi Küçült" seçeneğini seçin.
Küçültmek istediğiniz alan miktarını aşağıda gösterildiği gibi MB cinsinden girin ve ardından Küçült düğmesine tıklayın. Ve yeni bir birim oluşturmak için işlemi tekrarlayın.
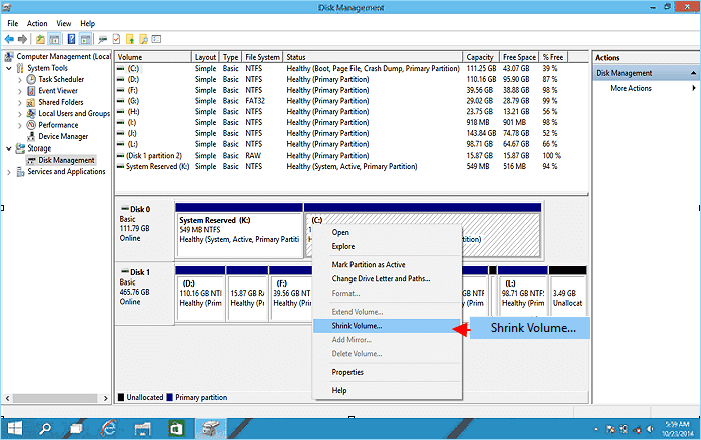
Adım 3. İleri'ye tıklayarak Yeni Basit Birim Sihirbazı arayüzüne girin ve birim boyutunu belirleyin.

Adım 4. "Sürücü Harfi veya Yolu" nu belirleyin, ardından bölüm dosya sistemini NTFS olarak ayarlayın. Windows 10'da yeni bir bölüm oluşturmayı tamamlamak için "Bitir" i tıklayın.
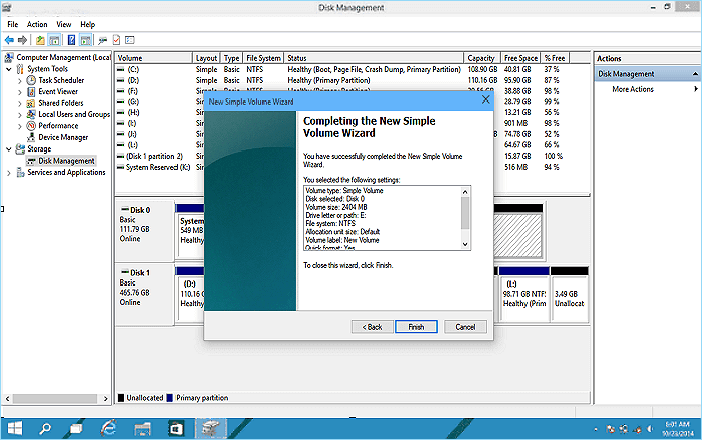
Windows 8'de harici sabit sürücüyü bölümleme:
Adım 1. Harici sabit sürücüyü Windows 8 PC'ye bağlayın, Windows + R tuşlarına basın.
Adım 2. diskmgmt.msc yazın ve Disk Yönetimi'ni açmak için Enter tuşuna basın.
Adım 3. Harici sabit sürücünün ayrılmamış alanına sağ tıklayın ve "Yeni Basit Birim" öğesini seçin.
Adım 4. Birim boyutunu MB cinsinden girin, devam etmek için "İleri" yi tıklayın.
Adım 5. Sürücü harfini belirleyin ve dosya sistemini NTFS olarak ayarlayın, "Bitir" e tıklayın.
Windows 7'de bir harici sabit sürücüyü bölümlemek için:
Adım 1. Harici sabit sürücüyü Windows 7 bilgisayarına bağlayın ve "Bilgisayarım" a sağ tıklayın.
Adım 2. "Yönet" i seçin ve "Disk Yönetimi" ni tıklayın.
Adım 3. Harici sabit sürücünüzün ayrılmamış alanına sağ tıklayın ve "Yeni Basit Birim ..." öğesini seçin.
Adım 4. Birim boyutunu girin, devam etmek için "İleri" düğmesini tıklayın.
Adım 5. Sürücü harfini ve dosya sistemini NTFS olarak ayarlayın, "Bitir" öğesine tıklayın.
Yöntem 3. DiskPart ile Harici Sabit Diskte Bölüm Oluşturma
Bazı ileri düzey kullanıcılar, sabit disklerini yönetmek için DiskPart kullanmak isteyebilirler. Bunlardan biriyseniz, harici sabit sürücüyü bilgisayarınıza bağlayın ve harici sabit sürücünüzü yönetmek ve bölümler oluşturmak için aşağıdaki adımları izleyin.
Adım 1. Windows Arama kutusuna cmd yazın, Komut İstemi'ne sağ tıklayın ve "Yönetici Olarak Çalıştır" ı seçin.
Adım 2. Komut istemine diskpart yazın ve Enter tuşuna basın.
Adım 3. Yeni diskinizde yeni bölümler oluşturmak için komutları yazın ve her seferinde Enter tuşuna basın:
- list disk
- select disk 0 (0'ı harici sabit sürücünüzün disk numarasıyla değiştirin.)
- create partition primary size = *** (Boyutun MB cinsinden olması gerektiğini unutmayın.)
- assign letter = H (H'yi harici sabit sürücünüz için yeni bir harfle değiştirin.)
- format fs = ntfs quick
Adım 4. Bundan sonra, DiskPart'ı kapatmak için exit yazın.
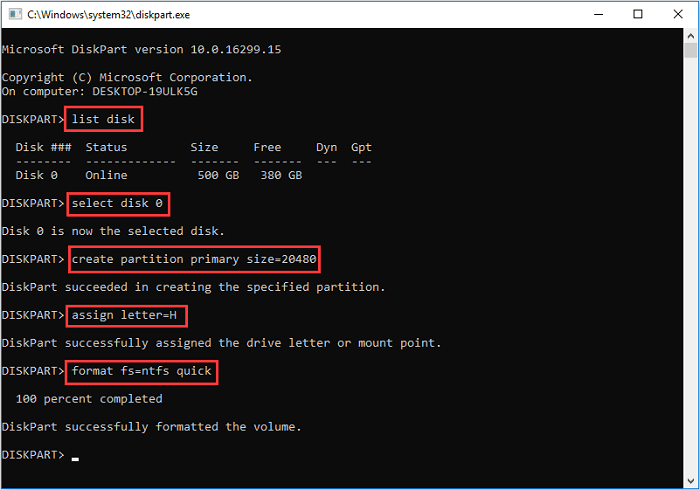
Bundan sonra, dosyaları kaydetmek veya verileri herhangi bir sınırlama olmaksızın aktarmak için harici sabit diskten yararlanabilirsiniz.
Sonuç
Bu makale öncelikle Windows 10/8 / 7'de bir HDD / SSD / USB sürücü / Çıkarılabilir disk gibi harici bir sabit sürücünün nasıl bölümleneceğinden bahsediyor. Bunu yapmak için, bu sayfa yardımcı olabilecek üç yetenekli disk bölümleme yardımcı programını tanıtır: [1] EaseUS Partition Master Free; [2] Windows Disk Yönetimi; [3] DiskPart.
Önerilen tüm araçlar, yeni ve eski bir harici sabit sürücüyü birçok bölüme ayırma sorununu çözebilir. Windows'a yeni başlayanlar için, EaseUS Partition Master, deneyebilecekleri en iyi seçenektir.
New Disk Guide özelliği, tüm disk bölümleme sürecini tek bir tıklamayla basitleştirir.
Harici Sabit Disk Bölümleme SSS
Harici sabit diskleri yönetmeyle ilgili başka sorularınız varsa, aşağıya bakın ve tatmin edici yanıtları bulun:
1. Windows 10 harici sabit sürücüdeki bölüm nasıl kaldırılır?
Windows 10'da harici sürücüden bölümü kaldırmak için deneyebileceğiniz üç yol vardır: 1. EaseUS Partition Master; 2. Windows 10 Disk Yönetimi; 3. Windows 10 Komut İstemi.
Ücretsiz bir araç olarak, yardım için Disk Yönetimi'ni deneyebilirsiniz:
- Windows 10'da, Başlat düğmesine sağ tıklayıp Başlat menüsünden "Disk Yönetimi " ni seçerek Disk Yönetimi konsolunu kolayca açabilirsiniz.
- Disk Yönetimi'nde, kaldırmak istediğiniz harici sabit diski ve bölümü bulun.
- Bölüme sağ tıklayın ve içerik menüsünden Birimi Sil'i seçin.
Daha fazla ayrıntı için, yardım için Windows 10'da Harici Sabit Diskteki Bölüm Nasıl Kaldırılır bölümünü takip edebilirsiniz.
2. Harici bir sabit sürücü nasıl biçimlendirilir?
- Yeni bir harici sabit sürücüyü biçimlendirmek için: önce diski bölümlemek ve işlem sırasında biçimlendirmek için bu sayfadaki adımları takip edin.
- Kullanılmış bir harici sabit sürücüyü biçimlendirmek için: Dosya Gezgini'ni kullanın ve harici sabit diske sağ tıklayın, "Biçimlendir" seçeneğini seçin ve dosya sistemini NTFS olarak ayarlayın, ardından "Başlat" a tıklayın.
Daha fazla ayrıntı için, yardım için Windows 10'da (Harici) Sabit Sürücü Nasıl Biçimlendirilir'i takip edebilirsiniz.
3. Ayrılmamış harici sabit disk nasıl düzeltilir?
Harici sabit sürücünüz ayrılmamışsa veya Windows 10/8/7 PC'de ayrılmamış olarak görünüyorsa, aşağıdaki üç adımı deneyebilirsiniz:
Adım 1. Harici sabit sürücüdeki ayrılmamış alandan verileri kurtarın.
Adım 2. Ayrılmamış diskte yeni bir bölüm oluşturun.
Adım adım kılavuz için, Verileri Kaybetmeden Ayrılmamış Harici Sabit Sürücüyü Onar'ı takip edebilirsiniz.
İlgili Makaleler
-
SD Kartta Hatalar Nasıl Kontrol Edilir
![author icon]() Ezgi Bıçakcı/2021/03/31
Ezgi Bıçakcı/2021/03/31
-
Windows 10/8 / 7'de Bölüm Nasıl Taşınır? [Yeni]
![author icon]() Ezgi Bıçakcı/2021/03/01
Ezgi Bıçakcı/2021/03/01
-
D / E / F / G Sürücü Harfi Değiştirilemiyor veya Harf Atanamıyor
![author icon]() Ezgi Bıçakcı/2021/03/01
Ezgi Bıçakcı/2021/03/01
-
2021 İpuçları | Windows'ta Sabit Diskte Eksik Alan Bulma ve Kurtarma
![author icon]() Ezgi Bıçakcı/2021/03/31
Ezgi Bıçakcı/2021/03/31