İçindekiler
Çoğu kişi ana depolama ortamlarından biri olan sabit sürücüyü kullanıyor. Ancak bazı insanlar sebebi nedir bilmeden bazı sabit disk alanlarının kayıp olduğunu fark ediyor. İşte CNET'ten bir örnek durum.
"Sistem ve bazı programlar için 250 GB SSD ve ek bir 3 TB SATA sabit disk sürücüsü olan Windows 7 Professional çalıştıran bir bilgisayarım var. Gezgin, bu sürücünün 2,72 TB kullanılabilir kapasiteye ve 470 GB boş alana sahip olduğunu gösterirken klasörler ve dosyalar 2,2TB alan kullanıyor. Sürücüde bölüm veya gizli dosya yok, ancak tüm klasörler ve dosyalar tarafından kaplanan alanı eklediğimde Explorer 300GB'ın altında bir alan kullanıyor. 2,4 TB boş alan gibi bir şey olması gerekirken sadece 470 GB boş alan göstermesinin sebebi ne olabilir ?
" Aynı durumdan rahatsız mısınız? Cevabınız evet ise, şanslısınız. 6 olası neden ve ilgili çözümleri bulabilirsiniz. Şimdi neyin yer kapladığını ve neden boş alanın kayıp olduğunu öğrenin.
Eksik Alanı Ne Oluşturuyor - 6 Neden
Windows bir sabit sürücü, PS3 sabit sürücü, XBOX 360 ve taşınabilir sabit sürücüde çok fazla alan kaybederse ne olur? Sabit disk sürücüsü veya SSD'deki eksik depolama alanını bulmak için, önce eksik alanı neyin oluşturduğunu bulmamız gerekir. Genel olarak, Windows sabit sürücüde eksik alana neden olan yaklaşık 6 durum vardır.
1. Hard Disk Üreticileri Vaat Ettikleri Kapasiteyi Vermiyor
Sabit diskin 500GB, 1TB, 2TB gibi farklı kapasiteleri vardır. Bununla birlikte, yeni satın alınan sabit diskin kapasitesini Windows Disk Yönetimi'nde kontrol ettiğimizde veya sürücüye alan eklediğimizde, gerçek disk boyutunun her zaman üreticilerin reklamından daha küçük olduğunu görebiliriz. Sebebi nedir? Eksik alan nerede?
Aslında, sabit disk üreticileri için 1 GB = 1000 MB, 1 MB = 1000 KB ve 1KB = 1000 B (bayt), ancak gerçekte 1 GB = 1024 MB, 1 MB = 1024 KB ve 1 KB = 1024 B. Bu nedenle üreticiler için 500 GB'lık bir sabit disk kullanıcı için yalnızca 465 GB'tır. Bu nedenle, bir sabit sürücüdeki eksik disk alanının yaklaşık % 7 olması makuldür.
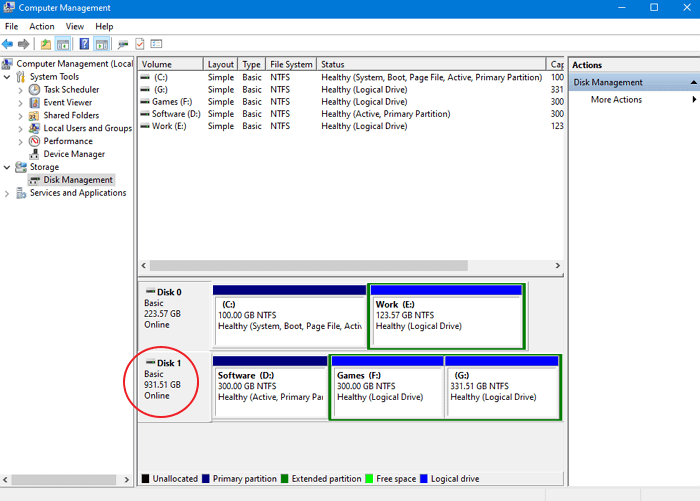
2. Gizli Bölümler Yer Kaplıyor
Çoğu bilgisayar ve dizüstü bilgisayar, OEM bölümü, kurtarma bölümü ve Microsoft ayrılmış bölüm gibi gizli bölümle birlikte gelir. Disk Yönetimi'nde gizli bölümleri görebilir veya sistemi yedeklediyseniz OEM bölümünü silebilirsiniz.
3. Sistem Koruması Çok Yer Kaplıyor
Sistem koruması, bilgisayarınızın sistem dosyaları ve ayarları hakkında düzenli olarak bilgi oluşturan ve kaydeden bir özelliktir. Önemli sistem olaylarından hemen önce geri yükleme noktaları oluşturur; örneğin, bir program veya aygıt sürücüsü yükleme. Geri yükleme noktaları sürücü kapasitesinin yarısı olarak ayarlanırsa, çok yer kaplar. Verileri görüntülemek için "Sistem Birimi Bilgisi" klasörünü kontrol edin.
4. Bölümlenmemiş Sabit Disk Alanı Var
Yeni satın alınan bir sabit disk, biz onu bölümlemedikçe verileri kaydetmek için kullanılamaz. Spesifik olmak gerekirse, diskte bölümler oluşturmamız gerekiyor. Windows Gezgini'nde yalnızca bölümlenmiş alan görülebilir, ancak Disk Yönetimi'nde bölümlenmemiş alan veya ayrılmamış alan görebiliriz.
Eksik alanı neyin kapladığını bulmuş olsanız da, eksik alanı kurtarmanın ve sabit sürücünüzün gerçek kapasitesini elde etmenin yolunu bilmek isteyebilirsiniz.
5. Hibernasyon Dosyası veya Sayfa Dosyası Çok Fazla Yer Kaplıyor
Hem hibernasyon dosyası (hiberfil.sys) hem de sayfa dosyası (pagefile.sys) gizli sistem dosyalarıdır. Hiberfil.sys, bilgisayar Uyku Moduna geçtiğinde işletim sistemi tarafından oluşturulan bir dosyadır. Bu dosyanın boyutu RAM alanının yarısıdır. Örneğin, bilgisayarınızın RAM'i 8 GB ise, hazırda bekletme dosyası (hiberfil.sys) yaklaşık 4 GB boyutundadır. Hem hazırda hibernasyon (hiberfil.sys) hem de sayfa dosyası varsayılan olarak görünmezdir. Bunları, "Klasör Seçenekleri" ne girip ardından "Korumalı işletim sistemi dosyalarını gizle" seçeneğinin işaretini kaldırdığınızda görebilirsiniz.
6. Makul Olmayan Küme Boyutu Büyüklüğü
Küme, en küçük mantıksal disk alanı miktarıdır. Bir küme yalnızca bir dosyanın içeriğini tutabilir. Bir dosya, bölümün küme boyutundan 3 kat daha büyükse, 3 küme kaplar. Dosyalarımızın ne kadar yer kapladığını incelerken, gerçek dosya boyutunun 8,37 KB olduğu ancak bu dosyaların diskte 12 KB yer kapladığı garip bir durumla karşılaşabiliriz. Bu bölüm küçük dosyalar kaydediyorsa, kaplanan disk alanı her zaman gerçek dosya boyutundan daha büyüktür. Neyse ki, küme boyutunu azaltarak daha az yer kaplamalarını sağlayabiliriz.
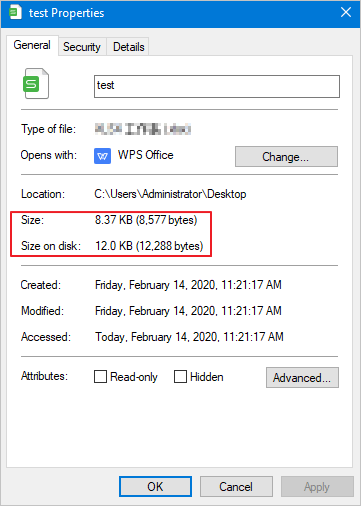
Kayıp Alanı Kurtarmak ve Sabit Sürücüyü Tam Kapasiteye Geri Getirmek için 6 Düzeltme
Artık HDD alanınızı neyin kapladığını ve neden boş alanın eksik olduğunu anladığınıza göre, sabit diskin tam kapasitesini göstermesini ve eksik alanı geri kazanmasını sağlamak için aşağıdaki 6 çözümü takip edebilirsiniz.
Düzeltme 1. Üreticilerle İletişime Geçin
Yukarıda bahsettiğim gibi, bir sabit sürücüdeki eksik disk alanının yaklaşık% 7 olması makul. Eksik disk alanınız% 7'den çok daha fazla ise, üreticilere başvurmalısınız. Ancak eksik alanınız yaklaşık% 7 ise, örneğin 1TB'lik bir sabit disk 931GB gösteriyorsa, bu durumda eksik disk alanı için yapabileceğimiz bir şey yok.
Düzeltme 2. Bölümleri Yazılım ile Gösterin
Windows işletim sistemini hiç kullanılmamış bir sabit diske yüklediğinizde, gizli bölümler de varsayılan olarak oluşturulacaktır. Tüm bu gizli bölümler Windows Gezgini'nde gösterilmeyecektir. Disk Yönetimi'nde görülebilirler. Ancak Disk Yönetimi, bu bölümlerin içeriğine göz atma seçeneği sunmaz. Gizli bölümleri ve içeriğini görüntülemek istiyorsanız, kullanışlı bir yazılıma ihtiyacınız vardır. EaseUS Partition Master sadece bize tüm gizli bölümleri göstermekle kalmaz, aynı zamanda bu gizli bölümlerin içeriğini görüntülemek için bir özellik sunar. Bu, Explore özelliğidir. Bu özellik, FAT / NTFS / ReFS / EXT2 / EXT3 dosya sisteminin bir bölümüne göz atmak için kullanılır. Bu özellikle aşağıdaki bilgileri kontrol edebilirsiniz:
- Tüm bölümün toplam ve boş alanı.
- Tüm klasörlerin ve dosyaların Dosya dizini.Her klasör / dosya için Oluşturma / Değiştirme / Erişim zamanı bilgisi vardır.
- Bu özellikle belirli bir dosyanın boyut bilgisi de bulunur.
Bölümünüzün tüm bilgilerini görüntülemek için adımları takip edin.
Adım 1. Bir bölüm seçin.
Adım 2. Sağ tıklayın ve "Explore" u tıklayın.
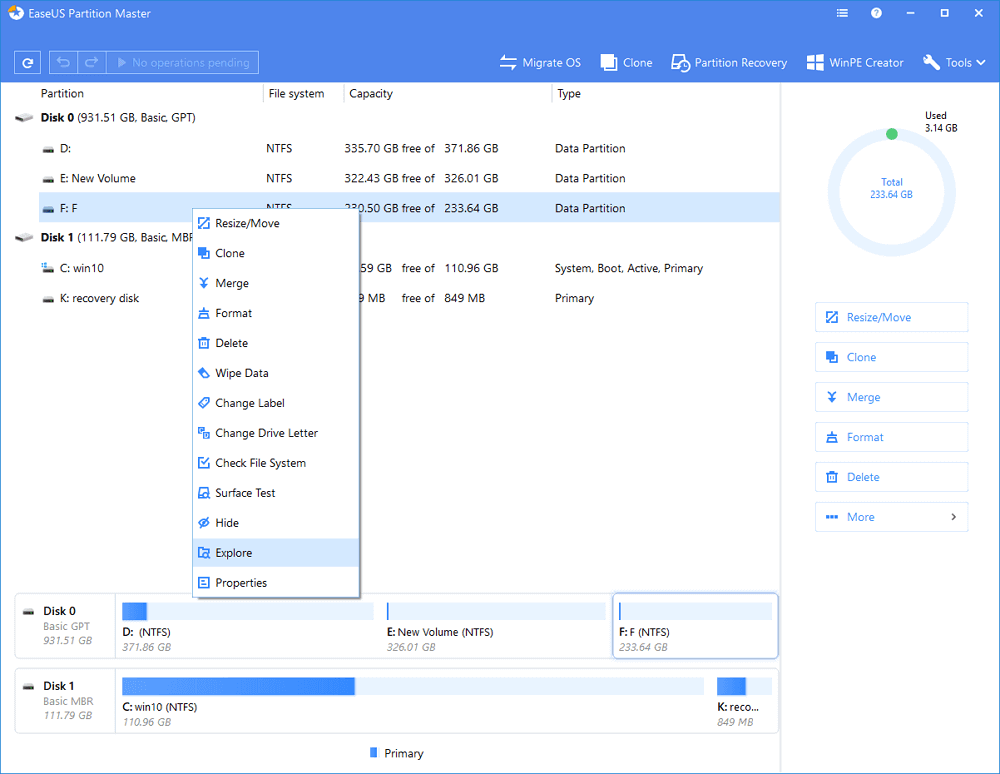
Ardından, hangi bölümün sürücü harfinin olmadığını veya hangi bölümün olduğunu görebilirsiniz. Bu durumda, eksik alanın nerede olduğunu bulabilir ve bir sürücü harfi atayabilir veya bölümleri gösterebiliriz.
Düzeltme 3. Sistem Korumasını Devre Dışı Bırakın
Sistem koruması, bilgisayarınızın sistem dosyaları ve ayarları hakkında çok fazla yer kaplayabilecek bilgiler oluşturur ve kaydeder. Yani, sistem korumasını devre dışı bırakmak, alan boşaltmak için iyi bir seçimdir.
Adım 1. Bu PC / Bilgisayar'a sağ tıklayın ve "Özellikler" i seçin ve ardından "Sistem Koruması" üzerine tıklayın.
Adım 2. "Sistem Koruması" sekmesi altındaki Yapılandır düğmesine tıklayın.
Geri Yükleme Ayarları'nda, sistem korumasını kapatmanızı isteyen bir seçenek göreceksiniz. Bu seçeneği seçin ve yaptığınız değişiklikleri uygulayın.
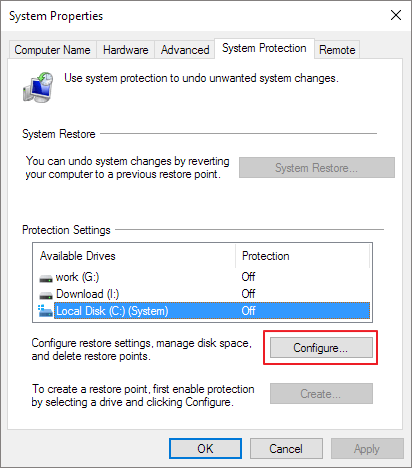
HDD'nizde geniş bir alan varsa, sisteminizi korumak için bu seçeneği açık tutabilirsiniz.
Düzeltme 4. Alanı Bölün ve Eksik Alanı Geri Yükleyin
Bölümlenmemiş alan, "Ayrılmamış alan" olarak bilinir. Ayrılmamış alan gördüğünüzde, üzerinde bir bölüm oluşturana kadar bu diski kullanamazsınız. Bölmek ve sabit sürücüyü tam kapasiteye geri yüklemek için aşağıdakileri yapabilirsiniz:
Yöntem 1. Ayrılmamış alanı manuel kurtarın
1. Ayrılmamış alana sağ tıklayın ve bu alanla yeni bir bölüm oluşturmak için "Yeni Basit Birim" öğesini seçin. Bu alanı kullanarak birden çok bölüm oluşturabilirsiniz, sadece boyutu doğru seçin.
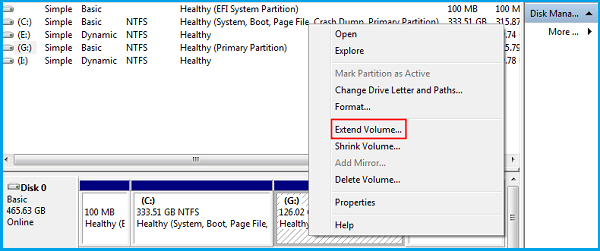
2. Alternatif olarak, ayrılmamış alandan önceki bölümü sağ tıklayın ve bölümü bu alana genişletmek için "Birimi Genişlet" seçeneğini seçin.
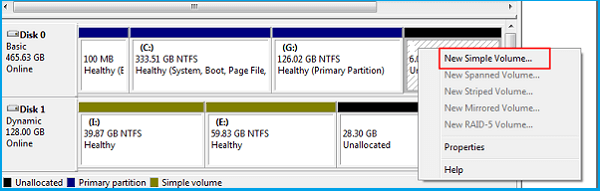
Yöntem 2. Bir bölüm aracı kullanarak eksik alanı geri yükleyin
Ayrılmamış alanı manuel olarak bölümlemeyle ilgili bir sorununuz varsa, işi kolayca bitirmek için profesyonel bölümleme yazılımını kullanabilirsiniz.
Adım 1. Ana pencerede, sabit sürücünüzdeki veya harici depolama aygıtınızdaki ayrılmamış alana sağ tıklayın ve ""Create"" i seçin.
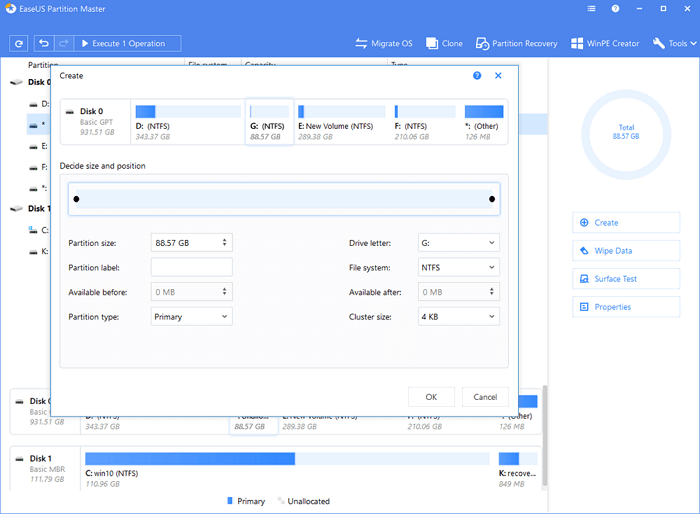
Adım 2. Yeni bölüm için boyutu, bölüm etiketini, sürücü harfini, dosya sistemini vb. ayarlayın ve devam etmek için ""OK"" a tıklayın.
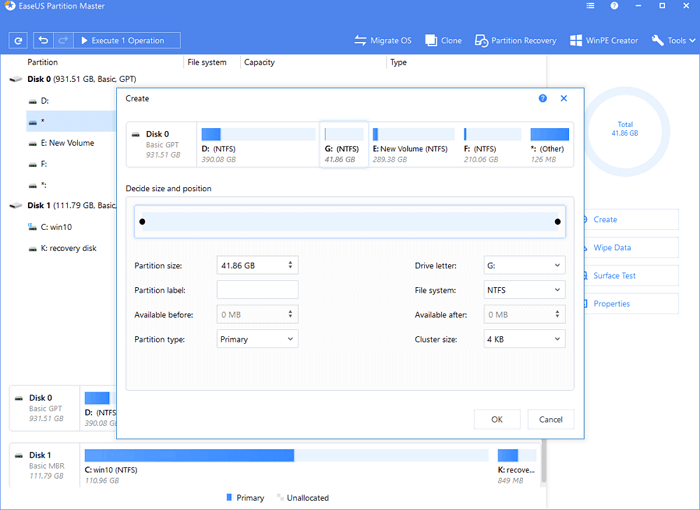
Adım 3. ""Execute Operation"" düğmesine tıklayın ve ""Apply"" ı tıklayarak yeni bir bölüm oluşturmayı onaylayın.
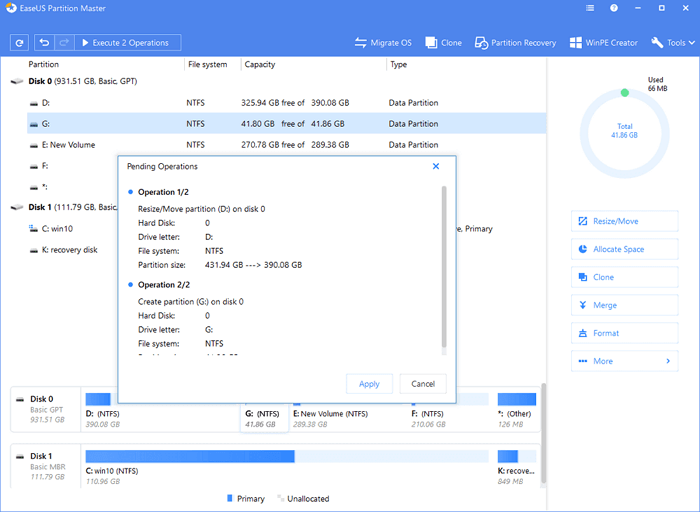
Düzeltme 5. Hibernasyon Dosyasını Silin
Hazır bekleme dosyası da çok yer kaplayabilir, HDD'deki eksik alanı geri yüklemek için bunları silebilirsiniz. İşte hiberfil.sys dosyasını silme adımları.
Adım 1. Başlat menüsüne gidin, cmd yazın ve sonuçlardan "Komut İstemi" ni sağ tıklayın ve "Yönetici olarak çalıştır" ı seçin.
Adım 2. Sonra powercfg -h off yazın ve "Enter" tuşuna basın.
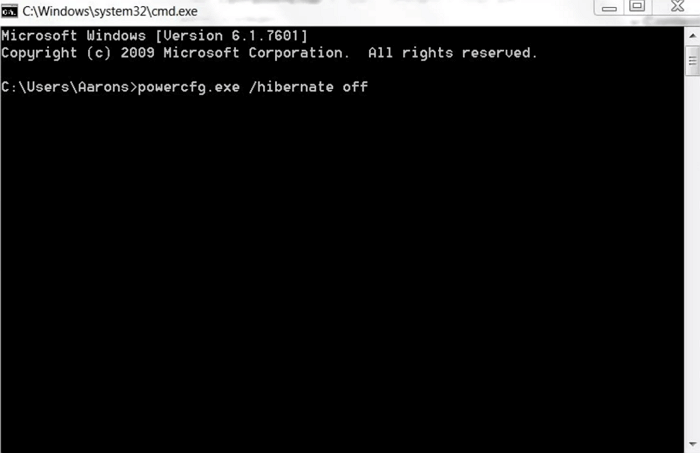
Düzeltme 6. Küme Boyutunu Azaltmak için Bölümü Yeniden Biçimlendirin
Bir bölümü biçimlendirirken küme boyutu belirlenir. Mantıksız bir küme boyutu kullandığınızda, küme boyutunu sıfırlamak için bu bölümü biçimlendirebilirsiniz. Bölümü en iyi HDD biçimlendirme aracıyla biçimlendirmek için aşağıdaki adımları takip edin. İşlem sırasında küme boyutunu değiştirebilirsiniz. Burada 512 bayt öneriyoruz.
Çözümlerden herhangi biri sorununuzu çözebilir. Hala sorularınız varsa, canlı sohbete başvurabilir veya bize bir e-posta gönderebilirsiniz.
İnsanlar Bunları da Soruyor
1. Sabit diskim neden tam kapasite göstermiyor?
Windows'ta sabit sürücüde eksik alan olmasına neden olan 6 durum vardır:
- Sabit disk üreticileri söz vaat ettikleri kapasiteyi vermiyor
- Gizli bölümler çok yer kaplıyor
- Bölümlenmemiş sabit disk alanı var
- Çok fazla hibernasyon dosyasıvar
- Uygulanan mantıksız küme boyutu
2. Sabit sürücümdeki kayıp alanı nasıl kurtarırım?
Kayıp bölümü kurtarmak için yukarıdaki 6 düzeltmeyi takip edebilir veya bölüm kurtarma yazılımını kullanabilirsiniz.
3. C sürücüm neden bu kadar dolu?
C sürücünüz çeşitli nedenlerden dolayı dolar. Eğer Windows 7/8 / 10'da C sürücüsü sebepsiz doldu sorunu yaşıyorsanız, gereksiz dosyaları ve diğer önemsiz verileri temizleyerek sabit disk alanını boşaltabilirsiniz. Göz atın: SSD sebepsizce dolu.
4. Sabit sürücümde gizli bir bölümü nasıl bulabilirim?
Gizli bölümleri bulmanın en kolay yolu, EaseUS Partition Master'ı denemektir.
1. EaseUS Partition Master'ı başlatın ve gizli olan Yeni Birime sağ tıklayın.
2. Unhide partition'ı seçin ve OK'a tıklayın.
3. Ardından, bilgisayarınızdaki tüm değişiklikleri saklamak için Apply'a tıklayın ve bilgisayarı yeniden başlatın.
İlgili Makaleler
-
[2021] Windows 10'da MBR'yi GPT Diskine Dönüştürmenin Üç Yolu
![author icon]() Ezgi Bıçakcı/2021/05/28
Ezgi Bıçakcı/2021/05/28
-
Diski Kontrol Edin Windows 10: Sabit Diskte Hataları Kontrol Etme ve Tarama
![author icon]() Ezgi Bıçakcı/2021/05/24
Ezgi Bıçakcı/2021/05/24
-
Sistem Ayrıldı Bölümü Nedir ve Nasıl Silinir [2021 Güncellemesi]
![author icon]() Ezgi Bıçakcı/2021/02/23
Ezgi Bıçakcı/2021/02/23
-
+3 Çözüm: Windows 10/8 / 7'de C Sürücüsü Dolu ve Boş Alan yok Sorununu Çözme
![author icon]() Ezgi Bıçakcı/2021/05/18
Ezgi Bıçakcı/2021/05/18