İçindekiler
"Diğer bölümlerimdeki (biçimlendirilmemiş) verileri kaybetmeden sürücüyü dönüştürmenin en iyi yolu nedir?"
Arama sayfasını "MBR'den GPT'ye dönüştürme" konusunda soru yağmuruna tuttunuz mu? Bu makalede, üçüncü taraf bir bölümleme aracı, disk yönetimi ve disk bölümü ile birlikte 3 yöntemde MBR'yi GPT'ye dönüştürmek için çözümleri kısaltacağız.
Windows yerleşik aracını seçerseniz, her iki aracın da mevcut disk birimlerini silmesi gerekir. Veri kaybını önlemek için bize güvenin, 3 kolay adımda bölüm stilini değiştirmek için daha iyi olan EaseUS Partition Master'ı seçebilirsiniz.
SAYFA İÇERİĞİ:
- Ne Zaman MBR'yi GPT'ye Dönüştürmeniz Gerekir?
- Yöntem 1. Güvenilir Bölüm Yazılımı ile MBR'yi GPT'ye Dönüştürme (Önerilir)
- Yöntem 2. Disk Yönetimi ile MBR'yi GPT Diske Dönüştürme
- Yöntem 3. DiskPart'ı Kullanarak MBR Diskini GPT Diskine Dönüştürme
MBR'yi GPT'ye Ne Zaman Dönüştürmeniz Gerekir?
Hem MBR hem de GPT, Windows'un bölüm stilleridir. Kısaca, bölüm stili, Windows'a diskteki verilere nasıl erişileceğini anlatmak için kullanılır. Genel olarak, bölüm stili ne olursa olsun diskinizi sorunsuz bir şekilde kullanabilirsiniz. Ancak, MBR'yi GPT'ye veya tam tersi şekilde dönüştürmeniz gereken bazı durumlar vardır:
Sabit sürücünüzde daha fazla bölüm istiyorsunuz
MBR diskleri yalnızca dört bölüm tablosu girişini destekler. Yani, kullanıcıların yalnızca en fazla dört birincil bölüm oluşturmasına izin verir. Daha fazla bölüm istenirse, genişletilmiş bölüm olarak bilinen ikincil bir yapı gereklidir.
Sabit sürücünüz 2 TB'tan büyük GPT
(GUID Bölüm Tablosu) daha sağlamdır ve 2TB'den büyük birimlere izin verir. Bu nedenle, sabit sürücünüz 2TB'nin üzerindeyse, disk alanını tam olarak kullanmak için GPT bölüm stilini tercih edebilirsiniz. (2 TB üzerindeki diskler geleneksel MBR bölüm tarzindaysa, diskte maksimum 2 TB depolama alanı kullanabilirsiniz.)
Sistem klonu gerçekleştirmek istiyorsunuz
Bildiğiniz gibi, MBR ve GPT diskleri farklı önyükleme modu kullanır. (MBR diskleri BIOS'u ve GPT diskleri UEFI modunu destekler.) Windows'u klonlamak veya işletim sistemini taşımak istediğinizde, bilgisayarın sorunsuz bir şekilde önyükleme yapabilmesi için hem kaynak diskin hem de hedef diskin aynı bölüm stiline sahip olduğundan emin olmanız gerekir.
Windows 10'da Veri Kaybı Olmadan MBR'yi GPT'ye Dönüştürmenin 3 Yolu
Belirtildiği gibi, Disk Yönetimi, DiskPart komutu veya üçüncü taraf yazılımı kullanmak da dahil olmak üzere bir MBR diskini GPT diskine dönüştürmek için başvurabileceğiniz üç yol vardır.
Yöntem 1. Güvenilir Bölüm Yazılımı ile MBR'yi GPT'ye Dönüştürün (Önerilir)
Windows yerleşik programlarını (Disk Yönetimi veya diskPart) kullanıyorsanız, MBR diskinizi GPT diskine dönüştürmek için sabit sürücünüzdeki tüm mevcut birimi silmeniz gerekir. Bu nedenle, veri kaybetmeden MBR'yi GPT diskine dönüştürmek istiyorsanız, önceden tüm diski yedeklemeniz gerekir ki bu da bir disk çok GB dosya depoladığından çok zaman alabilir.
Bu göz önüne alındığında, güvenilir bölüm yazılımını denemeniz önerilir - EaseUS Partition Master. Bu yazılım, veri kaybetmeden bir MBR diskini doğrudan GPT diskine dönüştürmenize yardımcı olacaktır. EaseUS Partition Master ile Disk Yönetimi veya DiskPart kullanırken olduğu gibi disk birimlerini silmenize gerek yoktur. Tek yapmanız gereken diski seçmek ve "Convert to GPT" yi seçmektir.
Önemli: Diskiniz bir veri sürücüsü ise, doğrudan MBR'den GPT'ye dönüştürebilirsiniz. Ancak, bir sistem diskiyse, GPT sistem diski yalnızca UEFI modundan başlatılabildiğinden, işletim sisteminizin ve ana kartınızın diski GPT'ye dönüştürmeden önce UEFI modundan önyükleme yapmak için desteklendiğinden emin olun.
MBR'yi GPT'ye dönüştürmek için:
Adım 1. Windows bilgisayarınızda EaseUS Partition Master'ı indirin ve başlatın.
Adım 2. Dönüştürmek istediğiniz MBR diskine sağ tıklayın ve ""Convert to GPT"" seçeneğini seçin.
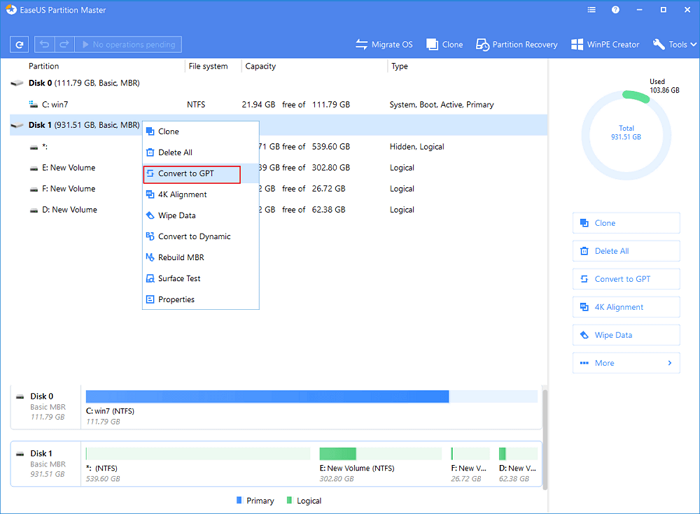
Adım 3. Bundan sonra, araç çubuğunda ""Execute 1 Operation"" düğmesini bulup tıklayın ve dönüştürmeyi başlatmak için ""Apply"" ı seçin. Bu değişikliği etkinleştirmek için cihazınızı yeniden başlatmanız gerekiyor.
Not: Bilgisayarınızda önyüklenebilir bir sorun varsa, önce EaseUS Partition Master'ın WinPE önyüklenebilir diskini oluşturmanız ve ardından MBR'yi GPT'ye dönüştürmek için programı çalıştırmanız gerekir.
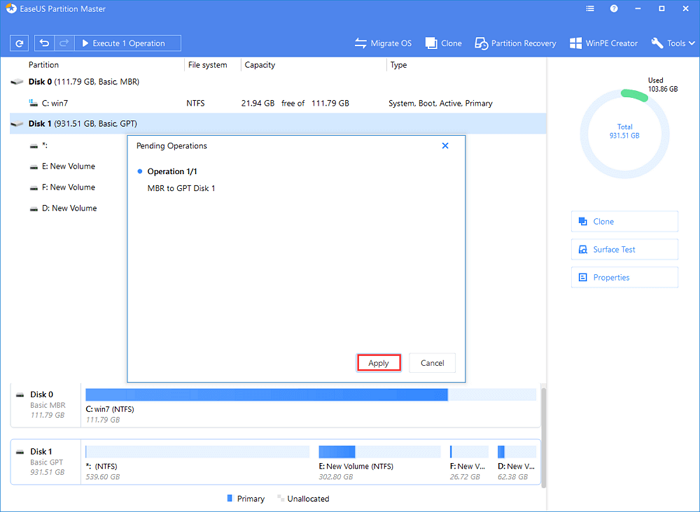
Yöntem 2. Disk Yönetimi ile MBR'yi GPT Diske Dönüştürme
Dönüştürmeden önce sabit sürücünüzdeki tüm birimleri silmeniz gerekir, aksi takdirde Disk Yönetimi'nde "GPT Diske Dönüştür" seçeneğinin grileştiğini görürsünüz. Bu nedenle, dönüştürmek istediğiniz diskte dosyalarınız varsa, en baştan tüm dosyaları yedekleyin. Genellikle, dosya ve klasörleri manuel olarak kopyalayarak bir diski yedekleyebilirsiniz, ama eminim ki bu uzun zaman alacaktır. Etkili bir yedekleme yapmak istiyorsanız, dosyaları kopyalayıp yapıştırmaktan çok daha hızlı olan ücretsiz yedekleme yazılımı EaseUS Todo Backup'ı kullanabilirsiniz.
Verilerinizi güvende tuttuktan sonra, MBR diskinizi Disk Yönetimi'nde GPT diskine dönüştürmek için artık aşağıdaki adımları takip edebilirsiniz.
Adım 1. "Bu PC" ye sağ tıklayın, "Yönet" i seçin ve ardından "Disk Yönetimi" ne gidin.
Adım 2. Hedef diskinizdeki birimlere sağ tıklayın ve "Birimi Sil ..." öğesini seçin (Disk Yönetimi'nde yanlışlıkla bir birimi sildiyseniz, bağlantılı makaleye başvurarak bölümü ve içindeki dosyaları kurtarabilirsiniz.
Adım 3. Diskiniz boşaldığında (ayrılmamış alan olarak gösterilir), diskinize sağ tıklayın ve "GPT Diske Dönüştür" seçeneğini seçin.
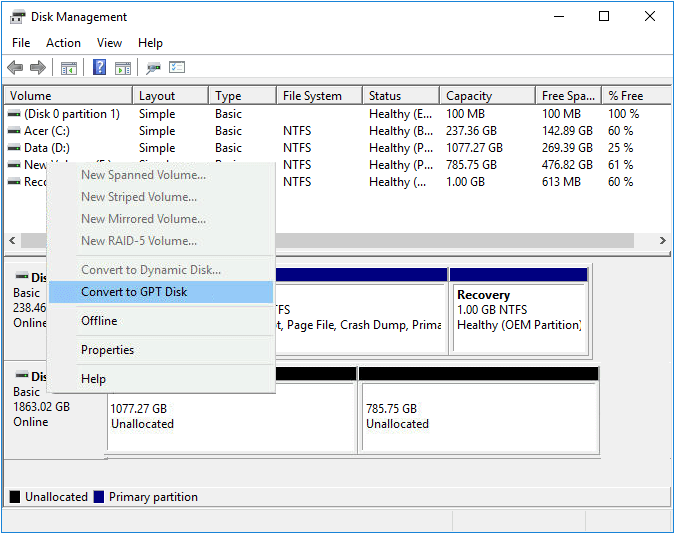
Artık MBR diskini başarıyla GPT diskine dönüştürdünüz. Sabit sürücüyü veri depolama amacıyla kullanmak için, diskte yeni birimler oluşturmanız gerekir. (EaseUS bölüm yazılımını kullanırsanız, bu işlemleri gerçekleştirmenize gerek yoktur. Bunun yerine, dönüştürme işleminden hemen sonra kullanabilirsiniz.)
Adım 1. Ayrılmamış alana sağ tıklayın ve "Yeni Basit Birim Oluştur ..." seçeneğini seçin.
Adım 2. Ardından "Yeni Basit Birim Sihirbazı" iletişim kutusunu göreceksiniz, devam etmek için "İleri" düğmesini tıklayın.
Adım 3. Birim boyutunu belirlemek, sürücü harfi veya yolu atamak ve bölümü biçimlendirmek için sihirbazı izleyin. Daha sonra yeni bir basit birim oluşturulacaktır. Diskte daha fazla bölüm oluşturmak için işlemi tekrarlayabilirsiniz.
Adım 4. Yedeklediğiniz dosyaları ihtiyaçlarınıza göre diskinize geri kopyalayabilirsiniz.
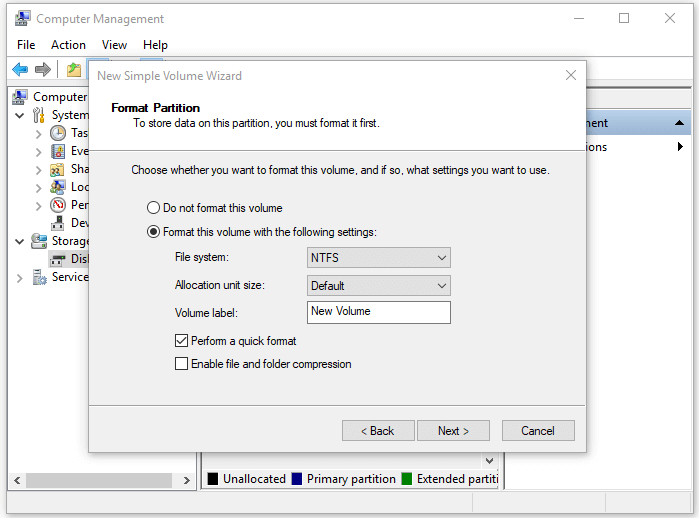
Yöntem 3. DiskPart'ı Kullanarak MBR Diskini GPT Diskine Dönüştürme
DiskPart, Windows'ta disk veya disk bölümlerini yönetmek için kullanılabilen bir komut satırı yardımcı programıdır. Yani, bu aracı MBR'yi GPT diskine dönüştürmek için de kullanabilirsiniz. Bununla birlikte, Disk Yönetimindeki gibi, dönüştürme işleminden önce diskteki birimleri silmeniz gerekir; yani bu yöntemi tercih ederseniz de veri yedeklemesinin gerekli olduğu anlamına gelir.
Adım 1. "Başlat" düğmesini tıklayın ve cmd yazın.
Adım 2. "Komut İstemi" ni sağ tıklayın ve "Yönetici olarak çalıştır" ı seçin.
Adım 3. Sizden izin isteyen bir iletişim kutusu gördüğünüzde "Evet" i tıklayın.
Adım 4. Diskteki birimleri silmek için aşağıdaki komutları tek tek girin:
- diskpart
- list disk
- select disk 1
- clean
Yanlışlıkla bir bölümü temizlediyseniz, dosyalarınızı kurtarmak için DiskPart temizlemeyi geri alabilirsiniz.
Adım 5. Diskinizdeki bölümleri sildikten sonra, artık MBR'yi GPT'ye dönüştürebilirsiniz:
- list disk
- select disk 1
- convert gpt
- exit
Sonuç
Aslında, Windows yerleşik yardımcı programları ile üçüncü taraf yazılımları kullanmak arasındaki en büyük fark, disk birimlerinin silinip silinmemesidir. Yukarıdaki ayrıntılardan da görebileceğiniz gibi, MBR'den GPT'ye dönüştürücü işlevi görebilen EaseUS bölüm yazılımını kullanmak, MBR diskini GPT diskine dönüştürmenin en kolay yoludur. Ayrıca, araç aynı zamanda diskleri klonlamanıza, bölümleri birleştirmenize, bölümleri küçültmenize, işletim sistemini taşımanıza vb. yardımcı olabilir. Bir sistem diskini MBR'den GPT'ye dönüştürmek istiyorsanız, uygun bir araç kullanmanız önerilir.
İlgili Makaleler
-
Windows 10'da Sabit Sürücü Bölümleme
![author icon]() Ezgi Bıçakcı/2021/01/12
Ezgi Bıçakcı/2021/01/12
-
2021 Windows Biçimlendirmeyi Tamamlayamadı Hatasına 7 Çözüm
![author icon]() Ezgi Bıçakcı/2021/05/18
Ezgi Bıçakcı/2021/05/18
-
Windows 7/8 / 10'da MBR / GPT Diskinde Düşük Sistem Ayrıldı Bölümü Alanı Düzeltmesi
![author icon]() Ezgi Bıçakcı/2021/03/30
Ezgi Bıçakcı/2021/03/30
-
Windows 10'da SSD'yi Güvenli Şekilde Silme veya Temizleme
![author icon]() Ezgi Bıçakcı/2021/01/27
Ezgi Bıçakcı/2021/01/27