İçindekiler
Bu sayfada, SSD'yi Windows 10/8 / 7'de kendi başınıza nasıl etkili bir şekilde sileceğinizi öğreneceksiniz:
- Bir SSD'yi Ne Zaman Temizlemeniz Gerekir?
- Windows 10'da SSD'yi Güvenli Silme / Temizleme
- #1. SSD'yi Silmek için Güvenli SSD Temizleme Yazılımını İndirin
- # 2. Windows 10'da SSD'yi Silin ve Temizleyin
Güvenli Silme Nedir
Güvenli Silme, bir dizi komut kullanarak bir sabit sürücüdeki verileri tamamen silmek için kullanılan bir yöntemdir. Güvenli Silme komutları, mevcut tüm dosyaların üzerine yazmak için sabit sürücüdeki sektörlere ikili tabanda bir veya sıfır yazar. Bu nedenle, Güvenli Silme komutlarıyla kaldırılan veriler, mevcut herhangi bir veri kurtarma yöntemiyle kurtarılamaz.
Ancak, komutlar olmalarına rağmen Güvenli Silme komutlarını, Windows 10'daki komutları Komut İstemi'nde çalıştırdığınız gibi çalıştıramazsınız, çünkü bunlar sabit sürücüdeki ürün yazılımında mevcuttur. Bu nedenle, Windows 10'da SSD'nizi güvenli bir şekildesilmek için, bu işlemleri gerçekleştirmenize yardımcı olacak EaseUS bölüm yöneticisi yazılımı gibi üçüncü taraf yazılımlara ihtiyacınız vardır.
Bir SSD'yi Ne Zaman Temizlemeniz Gerekir?
Bir SSD'de ne zaman güvenli bir silme işlemi yapmanız gerekir? Aşağıdakileri yapmak istediğinizde bir SSD'yi tamamen silmek gerekir:
- SSD'yi satma: SSD gibi bir depolama aygıtını satmadan önce yapmanız gereken hazırlıklardan biri, üzerindeki tüm verileri silerek başkalarının dosyalarınıza erişmesini engellemektir.
- SSD'yi başka bir kullanıcı için hazırlama: Bilgilerinizi korumak için, depolama cihazındaki dosyaları imha etmek isteyebilirsiniz.
- Diğer kullanımlar için SSD'yi temizleme: İS kurulumu, bir oyun sürücüsü veya ikinci bir veri diski olarak kullanmak vb için SSD'yi temizlemek.
- Cihazdaki virüsleri veya kötü amaçlı yazılımları kaldırma: SSD'nize bir virüs veya kötü amaçlı yazılım bulaşmışsa, cihazınızı güvenli bir şekilde silerek tamamen kaldırmak isteyebilirsiniz.
Windows 10'da SSD Nasıl Silinir
Bu bölümdeki işlemleri takip edin, SSD'yi güvenli bir şekilde silecek ve yukarıda listelenen herhangi bir amaç için hazır hale getireceksiniz:
- #1. SSD'yi Silmek için Güvenli SSD Silme Aracını İndirin
- # 2. Windows 10'da SSD'yi Silin ve Temizleyin
Bu bölümde sunulan eğitimleri tek tek takip etmenizi öneririz. SSD'nizde kayıtlı önemli verileriniz yoksa, 1. kılavuzu atlayın ve 2. kılavuzdan başlayın.
Dikkat Edin:
Güvenli silme işleminden sonra verilerinizi kurtaramayacağınız için, SSD'yi silmeden önce, hala yararlı dosyalarınız varsa dosyalarınızı yedeklemeniz gerektiğini vurgulamak gerekir. Yedekleme yapmanın etkili bir yolu için, ücretsiz yedekleme yazılımı - EaseUS Todo Backup size yardımcı olabilir.
# 1. Windows 10'da SSD'yi Silmek için Güvenli SSD Temizleme Yazılımı İndirin
Profesyonel bölümleme aracı - EaseUS Partition Master, Windows 10'da bir SSD'yi güvenli bir şekilde silmenize ve süpürmenize, SSD'yi tamamen temizlemenize ve kolaylıkla verileri kurtarılamaz hale getirmenizi sağlar. Bu disk / bölüm yönetim aracı, Secure Erase komutlarıyla hemen hemen aynı şekilde çalışan "Wipe Data" adlı bir özelliğe sahiptir. "Verileri Sil" ve Güvenli Silme Komutları Hem "Verileri Sil" özelliği hem de Güvenli Silme komutu, SSD'nizdeki tüm verilerin üzerine yazarak verilerinizi siler. Ancak, EaseUS Partition Master'daki Verileri Sil özelliği Güvenli Silme komutundan üstündür:
- Güvenli Silme, disk sektörlerine ikili tabanda 1 veya 0 yazarken, "Wipe Data" rastgele sayılar yazar.
- Wipe Data, SSD'ye zarar vermezken Güvenli Silme komutu verir.
- EaseUS Partition Master'da Wipe Data, özellikle yeni başlayanlar için kolay olan Secure Erase'den daha kolaydır.
Windows 10'da SSD'nizi silmek için yazılımı hemen edinin:
# 2. Windows 10'da SSD'yi Silmenin Basit Adımları
Değişiklikler uygulandıktan sonra bu işlemler geri alınamaz. Bir kez daha, SSD'ye kaydedilmiş değerli verileriniz varsa, bunları önce yedekleyin.
Adım 1. EaseUS Partition Master'ı başlatın, içinden verileri silmek istediğiniz sabit sürücüye veya bölüme sağ tıklayın ve "Wipe Data" seçeneğini seçin.
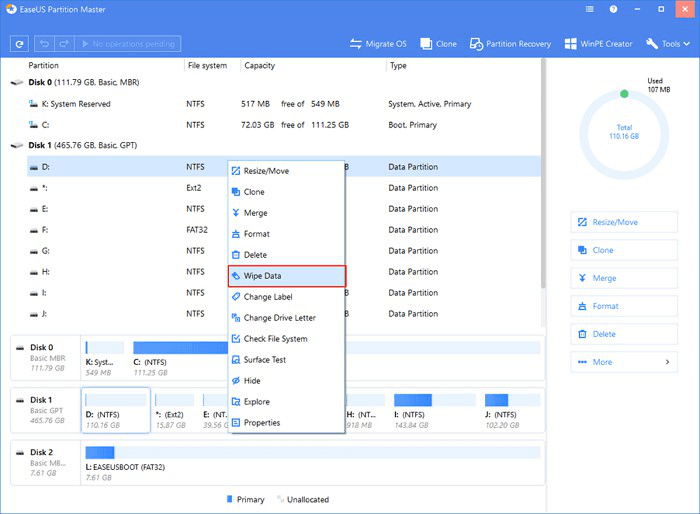
Adım 2. Yeni pencerede, verileri silme zamanlarını ayarlayın ve ardından "OK" a tıklayın.
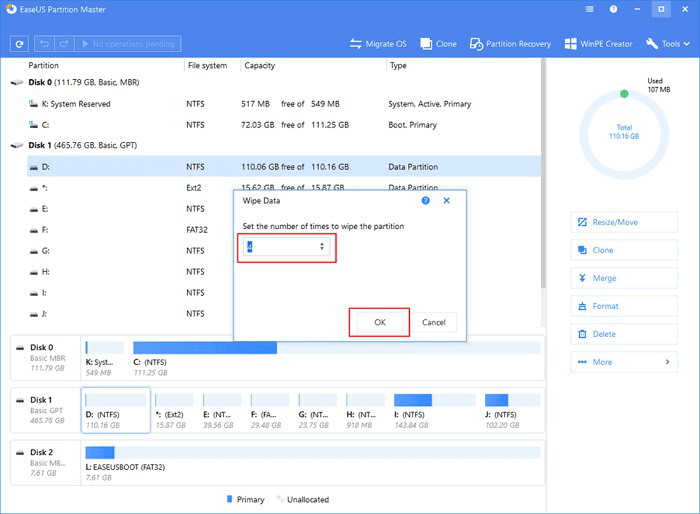
Adım 3. Sağ üst köşedeki "Execute Operation" ı tıklayın, değişiklikleri kontrol edin ve ardından "Apply" ı tıklayın.
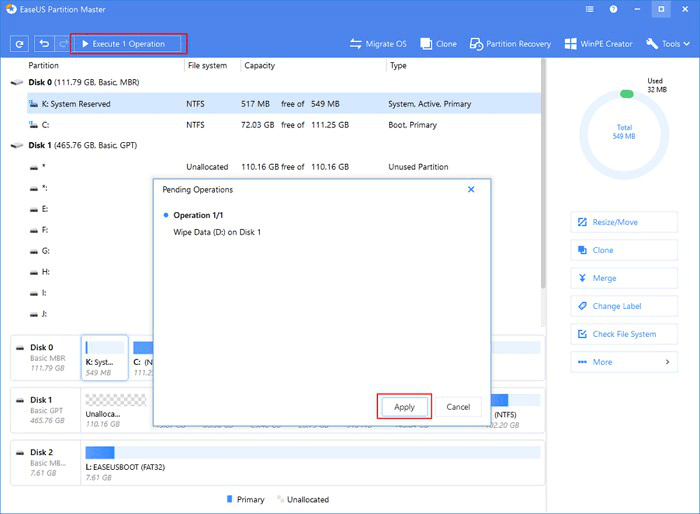
İşlem EaseUS Partition Master tarafından gerçekleştirildiğinde, verilerin herhangi bir veri kurtarma yazılımı veya hizmeti ile kurtarılamayacağını unutmayın! İşlemin tamamlanmasını bekleyin ve ardından silinmiş SSD'yi yeni bir işletim sistemi, oyun kurmak veya çevrimiçi satmak için yeni bir disk olarak kullanabilirsiniz.
Ayrıca şunları da merak edebilirsiniz: Windows 10/8 / 7'de Yeni Bir HDD / SSD Nasıl Kurulur.
Sonuç
İnsanlar çeşitli nedenlerle bir SSD sürücüsünü süpürmek veya silmek isteyebilir. Bir SSD'nin (katı hal sürücüsü) süpürülmesi, sürücüyü temizleyebilir.
Böylece, virüsün veya kötü amaçlı yazılımın artık sürücüde bir yerde saklanmayacağından emin olabilirsiniz. Ayrıca, bir SSD'nin silinmesi, verimsiz atık veri depolama sistemlerinde kaybedilen performansın geri kazanılmasına yardımcı olur. Ancak geleneksel bir sabit sürücü diskinden (HDD) farklı olarak, SSD sürücüsünü silebilecek çok fazla araç yoktur. Burada zamandan ve emekten tasarruf etmek için SSD sürücülerle çalışan güvenli bir süpürme aracı olan EaseUS bölümleme yazılımını denemenizi öneririz.
İnsanlar Ayrıca SSD'yi Güvenli Silme Hakkında Bunları da Soruyor
EaseUS Partition Master kullanarak kişisel veriler, virüsler veya kötü amaçlı yazılımlar dahil olmak üzere tüm içeriği kaldırmak için Windows 10'da SSD'nizi güvenle tamamen süpürebilirsiniz. Güvenli silme SSD ile ilgili başka sorularınız varsa, aşağıdaki soruları ve cevapları kontrol edin, tatmin edici bir cevap alalacaksınız.
1. Güvenli Silme SSD'ye zarar verir mi?
Bu sayfada açıklandığı gibi, Güvenli Silme, sabit diske sektör düzeyinde ikili tabanda bir veya sıfır yazarak yazılımdan disk verilerini silmek için komutlar çalıştıran bir işlemdir.
Bu, SSD'deki verileri kurtarılamaz hale getirir ve 0 ve 1'i yazarken diske de zarar verebilir. SSD'nizi korumak için, yardımcı olarak EaseUS Partition Master gibi bir üçüncü taraf disk temizleme aracını denemenizi öneririz.
2. Bir SSD'nin güvenli silmeden kaynaklanan veri kaybını nasıl önleyebilirim?
Önerdiğimiz gibi, bir SSD'yi silerken veri kaybını önlemek için, tüm önemli verileri önceden başka bir cihaza yedeklemeniz gerekir. SSD verilerinizin yedek imajını oluşturmak için aşağıdaki adımları izleyerek EaseUS Todo Backup'ı deneyebilirsiniz:
- Adım 1: EaseUS Todo Backup yazılımını başlatın ve ardından farklı yedekleme amaçları için "File Backup", "Disk / Partition Backup" veya "System Backup" ı seçin.
- Adım 2: Yedeklemek istediğiniz sistemi, disk bölümünü, dosyaları veya uygulamaları seçin. Ardından, yedekleme dosyasını depolamak istediğiniz bir hedef seçin.
- Adım 3: Veri yedekleme işlemini başlatmak için "Proceed" e tıklayın.
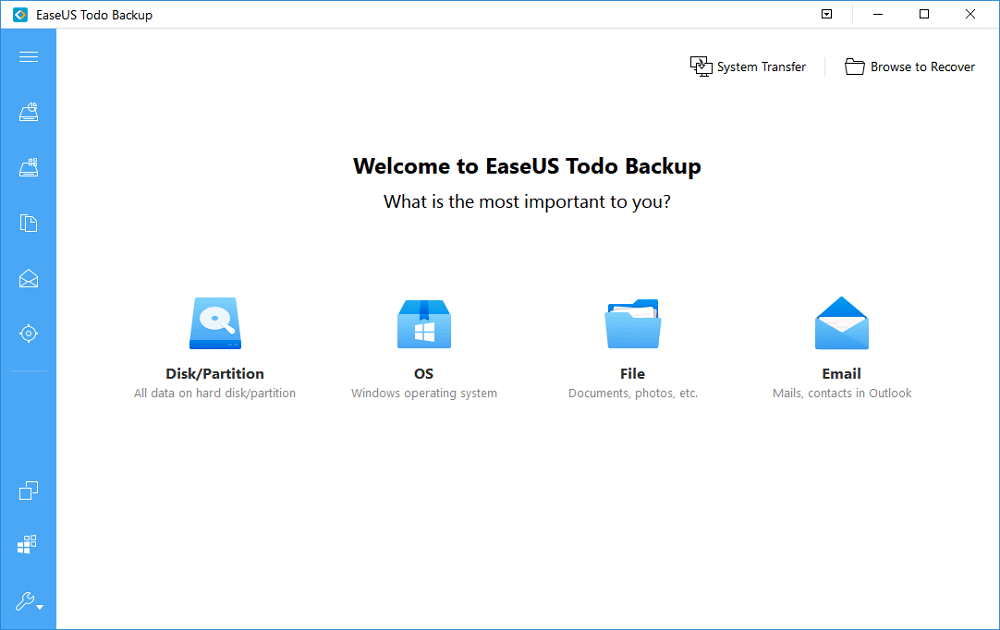
Bir SSD'yi güvenli bir şekilde silmek ve diski temizleme yardımı için profesyonel bir disk silme aracına ihtiyacınız olacak. Bu sayfada önerildiği gibi, EaseUS Partition Master yardımcı olabilir.
3. Samsung SSD Güvenli Silme Nasıl Yapılır?
Samsung SSD'yi silmek için işlemi tamamlamak üzere yukarıdaki adımlara geri dönebilirsiniz. Veya işleri halletmek için buradaki hızlı kılavuzu takip edebilirsiniz:
# 1. Samsung SSD'deki yararlı verileri başka bir cihaza yedekleyin.
# 2. Samsung SSD'yi güvenli bir şekilde silmek için güvenilir bir silme aracı indirin.
Burada EaseUS Partition Master'ı veya Samsung Magician SSD Tool, SanDisk SSD Dashboard vb. gibi diğer süpürme yazılımlarını deneyebilirsiniz.
# 3. Samsung SSD'yi seçtiğiniz silme aracıyla güvenli bir şekilde süpürün ve silin.
İlgili Makaleler
-
Windows 10'da Disk 0 ve Disk 1'i Birleştirme
![author icon]() Ezgi Bıçakcı/2021/03/30
Ezgi Bıçakcı/2021/03/30
-
Windows 7'de Bölümler Nasıl Birleştirilir
![author icon]() Ezgi Bıçakcı/2021/02/23
Ezgi Bıçakcı/2021/02/23
-
Windows'ta EXT2 / EXT3 Tabanlı Linux Bölümü Nasıl Oluşturulur
![author icon]() Ezgi Bıçakcı/2021/03/30
Ezgi Bıçakcı/2021/03/30
-
Disk Salt Okunur Düzeltmesi: Sürücüyü Salt Okunurdan Okunur Yazılır Olarak Değiştirme (5 Yol)
![author icon]() Ezgi Bıçakcı/2021/01/12
Ezgi Bıçakcı/2021/01/12