İçindekiler
Windows 7'de Neden Bölümler Birleştirilir?
Windows 7 kullanıcıları, aslında bugünlerde daha fazla Windows 10 kullanıcısı da dahil oluyor, bir noktada daha fazla veri, oyun veya program tutmak için bir disk hacmini genişletmenin gerekli olduğunu düşünüyor. Bazıları bir bölümü doğrudan yeniden boyutlandırmayı seçerken, bazıları iki bölümü büyük bir bölüm halinde birleştirmeyi seçer. İnsanların hangi durumlarda bölümleri birleştirmek istediklerini biliyor musunuz? Aşağıda bazı örnekler verilmiştir.
- Sistem C sürücüsünde yer kalmıyor. Sonuç olarak, bilgisayar aşırı derecede yavaşlar veya sistem çok fazla donmaya başlar.
- Bir diske çok fazla sabit sürücü bölümü dağılmış durumda, bu da dosyaların bulunmasını veya sabit sürücü alanından tam olarak yararlanmayı zorlaştırıyor.
- Diskte ayrılmamış alan var. Bazı bölümlere ayrılmamış alan eklemek kullanışlıdır.
Görüntülenen örneklerin tümü tek bir soruna işaret etmektedir: uygun olmayan disk alanı dağıtımı. Bu nedenle, disk alanını dikkatli ve verimli bir şekilde kullanmak için, bölümleri Windows 7, 8 veya 10'da birleştirmek iyi bir fikirdir. İki sabit sürücü bölümünün tek bir bölümde birleştirilmesi, yeterli boş alana sahip yeni bir birim oluşturmaya, sabit sürücü sayısını azaltmaya ve düşük disk alanı uyarıları sorununu çözmeye yardımcı olabilir.
Genel olarak, Windows 7'de bölümleri birleştirmenin iki tipik yolu vardır. Biri yerleşik Windows Disk Yönetimi, diğeri ise üçüncü taraf bölüm yöneticisi yazılımıdır.
Windows 7'de Windows Disk Yönetimi ile Bölümler Nasıl Birleştirilir
Windows 7 Disk Yönetiminde, direk kullanılabilecek bir "Birimi Birleştir" özelliğini bulunmaz, ancak bir bölümü silerek ve ardından diğerini ayrılmamış alanla genişleterek bölümleri birleştirebilirsiniz.
Bölümleri Windows Disk Yönetimi ile birleştirmek için gereklilikler
- İki bölüm bitişik olmalıdır.
- Her iki bölüm de NTFS ile biçimlendirilmelidir.
- Diğerini genişletmek için bir birim silinmelidir.
Disk Yönetiminde iki bölümü birleştirme:
Adım 1. Bilgisayarım> Yönet> Disk Yönetimi öğesine sağ tıklayın.
Adım 2. D sürücüsüne sağ tıklayın ve "Birimi Sil" i seçin. C sürücüsü ayrılmamış alana dönüştürülecek.
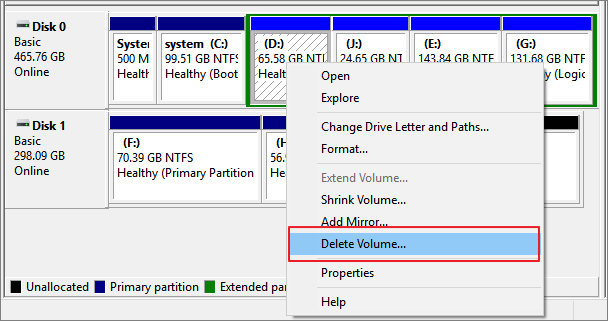
Adım 3. C sürücüsüne sağ tıklayın ve "Birimi Genişlet" seçeneğini seçin. C sürücüsüne ayrılmamış alan eklemek için Birimi Genişlet Sihirbazını izleyin.
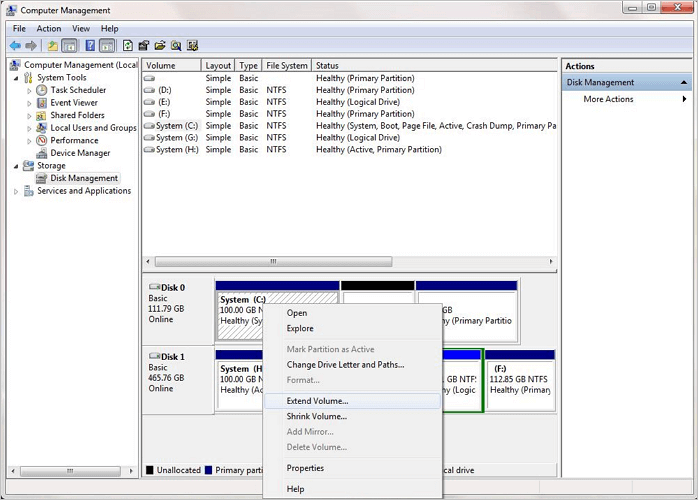
Adım 4. Windows 7 Disk Yönetimi arayüzüne dönün, C ve D sürücüsünün yeni ve daha büyük bir C sürücüsü olduğunu göreceksiniz.
Yukarıdaki talimatları izleyerek, C ve D sürücüsünü tek bir bölüme olarak başarıyla birleştirdiniz. Ancak, bölümleri birleştirmenizi engelleyebilecek birçok kısıtlama vardır. Windows 7'de birim genişletilemiyor veya birimi Genişlet gri renkte gibi bir sorunla karşılaşırsanız, bunu çevrimiçi eğitimlerle düzeltin. Sorun gidermeden sonra, bölümleri hala birleştiremiyorsanız veya tüm bölümleri silmenin neden olacağı herhangi bir veri kaybı riskini almak istemiyorsanız, bölümleri daha kolay ve güvenli bir şekilde birleştirmek için profesyonel bir bölüm yöneticisi kullanabilirsiniz.
Windows 7'de Bölümleri EaseUS Partition Master ile Birleştirme
Yukarıda bahsedildiği gibi, Windows 7 yerleşik Disk Yönetme aracı, bölümleri birleştirdiğinizde bölümü silmenizi gerektirir. Dahası, iki bölümün yan yana bulunması gerekiyor. Disk Yönetimi yerine, bölümleri silmeden, biçimlendirmeden veya veri kaybetmeden iki sabit sürücü bölümünü nasıl birleştireceğinizi biliyor musunuz? Veya bitişik olmayan bölümleri birleştirebilir misiniz?
Burada, EaseUS bölüm yazılımı, Windows 7'deki bölümleri veri kaybı olmadan birleştirmenize yardımcı olabilir. Bu araçla, diğer bölümleri kaldırmadan iki bitişik bölümü doğrudan birleştirebilirsiniz. Bu arada, tüm Windows kullanıcılarının bitişik olmayan bölümleri oldukça esnek bir şekilde birleştirmesini de destekler. Aşağıdaki talimatları dikkatlice takip edin ve bölümleri istediğiniz gibi birleştirmeyi deneyin.
Windows 7'de bölümleri birleştirin:
Bu iki bölüm bitişikse, lütfen "Merge" özelliğini kullanın.
Adım 1. Alan eklemek ve sabit sürücüde tutmak istediğiniz bölüme sağ tıklayın ve "Merge" seçeneğini seçin.
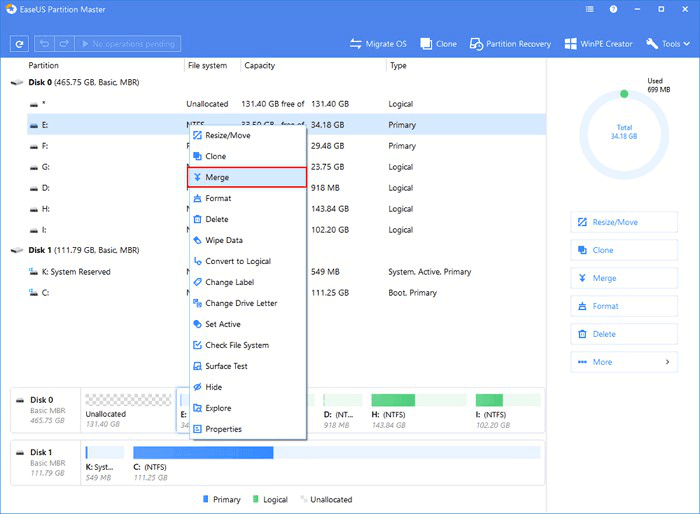
Adım 2. Birleştirmek için başka bir bölüm seçin.
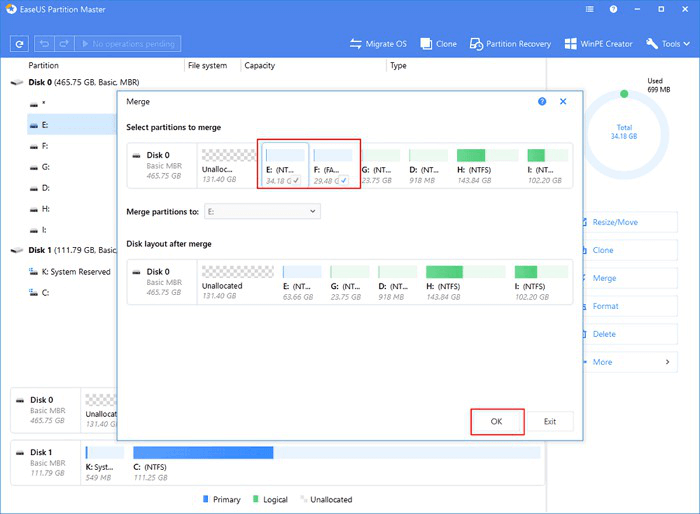
Adım 3. Üstteki "Execute Operation" a ve ardından "Apply" ı tıklayın.
Bu iki bölüm bitişik değilse, bu işlem çok daha karmaşık olacaktır. Lütfen aşağıdaki öğreticiyi takip edin.
Adım 1. EaseUS Partition Master'ı başlatın. Ana pencerede, birleştirmek istediğiniz bölüme sağ tıklayın ve "Delete" i seçin. Daha önce tüm verilerin yedeklendiğinden emin olun.
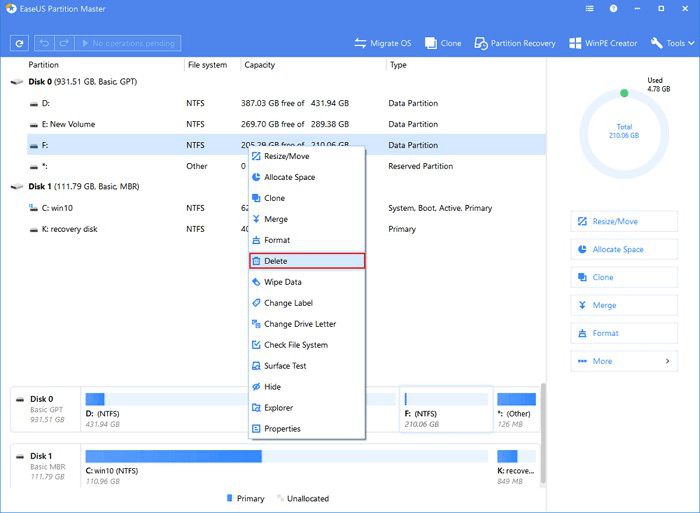
Adım 2. Alan eklemeniz gereken hedef bölüme sağ tıklayın, "Resize / Move" seçeneğini seçin.

Adım 3. Hedef bölüm tutamacını ayrılmamış alana sürükleyin ve "OK" a tıklayın.
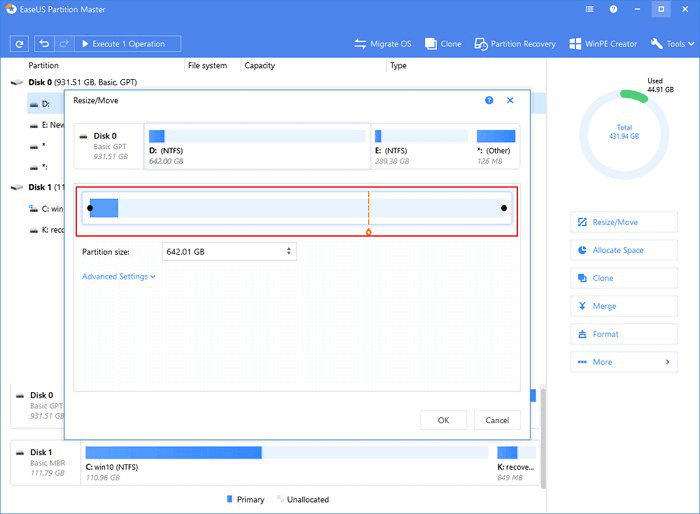
Adım 4. Tüm değişiklikleri saklamak için "Execute Operation" a ve "Apply" ı tıklayın.
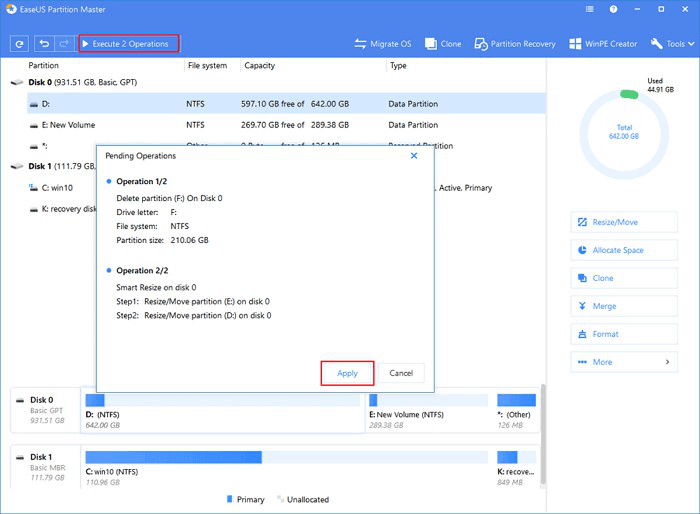
Disk Yönetimi ve EaseUS Partition Master Karşılaştırması
Disk Yönetimi, bir sabit sürücüyü bölümlemeniz, bir sabit sürücüyü biçimlendirmeniz, bir sürücü harfini değiştirmeniz veya diskle ilgili diğer çeşitli görevleri gerçekleştirmeniz için kullanışlı bir araçtır. Hem avantajları hem de dezavantajları vardır. İşte size Windows 7 Disk Yönetim Aracı ve EaseUS bölümleme yazılımının ana özelliklerini anlatan ayrıntılı bir karşılaştırma. Okuyun ve ihtiyaçlarınıza uygun olanı seçin.
| Özellikleri | EaseUS Partition Master | Windows 7 Disk Yönetimi |
| Birleştirme, silme, taşıma, gizleme, etiketleme, bölümü kontrol etme | √ | × |
| Dinamik birimi kopyalama, diski / bölümü kopyalama | √ | × |
| NTFS sistem bölümünü yeniden başlatmadan genişletme | √ | √ |
| Bölüm oluşturma, silme, biçimlendirme, sürücü harfini değiştirme, aktif olarak ayarlama | √ | √ |
| FAT'ı genişletme / küçültme | √ | × |
| NTFS'yi genişletme / küçültme | √ | √ |
| Bölüm Kurtarma, bölüm şeması | √ | × |
| Önyüklenebilir Diskler Oluşturma | √ | × |
| GPT diski | √ | √ |
İlgili Makaleler
-
Windows 10'da Disk 0 ve Disk 1'i Birleştirme
![author icon]() Ezgi Bıçakcı/2021/03/30
Ezgi Bıçakcı/2021/03/30
-
Veri Kaybetmeden Bozuk SSD / HDD'yi Onarın
![author icon]() Ezgi Bıçakcı/2021/05/28
Ezgi Bıçakcı/2021/05/28
-
64GB SD Kartı / USB Flash Sürücüyü FAT32'ye Biçimlendirme
![author icon]() Ezgi Bıçakcı/2021/01/19
Ezgi Bıçakcı/2021/01/19
-
Basit Birimi Birincil Bölüme Dönüştürme / Değiştirme
![author icon]() Ezgi Bıçakcı/2021/02/23
Ezgi Bıçakcı/2021/02/23