İçindekiler
SSD / HDD Yanıt Vermiyor ve Çalışmıyor
Hiç bozuk SSD veya HDD sürücüsündeki verileri kaybettiniz mi? Diskiniz RAW oldu mu veya bilgisayarınız bozuk SSD / HDD'den önyükleme yapamıyor mu? Bozuk SSD / HDD'yi onarmak ve kaybolan verileri geri yüklemek için çözümler mi arıyorsunuz?
Merak etmeyin. Burada, verileri kaybetmeden bozuk SSD veya HDD'yi onarmak için etkili yöntemler bulacaksınız. Şimdi bozuk SSD veya sabit disk sürücüsünün nasıl düzeltilip onarılacağını görelim.
SSD'min Bozulduğunu Nasıl Anlarım
SSD, bazı yönlerden HDD'den daha iyi olsa da, sorun olma durumu nadir değildir. SSD aşağıdaki beş önemli belirti varsa, muhtemelen bozuk veya hasarlı olabilir. O zaman, SSD'yi onarmanız gerekir. Peki SSD'nizin bozuk olup olmadığını nasıl anlarsınız?
1. SSD'deki dosya okunamıyor
SSD'deki bazı dosyalar okunamıyorsa, veriler bozuk bir bloktadır. Ve dosyaları kopyalayamazsınız.
2. Erişilemiyor, SSD sürücüsü yavaş çalışıyor
Yavaş okuma / yazma hızına sahip bir SSD kullanıyorsanız veya sisteminiz sık sık çöküyorsa, SSD hasarını kontrol etmek için birkaç araç kullanmanız ve önemli veri kaybını önlemek için sabit sürücünüzü zamanında değiştirmeye hazır olmanız gerekir.
3. Dosya sistemini kontrol edin
Sistem, dosya sisteminin düzeltilmesi gerekiyor hatasını sık sık gösteriyorsa, bu, sabit sürücünün hasar gördüğü anlamına gelir.
4. Mavi ekran birçok kez ortaya çıkıyor
Sabit disk hasarı bilgisayarın mavi ekran vermesine de neden olur. Mavi ekran sorunu bilgisayar başlatma işlemi sırasında ortaya çıkarsa, bu bir sistem sorunu ve bir disk sorunu olarak kabul edilebilir. Mavi bir ekranla karşılaştığınızda ve sisteme giremediğinizde, sistemi yeniden yükleyerek sorunu çözebilirsiniz. Sistemin yeniden yüklenmesi sorunu çözmezse, sabit diskin hasar gördüğünü varsayabilirsiniz.
5. Yazılamıyor, SSD salt okunur hale geliyor
SSD'ye bir dosya koyduğunuzda doğrudan yazamayacağınız veya yazmaya karşı korumalı, yazma reddedildi vb. hatalar veriyorsa, bozulduğundan şüphe yoktur.
SSD Onarmadan Önce Bozuk Sabit Diskteki Verileri Kurtarın
SSD'yi onarmadan önce, veri güvenliğini sağlamak için, aşağıda iki şekilde bozuk bir SSD veri kurtarma işlemi gerçekleştirmeniz daha iyi olur.
1. Verileri Geri Yüklemek için SSD / HDD'yi Başka Bir SATA Bağlantı Noktası / Kablo / PC kullanın
Aşağıdaki sorunlardan birini yaşıyorsanız, SSD veya HDD'yi başka bir SATA bağlantı noktasına ve kablosuna veya verileri geri yüklemek için başka bir bilgisayara bağlamak için bu yöntemi deneyin:
- Mevcut PC SSD / HDD'yi okuyamıyor veya tanıyamıyor
- Mevcut bilgisayar düzgün önyükleme yapamıyor
Yukarıdaki iki durumla karşılaşırsanız, yeni SATA bağlantı noktası ve kablosu veya yeni bilgisayar SSD / HDD'nizdeki verilere erişmenize yardımcı olabilir.
2. Bozuk SSD Kurtarma için Sabit Sürücü Veri Kurtarma Yazılımını Kullanın
Eğer Yöntem 1, SSD veya HDD'deki verilerinize erişemezseniz veya SSD / HDD, RAW hatası ile çalışmazsa, profesyonel bir sabit sürücü veri kurtarma yazılımına ihtiyacınız olacaktır.
Burada, HDD / SSD, harici sabit sürücü, USB veya SD kart üzerindeki tüm kayıp verileri geri yüklemenizi destekleyen EaseUS Data Recovery Wizard'ı deneyebilirsiniz. Tüm Windows sistemleri (Windows 10, 8 ve 7) desteklenmektedir. Üç adımla RAW veya bozuk SSD / HDD'deki tüm verileri geri yükleyecektir: Yazılımı Çalıştır> Disk verilerini Seç ve Tara> Verileri Önizle ve Geri Yükle.

Windows 10'da SSD Manuel Olarak Nasıl Onarılır
Basit ve karmaşık çözümler dahil olmak üzere SSD'yi düzeltmeyi deneyebileceğiniz birçok yol vardır. Bu bölüm, aygıt yazılımını, sürücüleri güncelleyerek veya Komut İstemi'ni kullanarak bozuk SSD / HHD'yi onarmak için manuel çözümleri kapsar.
1. SSD'yi Onarmak için SSD Aygıt Yazılımını Güncelleyin
Adım 1. Win + X tuşlarına basın ve "Aygıt Yöneticisi" ni seçin.
Adım 2. "Disk sürücüleri" ni genişletin> SSD sürücüsüne sağ tıklayın> "Özellikler" i seçin. "Ayrıntılar" sekmesini seçin> Özellik altındaki açılır menüyü tıklayın> "Donanım Kimlikleri" ni seçin> ayarları kaydetmek için "Tamam" ı tıklayın.
Adım 3. SSD ürün yazılımı güncelleme aracını çalıştırın ve işlemi tamamlamak için ekrandaki talimatları izleyin.
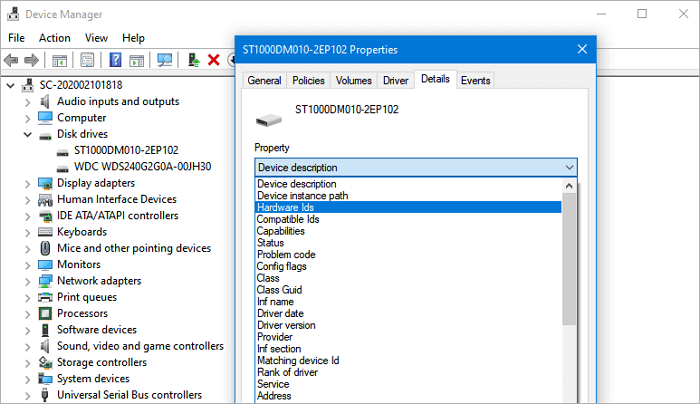
2. SSD Sürücülerinizi güncelleyin
Adım 1. Win + X tuşlarına basın> "Aygıt Yöneticisi" ni seçin.
Adım 2. "Disk sürücüleri" ni genişletin> SSD'nize sağ tıklayın> "Sürücüyü güncelle" yi seçin. Ardından, SSD'nin sürücüsünü güncellemek için ekrandaki talimatları izleyin. İşlem bittiğinde bilgisayarınızı yeniden başlatın.
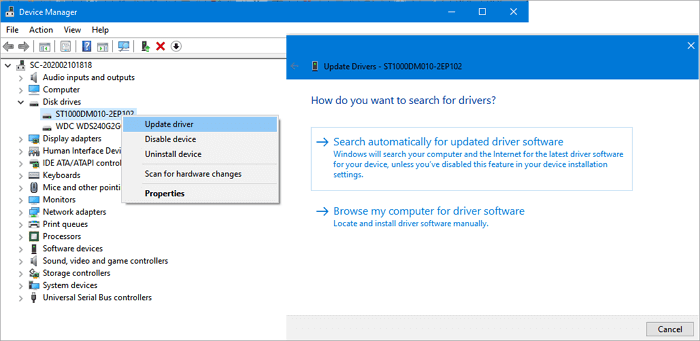
Veya sorunu gidermek için sürücüyü kaldırıp yeniden yüklemeyi seçebilirsiniz.
3. Dosya Sistemi Hatasını Düzeltmek için CHKDSK'yi çalıştırın
- "Çalıştır" iletişim kutusunu açmak için "Win + R" tuşlarına basın.
- Cmd yazın ve "Komut İstemi" ni açmak için Enter tuşuna basın.
- "Yönetici olarak çalıştır" ı tıklayın ve Yönetici olarak oturum açın.
- Komut İstemi'ne chkdsk C: / f / r / x yazın ve Enter'a basın.

Not: C: bozuk SSD veya HDD'nizin sürücü harfi olacaktır ve C: 'yi doğru harfle değiştirmeyi unutmayın. İşlemin tamamlanmasını bekleyin, ardından komut istemini kapatmak exit yazın ve için Enter tuşuna basın.
Bu üç temel yöntemin bozulan SSD veya HHD'yi onarmanıza yardımcı olabileceğini umuyoruz. Ancak bu yöntemlerden hiçbiri hasarlı SSD'yi düzeltemezse ümitsizliğe kapılmayın, çünkü yardım için profesyonel bir SSD onarım aracı kullanabilirsiniz.
Profesyonel SSD Onarım Aracı ile Bozuk SSD Nasıl Onarılır
EaseUS Partition Master, dosya sistemini kontrol ederek, SSD üzerinde MBR'yi yeniden oluşturarak, SSD'yi biçimlendirerek ve silerek bozuk veya hasarlı SSD'yi onarmanıza yardımcı olacak kapsamlı, etkili çözümler sunan birinci sınıf bir disk ve sürücü yönetim yazılımıdır.
Adım 1. Bilgisayarınızda EaseUS Partition Master'ı açın. Ardından diski bulun, kontrol etmek istediğiniz bölüme sağ tıklayın ve "Check File System" i seçin.
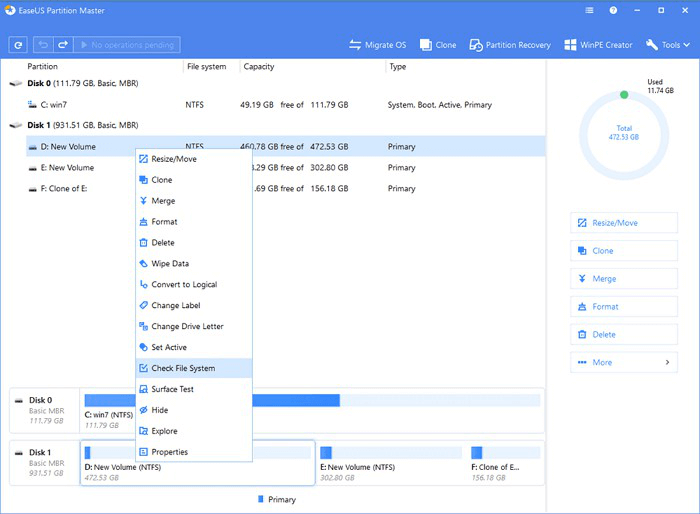
Adım 2. Dosya Sistemini Kontrol Et penceresinde, "Try to fix errors if found" seçeneğini seçili bırakın ve "Start" ı tıklayın.
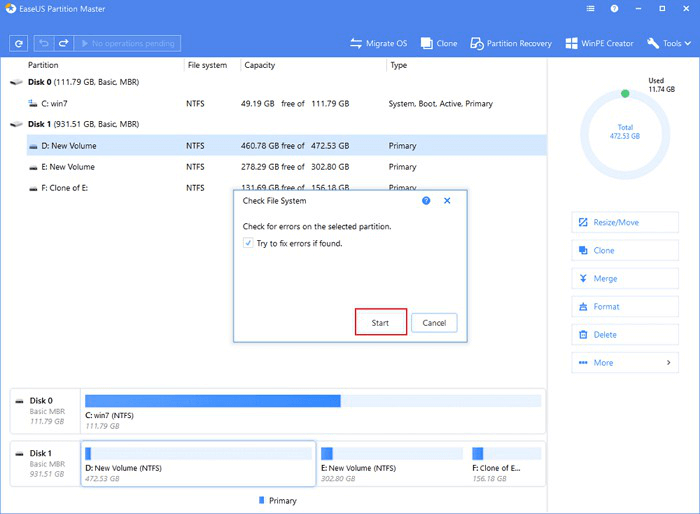
Adım 3. Yazılım, diskinizdeki bölüm dosya sisteminizi kontrol etmeye başlayacaktır. Tamamlandığında, "Finish" i tıklayın.
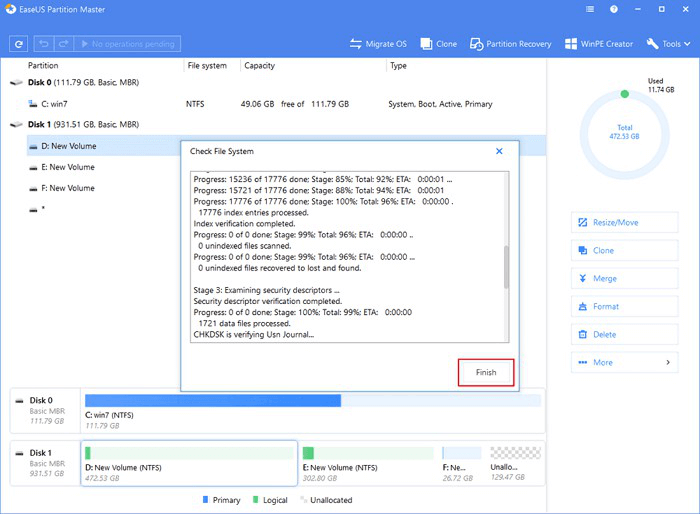
2. SSD'yi onarmak için MBR'yi yeniden oluşturun
SSD üzerindeki ana önyükleme kaydı hasar görürse, SSD önyükleme yapamaz. Önyüklemeden sonra, sistem önyükleme bölümü sabit diskinin bulunamadığını veya sabit diskte önyükleme dosyası olmadığını bildirmek için "Disk önyükleme hatası, Sistem diskini takın ve enter tuşuna basın" mesajını verecektir. Lütfen önyükleme diskini takın ve Enter tuşuna basın. Bu durumda, EaseUS Partition Master'ı doğrudan kurabilir ve sorunu çözmek için "MBR'yi Yeniden Oluştur" özelliğini kullanabilirsiniz.
Eğer SSD, sistem diskiniz ise ve MBR hasar görmüşse, bilgisayarınız düzgün şekilde başlamayabilir. Şu anda, MBR'yi yeniden oluşturmak için bir EaseUS Partition Master WinPE önyüklenebilir diski oluşturabilirsiniz.
Not: MBR'nin yeniden oluşturulması yalnızca MBR diskleri için geçerlidir. SSD'niz bir GPT disk ise, bu yöntem işe yaramayacaktır.
Adım 1. Bir WinPE önyüklenebilir disk oluşturun.
- Sizinkiyle aynı sistemi çalıştıran yeni bir bilgisayarda EaseUS Partition Master'ı indirin ve başlatın.
- Araç çubuğunda ""WinPE Creator"" üzerine tıklayın. Ve bir USB sürücüsünde önyüklenebilir diski oluşturmayı seçin. Bilgisayarınızda bir CD / DVD sürücüsü varsa, önyüklenebilir diski CD / DVD olarak da oluşturabilirsiniz.
- İşlemi bitirmek için ""Proceed"" i tıklayın.
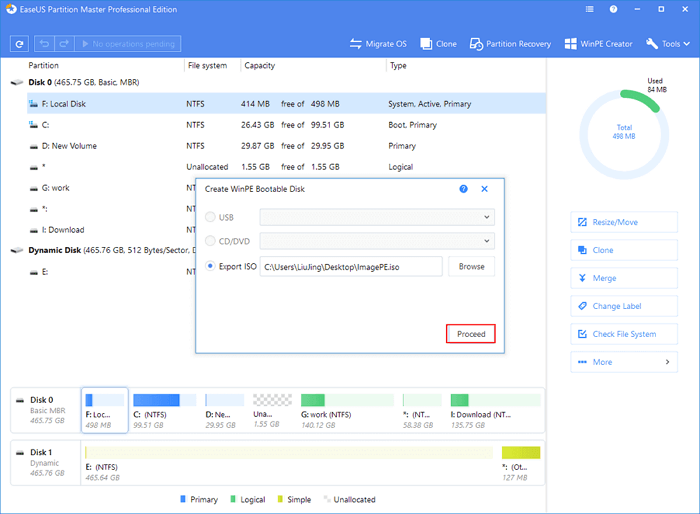
Adım 2. MBR'yi yeniden oluşturun.
- Önyüklenebilir USB veya CD / DVD'yi PC'nize bağlayın.
- Bilgisayarı yeniden başlatırken ""Del"" tuşuna basın. Bilgisayarınızı ""Çıkarılabilir Aygıtlar"" veya ""CD-ROM Sürücüsü"" nden önyükleyin. Ve sonra EaseUS Partition Master otomatik olarak çalışacaktır.
- MBR'si zarar görmüş diske sağ tıklayın. Devam etmek için ""MBR'yi Yeniden Oluştur"" u seçin.

- Mevcut işletim sistemiyle MBR türünü seçin. Ardından, ""Tamam"" a tıklayın.
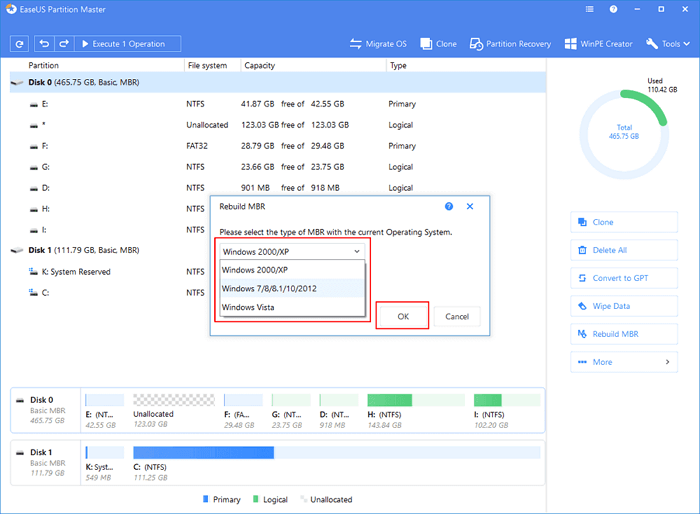
- Sol üst köşedeki ""Execute 1 Operation"" seçeneğini tıklayın ve MBR'yi oluşturmak için ""Apply"" ı tıklayın. Bundan sonra bilgisayarınız tekrar normal şekilde önyüklenebilir.
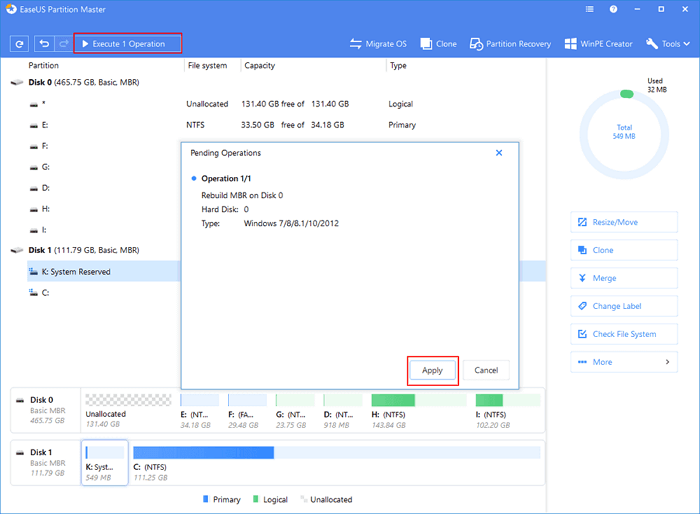
3. Hasarlı SSD'yi Biçimlendirin / Silin
Yukarıdaki yöntemler işe yaramazsa ve SSD'yi yine de onaramazsanız veya SSD dosya sistemi bozulması nedeniyle yazma korumalıysa, biçimlendirerek ve güvenli silerek bozuk SSD sürücüsünü düzeltebilirsiniz. SSD bir veri diski olduğu için, biçimlendirdikten ve sildikten sonra doğrudan yeniden kullanabilirsiniz. SSD bir sistem diskiyse, sistemi yeniden yükleyebilirsiniz.
EaseUS Partition Master'ı başlatın, SSD diskine veya sürücüye sağ tıklayın, Verileri Sil veya Biçimlendir'i seçin ve işlemin tamamlanmasını bekleyin.
Özet: EaseUS Partition Master'ın dört seçeneğini kullanarak Windows 10/8 / 7'de bozuk SSD'yi onarabilirsiniz. Mükemmel SSD onarım işlevinin yanı sıra, bu güçlü bölüm yönetimi yazılımı ayrıca bölümleri yeniden boyutlandırma / taşıma, bölümleri birleştirmenize, oluşturmanıza, biçimlendirmenize ve silmenize, SSD 4K hizalamasını gerçekleştirmeye, işletim sistemini SSD'ye taşıma ve daha fazlasını yapma imkânı sunar.
İnsanlar Bunları da Soruyor
1. SSD sürücüleri kurtarılabilir mi?
SSD TRIM olarak bilinen teknoloji nedeniyle, veri kurtarma yazılımı dosyalar veya klasörler silindiğinde bir SSD sürücüsündeki verileri geri yükleyemez. Ancak TRIM devre dışı bırakılırsa, SSD'de kaybolan verileri geri yüklemek için EaseUS veri kurtarma yazılımını kullanabilirsiniz.
2. SSD'min arızalı olup olmadığını nasıl anlarım?
Aşağıdaki sorunlarla karşılaşıyorsanız SSD'niz arızalı olabilir.
- SSD'deki dosya okunamıyor
- Erişilemiyor, SSD sürücüsü yavaş çalışıyor
- Dosya sistemini kontrol edin hatası veriyor
- Mavi ekran hatası sık sık ortaya çıkıyor
- Yazılamıyor, SSD salt okunur hale geliyor
3. SSD çöker mi?
SSD daha hızlı, daha güvenli olmasına ve geleneksel HDD'den daha az güç tüketmesine rağmen, SSD'nin sınırlı yazma döngüsüyle HDD'den daha kısa bir ömrü vardır, bu nedenle beş ila yedi yıllık beklenen ömürlerinden önce arızalanabilir.
4. Veriler, arızalı bir SSD'den kurtarılabilir mi?
Evet. Bilgisayar tarafından algılanabilen arızalı SSD'den verileri kurtarmak için EaseUS veri kurtarma programını kullanabilirsiniz. Bu uygulama, birkaç tıklamayla çökmüş ve arızalı SSD sürücülerindeki tüm verileri kurtarmanıza yardımcı olacaktır.
5. Bozuk bir SSD'yi nasıl düzeltirim?
Genel olarak, bozuk bir SSD'yi düzeltmek için altı çözümünüz var. Örneğin, SSD'nin aygıt yazılımını ve sürücülerini güncelleyin, dosya sistemini kontrol edin ve düzeltin, MBR'yi yeniden oluşturun, biçimlendirin ve sorunlu SSD'yi silin.
6. SSD görünmediğinde nasıl düzeltebilirim?
Öncelikle, sürücü harfini değiştirerek, SSD'yi başlatarak, SSD sürücüsünü yeniden yükleyerek vb. ile SSD görünmüyor hatasını düzeltmeniz gerekir. SSD'niz göründüğünde, bozuk SSD'yi onarmak için bu eğitimde sunulan yöntemleri kullanabilirsiniz.
İlgili Makaleler
-
Windows 10/8 / 7'de 1 TB Sabit Disk Nasıl Bölümlenir
![author icon]() Ezgi Bıçakcı/2021/03/30
Ezgi Bıçakcı/2021/03/30
-
SD Kartı Tam Kapasiteye Geri Yükleme veya Formatlama
![author icon]() Ezgi Bıçakcı/2021/01/27
Ezgi Bıçakcı/2021/01/27
-
Windows 10/8 / 7'de SSD'yi FAT32'ye Biçimlendirme
![author icon]() Ezgi Bıçakcı/2021/03/30
Ezgi Bıçakcı/2021/03/30
-
Windows 10/8 / 7'de Harici Sabit Sürücü Bölümleme
![author icon]() Ezgi Bıçakcı/2021/05/18
Ezgi Bıçakcı/2021/05/18