İçindekiler
SD kartın tam kapasite göstermemesinin nedenleri USB flash sürücü, kalem sürücü, sabit sürücü, hafıza kartı vb. gibi diğer depolama cihazlarında da benzer durumlar olabilir. SD kart neden tam kapasite göstermiyor? SD hafıza kartını tam boyutuna nasıl geri yükleyebilirim? Kullanıcılar bu tür garip olaylarla karşılaştıklarında her zaman sorular sorarlar.
Genellikle, tam kapasite göstermeyen SD kart, bazı kart okuyucuların veya ana cihazların daha büyük SDHC ve SDXC kartlarıyla uyumlu olmaması nedeniyle oluşur. Okuyucu veya ana bilgisayar daha büyük kapasite ile uyumlu değilse, kart desteklenen bir boyuta yeniden bölümlenecektir. Örneğin, kart okuyucunuz veya kameranız maksimum 32GB kapasiteli bir SDHC kart ile uyumluysa, bu okuyucuyu veya kamerayı 64GB SDXC kartı formatlamak için kullandığınızda, kartın 32GB (~ 27GB kullanılabilir kapasite) olarak yeniden bölümlenmesine neden olur. Tam kapasite göstermeyen SD kart da görünmez gölge dosyalar, biçimlendirme yükü, gizli kurtarma bölümleri ve ayrılmamış alan nedeniyle ortaya çıkabilir.
Tam kapasite göstermeyen SD karta benzer sorunlar yaşıyorsanız endişelenmeyin! İşte bir çözüm. Kartın tam kapasitesini destekleyen bir okuyucu veya ana bilgisayar kullanabilir ve SDHC / SDXC kartlarında tam kapasiteyi kolaylıkla geri yüklemek için üçüncü taraf bir SD kart biçimlendirme aracını kullanabilirsiniz. Dahası, onu onarmak için Diskpart komutunu kullanın.
Yöntem 1. EaseUS Bölümleme Yazılımı ile SD kartı Tam Boyuta Geri Yükleme
Kayıp veya ayrılmamış alanı geri kazanmanıza ve SD kartı tam kapasiteye / orijinal boyutuna güvenli ve kolay bir şekilde geri yüklemenize yardımcı olmak için, burada size sabit sürücüleri ve çıkarılabilir depolama aygıtlarını biçimlendirmenize olanak tanıyan güçlü bir disk yönetim aracı olan EaseUS Partition Master'ı öneriyoruz. Artık basit adımlarla bu araçla SD kartı yeniden biçimlendirmek ve SD kartı tam kapasiteye geri yüklemek için aşağıdaki kılavuzu deneyebilirsiniz.
Dikkat Edin: SD kart tam kapasite göstermediğinde veri kaybını önlemek için önce önemli dosyaları yedeklemenizi öneririz. Bakınız: Veri güvenliği için sd kart yedekleme.
Adım 1. EaseUS Partition Master'ı başlatın, biçimlendirmek istediğiniz bölüme sağ tıklayın ve "Format" ı seçin.

Adım 2. Yeni pencerede, Bölüm etiketini girin, dosya sistemini seçin (fat32 / ntfs / ext3 / ext3 / ext4) ve ihtiyaçlarınıza göre küme boyutunu ayarlayın, ardından "OK" a tıklayın.

Adım 3. Ardından bir uyarı penceresi göreceksiniz, devam etmek için "OK" a tıklayın.

Adım 4. Değişiklikleri gözden geçirmek için sol üst köşedeki "Execute Operation" ı tıklayın, ardından bölümü biçimlendirmeye başlamak için "Apply" a tıklayın.

SD kartınız için uygun bir dosya sistemi seçmek için ek ipuçları:
- FAT32 - 2-32GB hafıza kartı için uygundur. (Optimal seçim)
- NTFS - 2 TB'ın altındaki hemen hemen tüm SD kart boyutları için uygundur.
Yöntem 2. Komut İstemi ile Daha az Alan Gösteren SD kartı Onarma
Tanıtılan SD kart formatlayıcı, umarız hafıza kartının orijinal boyutunu geri kazanmanıza yardımcı olacaktır. Bu, gerçekte olduğundan daha az disk alanı gösteren çıkarılabilir bir sabit diskle başa çıkmanın en kolay ve en güçlü yolu olsa da, bunu yapmanın hala alternatif bir yolu vardır. Üçüncü taraf otomatikleştirilmiş aracı kullanmaktan daha yüksek düzeyde bilgisayar becerileri gerektiren Windows Komut İstemi'nin indirilmesi ve yüklenmesi gerekmez. Yönetici ayrıcalığına sahip herkesin kullanabileceği yerleşik bir Windows yerel aracıdır.
Bazı değerli depolama alanlarının bir şekilde kaybolduğu SD kartın sorunlarını gidermek için, her adımı dikkatlice izleyerek yeni bir birimi yeniden oluşturmak için DISKPART komut satırlarını kullanabilirsiniz.
- Adım 1: Örneğin Windows 10'da, arama kutusuna cmd yazın, Komut İstemi adı verilen en iyi eşleşmeyi elde edebilirsiniz. Sağ tıklayın ve "Yönetici olarak çalıştır" ı seçin.
- Adım 2: Siyah Komut İstemi penceresinde diskpart yazın ve "Enter" tuşuna basın.
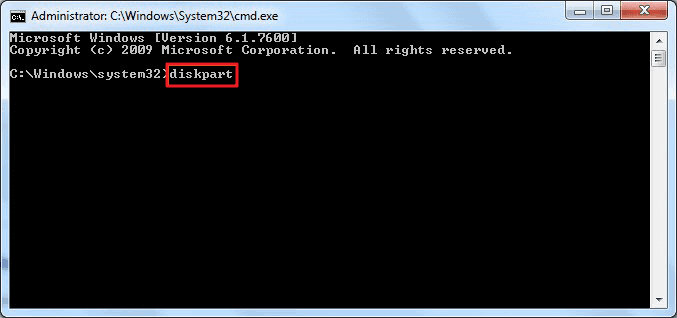
Adım 3: Şimdi list disk yazın ve "Enter" tuşuna basın. Bilgisayara bağlı SD kartınız dahil tüm disk sürücüleri listelenecektir.
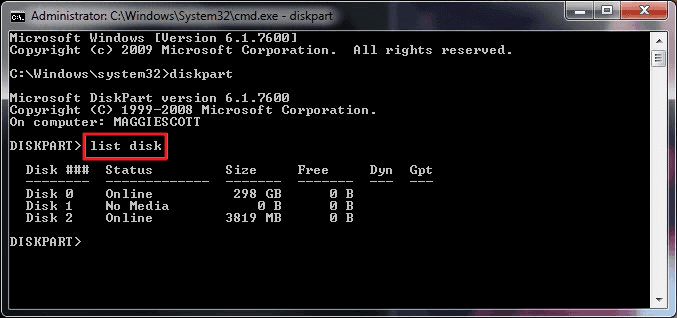
Adım 4: List disk bilgilerine bakın, select disk + disk number yazın, örneğin, select disk 2 ve enter tuşuna basın. Diskpart'a disk 2'yi biçimlendirmesini söylüyorsunuz.
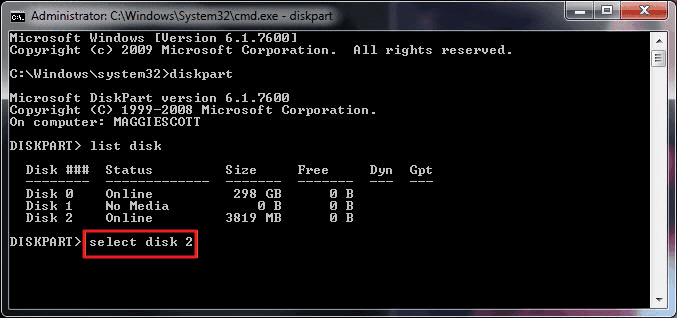
Adım 5: clean yazıp devam edin. Bu adım, seçilen sabit diskteki tüm dosya ve klasörleri temizlemeye başlar.
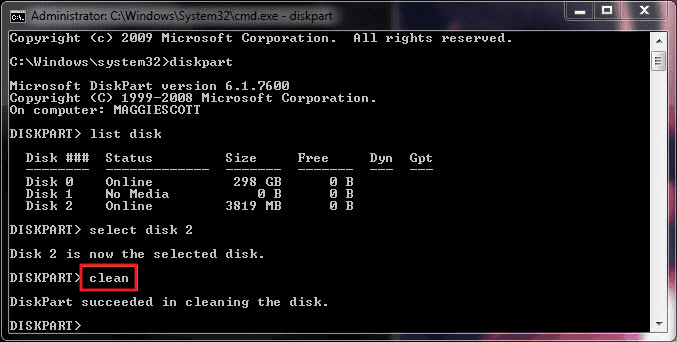
Adım 6: create partition primary yazın ve "Enter" tuşuna basın.
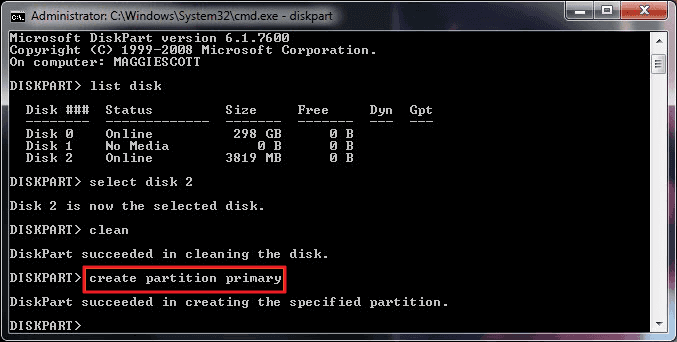
Adım 7: Diskpart belirtilen bölümü başarıyla oluşturduktan sonra format fs = ntfs (veya format fs = exfat) yazın ve "Enter" tuşuna basın. Diskpart'a sürücüyü bir dosya sistemiyle biçimlendirmesini söylüyorsunuz, NTFS, exFAT, vb. olabilir.
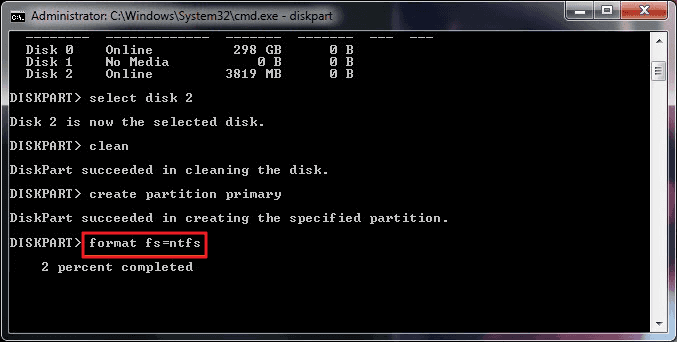
Adım 8: Son olarak, assign yazarak yeni oluşturulan bölüme bir sürücü harfi atayın.

Diskpart'ı sorunsuz çalıştırmak için ek ipuçları:
- Diskpart'ı yönetici olarak çalıştırmalısınız. Aksi takdirde, Windows onu düzgün çalıştırmanızı yasaklayacaktır. Windows Komut İstemi'ni açmak için başka bir erişim var:
- Windows + X tuşu -> Komut İstemi (Yönetici). Diğer yaygın hatayla nasıl başa çıkılacağı aşağıda açıklanmıştır: Diskpart bir hatayla karşılaştı, erişim reddedildi.
Yöntem 3. Disk Yönetimi ile Daha az Kapasite Gösteren SD kartı Onarma
SD kartı fabrika ayarlarına geri yüklemek için lütfen disk yönetimi adımlarını izleyin:
Adım 1. Windows + R'ye basın> Disk Yönetimini Seçin.
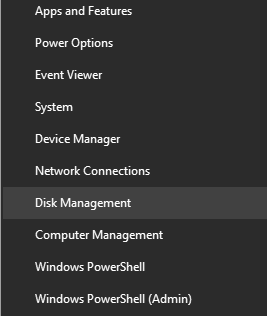
Adım 2. SD karta sağ tıklayın ve Biçimlendir'i seçin.
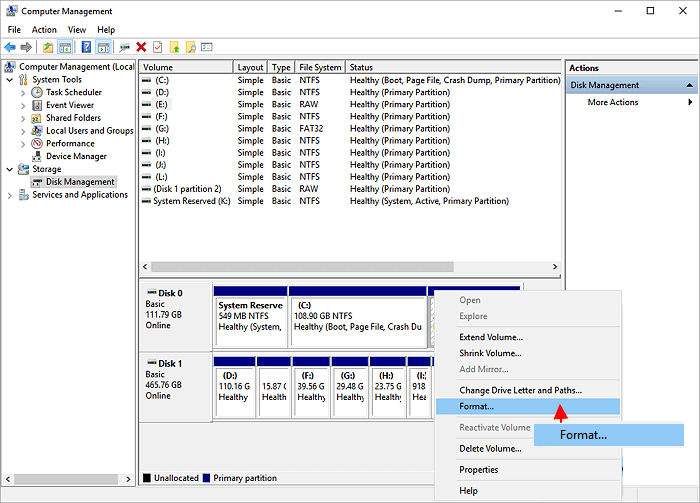
Mac'te SD kart tam kapasiteye nasıl geri yüklenir
Daha az kapasite gösteren SD kartı onarmak söz konusu olduğunda, burada bir SD kartın nasıl sıfırlanacağıyla ilgili bir kılavuz.
Adım 1: Disk İzlencesi uygulamasını açın.
Adım 2: SD kartınızı seçin ve Sil'i seçin.
Adım 3: Dosya sistemi> Sil'i seçin.
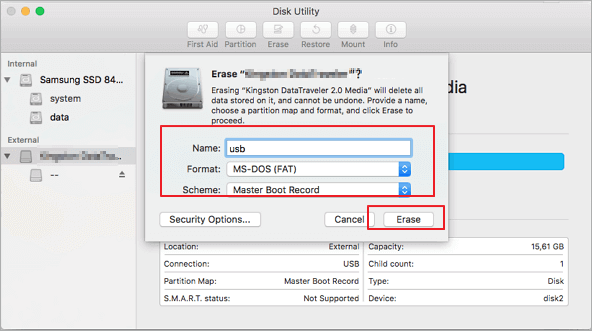
İlgili Makaleler
-
Windows 10/8 / 7'de Biçimlendirmeden Sabit Disk Nasıl Bölümlenir
![author icon]() Ezgi Bıçakcı/2021/02/23
Ezgi Bıçakcı/2021/02/23
-
Düzeltildi: Diskpart Clean Çalışmıyor, 2021'de Diskpart Diski / USB / SD Kartı Temizleyemiyor
![author icon]() Ezgi Bıçakcı/2021/05/18
Ezgi Bıçakcı/2021/05/18
-
Windows 10 / 8.1 / 8/7 / XP / Vista'da EFI Sistem Bölümü Silme
![author icon]() Ezgi Bıçakcı/2021/01/12
Ezgi Bıçakcı/2021/01/12
-
Windows 10'da Disk 0 ve Disk 1'i Birleştirme
![author icon]() Ezgi Bıçakcı/2021/03/30
Ezgi Bıçakcı/2021/03/30