İçindekiler
Bu sayfadaki yöntemler Windows 10 / 8.1 / 8/7, Windows XP / Vista'da sabit sürücüyü bölümlemek için uygulanabilir.
SAYFA İÇERİĞİ:
- EaseUS Bölüm Yöneticisini Kullanarak Sabit Sürücüyü Biçimlendirmeden Bölümleme
- Durum 1: Yeni bir sabit sürücüyü bölümleyin
- Durum 2: Mevcut bir sabit sürücüyü bölümleyin
- Disk Yönetimi ile sabit diski bölümleme
- Durum 1: Yeni bir sabit sürücüyü bölümleyin
- Durum 2: Mevcut bir sabit sürücüyü bölümleyin
Neden Sabit Diski Bölümlemeye İhtiyacınız Var?
Disk bölümleme, bir sabit sürücüyü birkaç bölüme ayırma işlemidir - sabit disk sürücüsünü küçültme, genişletme, silme, bölümler oluşturma ve bölüm boyutunu, etiketi, hatta konumu vb. değiştirerek yönetme işlemidir. Neden bir sabit sürücüyü bölümlememiz gerekiyor? Yeni / mevcut bir sabit sürücüyü bölümlemenin yaygın nedenleri şunlardır:
- Sabit sürücü alanını tam olarak kullanmak için, birkaç bölüme ayırma.
- İşletim Sistemi güncellemesi.
- Bilgisayar ve sabit disk kullanımındaki değişiklikler.
- Bilgisayar kullanıcılarının ihtiyaçlarının değişmesi.
Sabit sürücü bölümleri genellikle verileri, oyunları, sistemi vb. kaydetmek için hazırlanır. Normalde, Windows 10/8/7 veya çift önyükleme sisteminde yeni bir formatta veya yeni boyutta yeniden boyutlandırılır, taşınır, bölünür, birleştirilir veya yeni bölümler halinde oluşturulur.
Yeni bir sabit sürücüyü bölümleyin: Yeni bir sabit sürücü satın alırsanız ve onu bölümlemek istiyorsanız, kullanmadan önce onu başlatmanız gerekir. Ardından, bölmek için adım adım öğreticiyi izleyin.
Mevcut bir sabit sürücüyü bölümleyin: Sürücü bölümü için disk alanını yeniden boyutlandırmanız / taşımanız gerekir.
Ancak bir sabit sürücüyü biçimlendirmeden bölümlemek, bazı özel amaçlar için çok önemlidir. Sabit sürücü diski biçimlendirmeden nasıl bölümlenir? Burada hem Disk Yönetimi hem de üçüncü taraf bölüm yöneticisi yazılımı işinize yarayabilir.
1.Çözüm: EaseUS Bölüm Yöneticisini Kullanarak Sabit Sürücüyü Biçimlendirmeden Bölümleme
Profesyonel bölüm yöneticisi yazılımı - EaseUS Partition Master, sabit sürücünüzdeki gelişmiş bölüm işlemleriyle bir sabit sürücüyü biçimlendirmeden bölümlere ayırabilir, bölümleri yeniden boyutlandırma ve taşıma, bölümü dönüştürme, bölme bölme, bölümleri birleştirme, dinamik diski yeniden boyutlandırma vb. yapabilir.
Dahası, EaseUS Partition Master, Disk Yönetiminin yapamayacağı diskin arkasında ayrılmamış alan olmadığında da bölümü genişletebilir veya yeniden boyutlandırabilir.
EaseUS Partition Master ile bir sabit sürücüyü biçimlendirmeden kendiniz nasıl bölümleyeceğinize bakın:
Yeni bir sabit sürücü nasıl bölümlenir
Adım 1. EaseUS Partition Master'ı kurun ve başlatın.
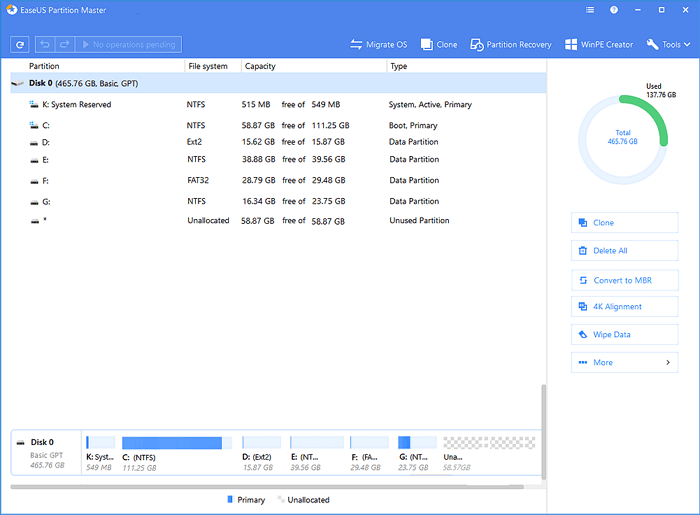
Adım 2. Disk alanını yeniden boyutlandırmak veya yeniden düzenlemek için ihtiyacınız olan sabit sürücüyü veya birimi seçin. Disk düzenini ayarlayarak, bölümleri yeniden boyutlandırarak veya taşıyarak, bölümleri birleştirerek veya bölümleri dönüştürerek bölümü yönetebilirsiniz.
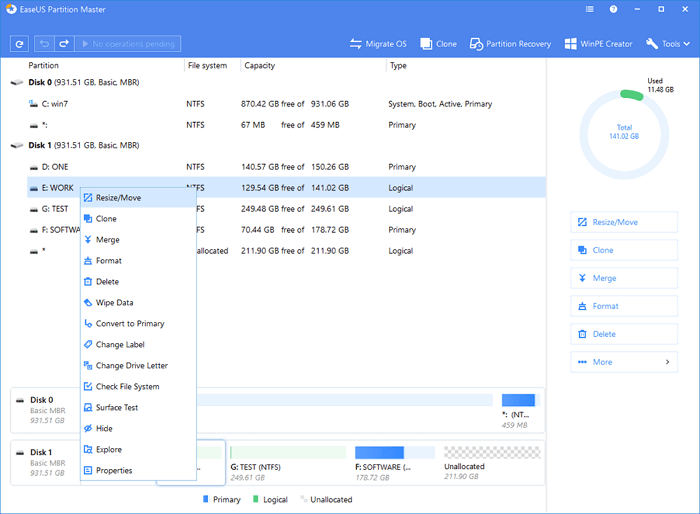
Adım 3. Üst köşedeki ""Execute Operation"" seçeneğini tıklayın ve ""Apply"" ı tıklayarak tüm değişiklikleri saklayın."

Başlatma işleminden sonra, bir sonraki adım Windows 10'da sabit sürücüyü bölümlemektir.
Mevcut bir sabit sürücü nasıl bölümlenir
Adım 1. Bölümü genişletmeye başlamak için, önce EaseUS Partition Master'ı başlatmalı ve genişletmek istediğiniz hedef bölümü bulmalısınız.
Adım 2. Hedef Bölümü Genişletin
- 1. Genişletmek istediğiniz hedef bölümü sağ tıklayın ve "Resize / Move" seçeneğini seçin.
- 2. Ayrılmamış alanı mevcut bölümünüze eklemek için bölme panelini sağa veya sola sürükleyin ve onaylamak için "OK" a tıklayın.
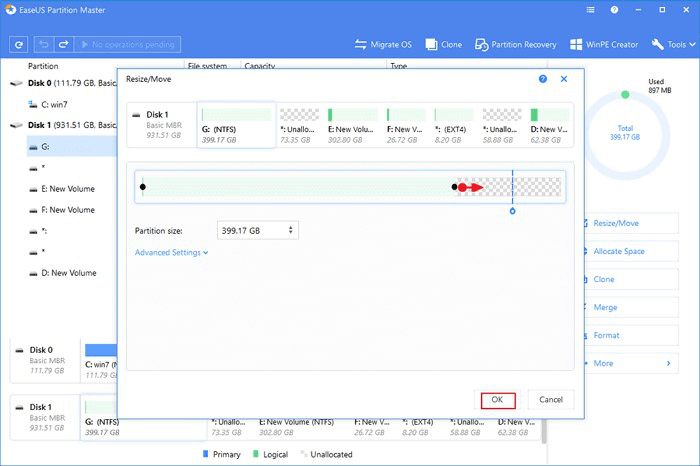
Diskinizde yeterince ayrılmamış alan yoksa veya yoksa, diğer bölümlerden hedef sürücüye silmeden veya biçimlendirmeden doğrudan boş alan ayırmak için gelişmiş bölüm yeniden boyutlandırma işlevini kullanın.
"Allocate XX space from" seçeneğini bulun ve "Select Partition" a tıklayın. Yer ayırmak istediğiniz bölümü seçin. Genişletmek istediğiniz bölümü yeniden boyutlandırmak için bölme panelini sağa veya sola sürükleyin. Ardından onaylamak için "OK" a tıklayın.
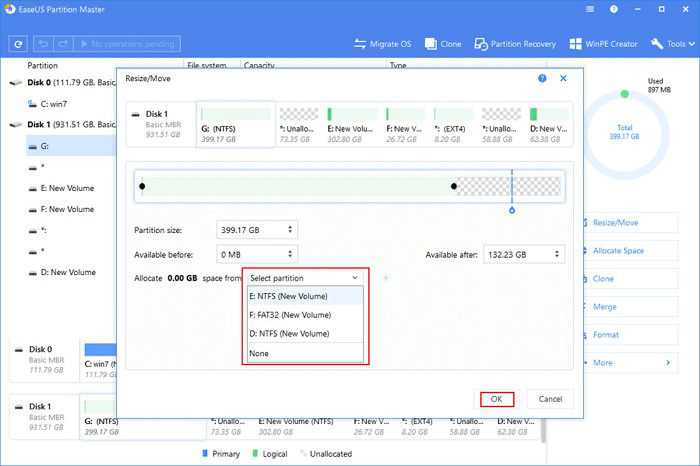
Adım 3. Tüm değişiklikleri saklamak için "Execute Operation" a ve "Apply" ı tıklayın.
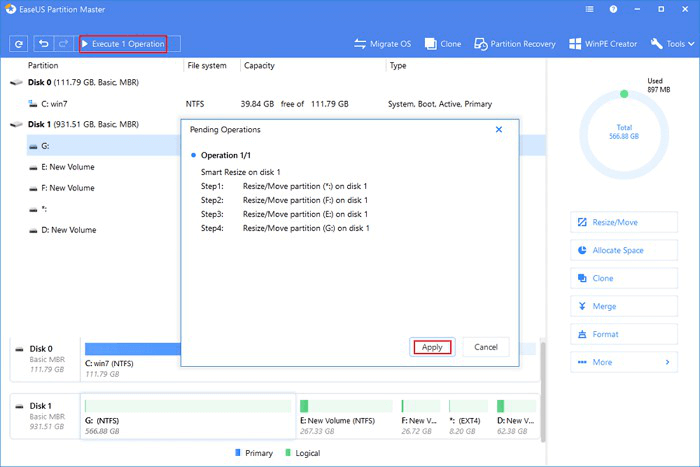
Ayrıca, sabit sürücünüzü tüm Windows işletim sistemlerinde yönetmek için aşağıda listelenen bazı gelişmiş özellikleri de uygulayabilirsiniz:
- Sistem bölümünü genişletme veya yeniden boyutlandırma
- Kayıp veya silinmiş bölümü kurtarma
- MBR'yi GPT'ye dönüştürme veya GPT'yi MBR'ye dönüştürme
- İşletim sistemini SSD / HDD'ye Aktarma
- SSD / HDD performansını optimize etme
Bu sabit disk bölümleme yazılımının yararlı olduğunu düşünüyorsanız, farklı Windows işletim sistemi bölümleme sorunlarını kolaylıkla yönetmek için kullanmalısınız.
2.Çözüm: Disk Yönetimi ile Sabit Sürücüyü Bölümleme
Disk Yönetimi Disk Yönetimi ile sabit sürücüyü bölümlendirmeye başlamadan önce, öncelikle farklı Windows işletim sistemlerinde farklı özelliklere sahip olduğunu anlamalısınız.
Windows 10/8/7, Vista ve Windows Server 2008'de, Disk Yönetimi bir sabit sürücüdeki birimi küçültebilir, birimi genişletebilir, birimi küçültebilir, birim oluşturabilir, birimi silebilir, birimi biçimlendirebilir vb.
Windows 2000 / XP ve Windows Server 2003'te, Disk Yönetimi yalnızca bir bölüm oluşturabilir, bölümü silebilir, bölümü biçimlendirebilir, bir sabit sürücüdeki sürücü harfini değiştirebilir.
Dikkat Edin:
Disk Yönetimi, hemen arkasında ayrılmamış alan olmadığında bir sabit sürücüyü bölümleyemez. Ancak EaseUS Partition Manager bunu yapabilir.
Peki, Disk Yönetimi ile sabit disk nasıl bölümlenir? Bakalım:
Yeni bir sabit sürücü nasıl bölümlenir
Adım 1: Disk Yönetimini Açın Bu PC / Bilgisayarım'a sağ tıklayın> "Yönet"> Aygıt Yöneticisine Girin ve "Disk Yönetimi" ni tıklayın.
Adım 2: Yeni sabit sürücüyü başlatın
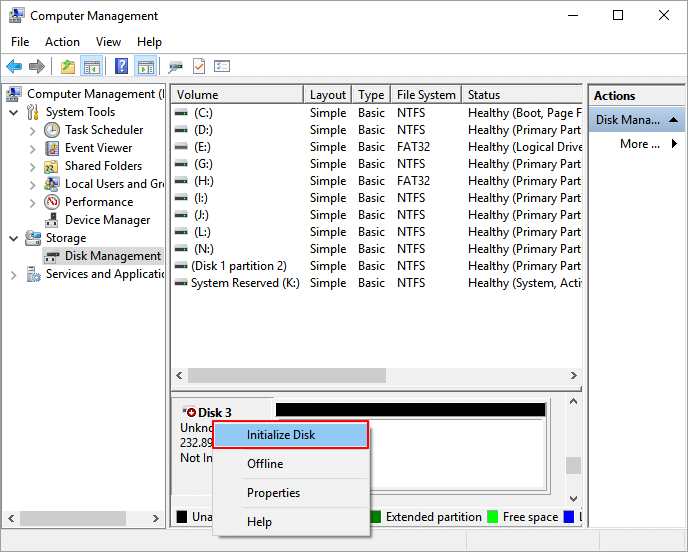
Adım 3. Ayrılmamış alana sağ tıklayın ve yeni bir bölüm oluşturmak için "Yeni Basit Birim" i seçin.
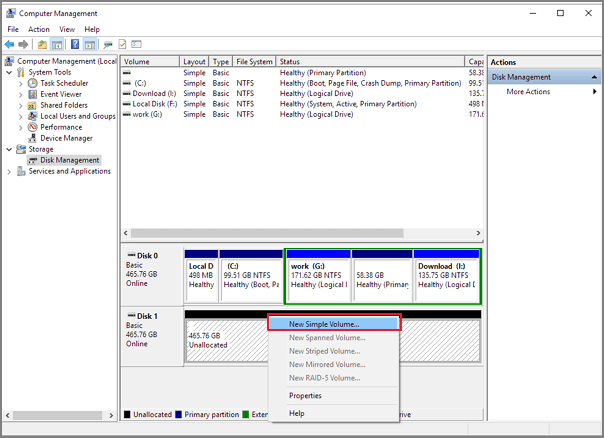
Ardından, birim boyutunu, sürücü harfini ve dosya sistemini seçmek için Yeni Basit Birim Sihirbazına gireceksiniz.
Mevcut bir sabit sürücü nasıl bölümlenir
Adım 1: Disk Yönetimini Açın Bu PC / Bilgisayarım'a sağ tıklayın> "Yönet"> Aygıt Yöneticisine Girin ve "Disk Yönetimi" ni tıklayın.
Adım 2: Sabit sürücüyü bölümleyin
Bölümü küçültme:
1. Küçültmek istediğiniz bölümü sağ tıklayın ve "Birimi Küçült" seçeneğini seçin.
2. Bölüm boyutunu ayarlayın ve onaylamak için "Küçült" seçeneğini belirleyin.
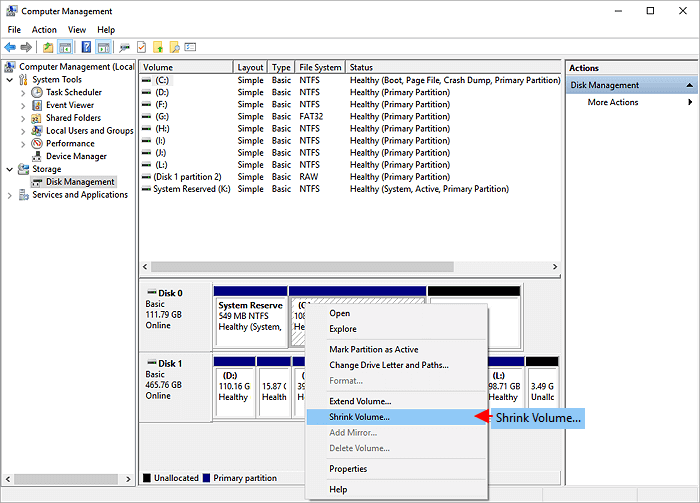
Bölümü genişletme:
1. Önceden genişletmek istediğiniz hedef bölümün yanındaki bölümü küçültün.
2. Hedef bölüme sağ tıklayın ve "Birimi Genişlet" seçeneğini seçin.

3. Devam etmek için "İleri" yi tıklayın, hedef bölümü genişletmek için ayrılmamış alanı ekleyin. Tamamlamak için "İleri" ve "Bitir" i tıklayın.
Bölüm oluşturma: (biçimlendirme gerekli)
1. Ayrılmamış alana sağ tıklayın, "Yeni Basit Birim" öğesini seçin.
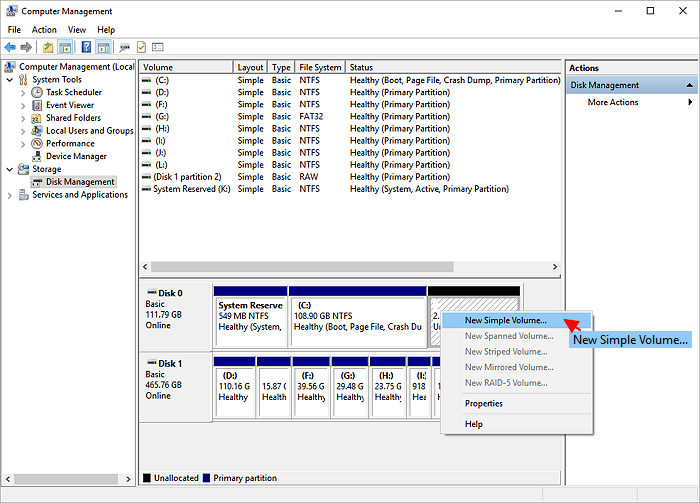
2. Devam etmek için "İleri" ye tıklayın, yeni bölüm boyutunu, sürücü harfini, dosya sistemini ayarlayın, "Bitir" üzerine tıklayın. Biçimlendirmenin tamamlanmasını bekleyin.
Bölümü silme:
Silmek istediğiniz bölüme sağ tıklayın, "Birimi Sil" i ve "Evet" i seçin.
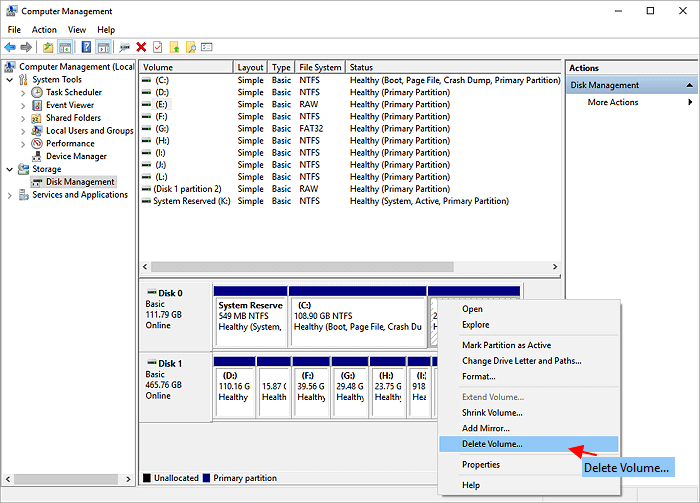
Sürücü harfini değiştirme:
1. Bölüme sağ tıklayın ve "Sürücü Harfi ve Yolu Değiştir" seçeneğini seçin. 2. Bölümünüz için yeni bir sürücü harfi belirlemek için "Değiştir" e tıklayın.
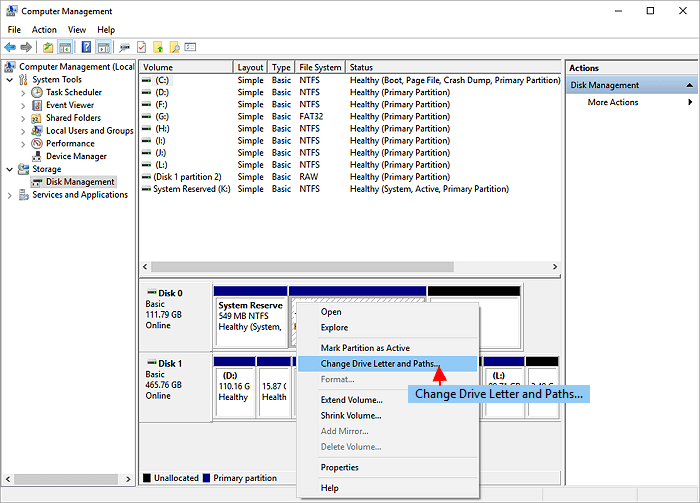
Disk Yönetimi çoğu basit bölüm yönetimi görevinin üstesinden gelebilir. Fakat hala yardım için EaseUS Partition Master gibi bir üçüncü taraf bölüm yöneticisine ihtiyaç duyacağınız bazı karmaşık sorunları çözmek için eksileri var:
- Sabit sürücüyü yeniden bölümleyemez, özellikle biçimlendirmeden yeni bir bölüm oluşturamaz.
- Ayrılmamış alan sistem bölümünün arkasında olmadığında sistem bölümünü genişletemez.
- Ayrılmamış alanı genişletmek istediğiniz birimin yanına taşımak için "Bölümü Taşı" özelliği yoktur.
- Diski MBR / GPT'ye dönüştüremez.
- Dinamik diski Temel diske dönüştüremez.
Her durumda, üçüncü taraf bir bölüm yöneticisi yazılımı oldukça gereklidir, çünkü Disk Yönetimi bir sabit sürücüyü bölümlerken çok fazla sınırlamaya sahiptir. EaseUS Partition Master her zaman en iyi seçiminiz olabilir.
Sonuç
Bu makale, EaseUS Partition Manager ve Disk Management aracılığıyla biçimlendirmeden bir sabit sürücünün nasıl bölümleneceğine odaklanmaktadır. Yeni veya mevcut bir sabit sürücüyü bölümlemek için üçüncü taraf yazılımı Disk Yönetiminden daha fazla kolaylık sağlar.
İlgili Makaleler
-
Windows Server 2003 C Sürücüsünü Genişletin: Sistem Bölümünü Genişletmenin İki Yolu
![author icon]() Ezgi Bıçakcı/2021/03/30
Ezgi Bıçakcı/2021/03/30
-
SSD Onarım ve Geri Yükleme Çalışmıyor / Başarısız / Bozuk
![author icon]() Ezgi Bıçakcı/2021/05/28
Ezgi Bıçakcı/2021/05/28
-
Windows 10/8 / 7'de Western Digital Disk 1 Bilinmiyor, Başlatılmamış Sorunu Nasıl Onarılır
![author icon]() Ezgi Bıçakcı/2021/05/31
Ezgi Bıçakcı/2021/05/31
-
Windows 7/8 / 10'da C Sürücüsü Genişletme
![author icon]() Ezgi Bıçakcı/2021/01/12
Ezgi Bıçakcı/2021/01/12