İçindekiler
SSD çalışmıyor sorunuyla karşılaştığınızda SSD onarımını etkili bir şekilde tamamlamak için aşağıdaki çözümleri uygulayın.
- Düzeltme 1. SSD aygıt yazılımını güncelleyin Bozuk bir SSD'yi düzeltmek için SSD ürün yazılımını güncelleyin. Başlat simgesine sağ tıklayın ve Aygıt Yöneticisi'ni seçin ... Tam adımlar
- Düzeltme 2. SSD sürücülerini güncelleyin SSD çalışmıyor sorununu düzeltmek için sürücüleri güncelleyin. Aygıt Yöneticisi'ni açın ve sürücü sürücüsü kategorisini büyütün ... Tam adımlar
- Düzelt 3. SSD dosya sistemini kontrol edin SSD'yi onarmak için Komut İstemi'ni çalıştırarak veya SSD onarım aracını kullanarak dosya sistemini kontrol edin ve onarın ... Tam adımlar
- Düzeltme 4. MBR'yi yeniden oluşturun, SSD'yi biçimlendirin SSD onarımının diğer yararlı yolları güç döngüsü kullanmak, MBR'yi yeniden oluşturmak ve SSD'yi biçimlendirmektir ... Tam adımlar
Günümüzde SSD'ler, yüksek işlem hızları ve anında önyükleme yetenekleri nedeniyle giderek daha fazla popülerlik kazanıyor. Ancak, geleneksel sabit disk sürücülere benzer olarak, aynı şekilde bozuk, arızalı veya çalışmayan SSD gibi birden çok sorun türüne eğilimlidir. Bu, birçok kullanıcı için en yaygın sorundur.
Bu nedenle, bu makalede, bozuk bir SSD'nin nasıl düzeltilir sorununu çözmek için tüm etkili yöntemleri bulduk. Ancak SSD çalışmıyor hatasını düzeltme işlemine başlamadan önce, SSD'nizin mantıksal hata nedeniyle bozulduğundan, fakat fiziksel hasar olmadığından emin olun.
- SSD'niz bilgisayarda algılanmadıysa, başka bir bilgisayara takmayı deneyin veya başka bir SATA kablosu / bağlantı noktası kullanın. SSD hala tanınmıyorsa, bu fiziksel hasar olduğunu gösterir. Kırık bir SSD için, bu sayfada verilen yöntemler yardımcı olmayacaktır. Yardım için sürücünüzü yerel bir disk onarım merkezine götürmeniz gerekir.
- SSD'niz mantıksal sorun nedeni ile yanıt vermezse, bozuk SSD'nizi düzeltmek ve tekrar çalışması için geri yüklemek için bu öğreticiyi izleyin.
Hızlı düzeltme. SSD'deki SATA Veri Kablosunu Çıkarın ve Yeniden Takın
- Adım 1. SSD üzerindeki SATA veri kablosunu çıkarın, güç kablosunu bağlı bırakın.
- Adım 2. Bilgisayarı açın ve BIOS'a önyükleyin.
- Adım 3. Bilgisayarın BIOS'ta yarım saat kadar boşta kalmasına izin verin ve bilgisayarı kapatın.
- Adım 4. SATA veri kablosunu tekrar SSD'ye takın ve BIOS'u başlatmak için PC'yi açın.
- Adım 5. Önyükleme sırasının doğru olduğundan emin olun; kaydedin ve Windows'u başlatın.
Orada şu anda SSD sürücünüzdeki her şeyi kontrol edebilir ve okuyabilirsiniz. Bu işe yaramazsa, boşverin. Yardımcı olması için üç etkili yöntem mevcut!
6 Etkili SSD Onarma Yöntemiyle Bozuk SSD Onarma
Toplamda beş geçici çözüm vardır. Bozuk bir SSD sürücüsünü düzeltmek için tüm adımları sırayla izlemeniz yeterlidir.
Önemli
Aşağıdaki düzeltmeleri yapmadan önce, öncelikle SSD'deki önemli verilerinizi kurtarın ve dışa aktarın. SSD'deki verileri kurtarmak için, SSD sürücüsünden, SSD sürücüsünden formatlanmamış dosyaları geri almanıza ve SSD sürücüsü RAW kurtarma işlemini gerçekleştirmenize olanak tanıyan profesyonel bir SSD veri kurtarma yazılımına geçin.
Düzeltme 1. Bozuk / Çalışmayan SSD'nin Ürün Yazılımını Güncelleyin
Adım 1. Windows / Başlat simgesine sağ tıklayın ve sol bölmedeki "Aygıt Yöneticisi" seçeneğine tıklayın.
Adım 2. "Disk sürücüleri" ni genişletin ve SSD sürücünüze sağ tıklayın, "Özellikler" i seçin.
Adım 3. Özellikler altında "ayrıntılar ve Donanım Kimlikleri" ni seçin ve "Tamam" ı tıklayın.

Adım 4. "SSD ürün yazılımı güncelleme aracını" kurun ve çalıştırın, araçta SSD'nizin ürün yazılımı sürümlerini kontrol edin.
Adım 5. "Lisans" ı tıklayın ve "Kabul Et" i seçin.
Adım 6. Mevcut güncellemeleri seçin ve "Sürücüyü Güncelle" yi tıklayın, "Evet" i tıklayarak güncellemeyi onaylayın.
Adım 7. Aygıt yazılımı güncelleme işlemini bitirmek için Tamam'a tıklayın.
Ardından güncelleme aracından çıkıp SSD sürücünüzü şimdi kontrol edebilirsiniz.
Düzeltme 2. SSD Yanıt Vermiyor Hatasını Düzeltmek için Sürücüleri Güncelleyin
Adım 1. Başlat düğmesine tıklayın ve Aygıt Yöneticisi yazın, açmak için Enter'a basın.
Adım 2. Sürücü sürücüsü kategorisini genişletin, her sürücüye sağ tıklayın ve "Sürücüyü güncelle" seçeneğini seçin.
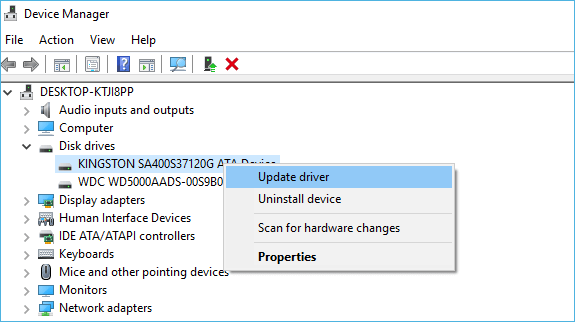
Adım 3. İşlem bittiğinde bilgisayarı yeniden başlatın.
Bundan sonra, SSD sürücüsünde kayıtlı verileri PC'nizde kontrol edebilir ve görebilirsiniz.
Düzeltme 3. SSD'de Dosya Sistemini Düzeltmek için CHKDSK / Ücretsiz SD Onarım Aracını Çalıştırın
Bilgisayarınız SSD diskinizdeki dosya sisteminin bozuk olduğu veya SSD'nizin bilinmeyen bir dosya sistemi hatası nedeniyle yanıt vermediği konusunda sizi uyarırsa, CMD komutu veya EaseUS ücretsiz bölüm yöneticisi bu hatayı sizin için düzeltebilir.
Seçenek 1. CHKDSK Komut İstemi'ni çalıştırın
Adım 1. Komut İstemi'ni açın ve şunu yazın: chkdsk / f c: (c'yi harici sabit sürücünüzün sürücü harfiyle değiştirin).
Adım 2. Kontrol işlemini çalıştırmak için Enter tuşuna basın.
Adım 3. Tamamlandığında, şunu yazın: exit ve işlemi tamamlamak için Enter tuşuna basın.
Adım 4. Bundan sonra, bozuk SSD'nizdeki verilere PC'den erişebilecek ve bunları okuyabileceksiniz.
Seçenek 2. SSD onarımı için Ücretsiz Bölüm Yöneticisi Yazılımını Kullanın
PC'deki CMD komut satırı hakkında pek bilginiz yoksa, yardım için ücretsiz bölüm yöneticisi yazılımını kullanabilirsiniz. EaseUS Partition Master Free, PC'nizdeki bozuk veya çalışmayan SSD'yi onarmanıza ve düzeltmenize yardımcı olmak için dosya sistemini bir tıklamayla kolayca kontrol edebilir.
Adım 1. Bilgisayarınızda EaseUS Partition Master'ı açın. Ardından diski bulun, kontrol etmek istediğiniz bölüme sağ tıklayın ve "Check File System" i seçin.
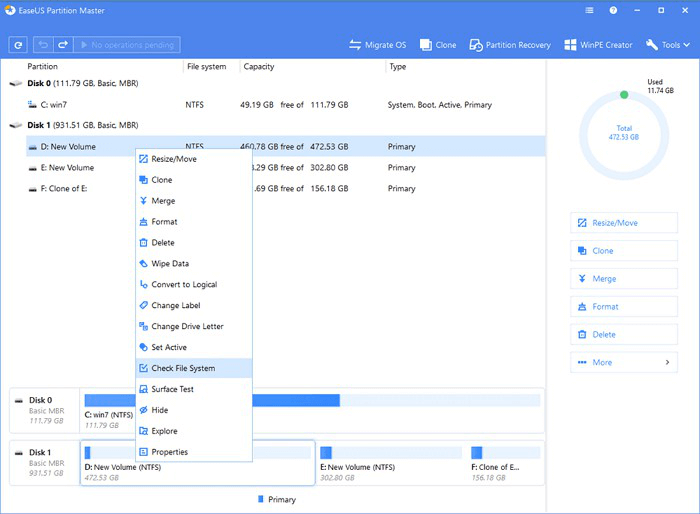
Adım 2. Dosya Sistemini Kontrol Et penceresinde, "Try to fix errors if found" seçeneğini seçili bırakın ve "Start" ı tıklayın.
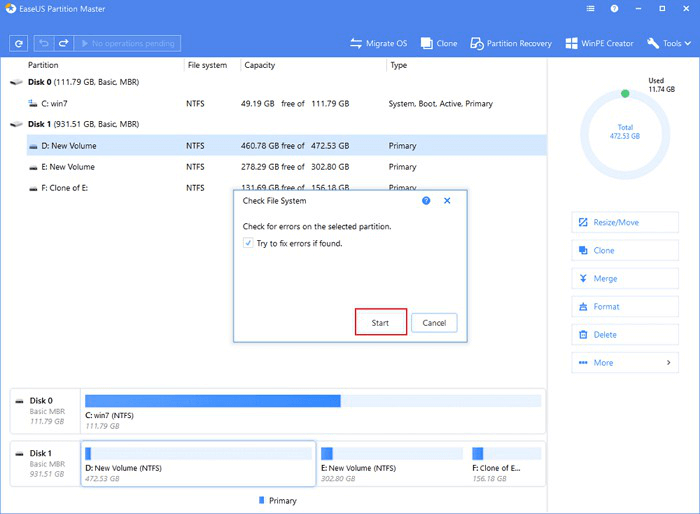
Adım 3. Yazılım, diskinizdeki bölüm dosya sisteminizi kontrol etmeye başlayacaktır. Tamamlandığında, "Finish" i tıklayın.
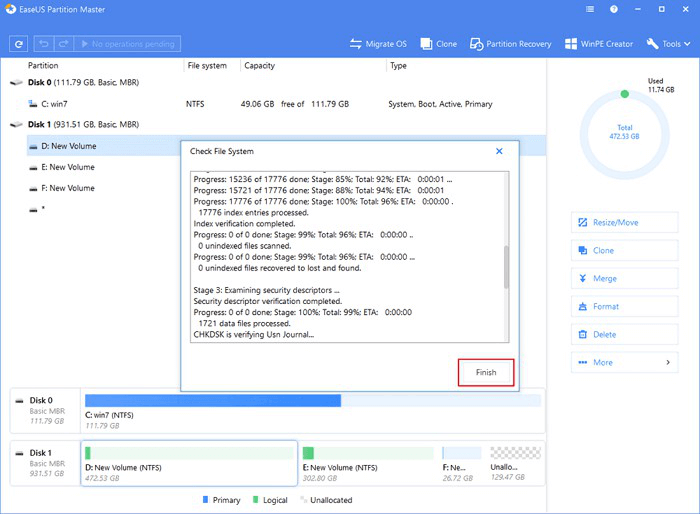
Dosya sistemini kontrol etme dışında, EaseUS Partition Master Free, tamamen ücretsiz olan düşük disk alanı sorununu çözmek için bölümü yeniden boyutlandırma / taşıma, diski klonlama, bölümleri birleştirme, bölüm oluşturma / silme / biçimlendirme, verileri silme, disk/bölüm dönüştürme gibi daha fazla hepsi bir arada disk yönetimi özellikleri sağlar.
Düzeltme 4. Güç Döngüsü Yolunu Kullanarak Bozuk SSD Sürücüsünü Düzeltin
SSD zaten bilgisayarınızda ise, veri kablosunu çekin, ancak güç kablosunu çekmeyin. SSD'yi bir masaüstüne kuruyorsanız veya geçici olarak gevşek bir güç kaynağına bağlıyorsanız, SSD'yi bu şekilde onarın.
- Güç kablosunu veri kablosu olmadan SSD'ye bağlayın.
- Gücü açın ve gücü 30 dakika açık bırakın. 30 dakika sonra gücü kapatın veya güç kablosunu çekin.
- 30 saniye bekleyin, ardından gücü geri yükleyin. Sürücünün 30 dakika daha açık kalmasına izin verin. Tekrar kapatın, ardından 30 saniye bekleyin.
Her şey yolunda giderse, veri kablosunu bağladığınızda veya sürücüyü tekrar bir dizüstü bilgisayara taktığınızda SSD sürücüsü hayat bulacaktır.
Düzeltme 5. SSD Onarımı için MBR'yi Yeniden Oluşturun
SSD üzerindeki ana önyükleme kaydı hasar görürse, SSD önyükleme yapamaz ve çalışmaz. Bu durumda, sorunu çözmek ve SSD'yi onarmak için direk EaseUS Partition Master'ın "Rebuild MBR" özelliğini kullanabilirsiniz.
SSD, sistem diskiniz ise ve MBR hasar görmüşse, bilgisayarınız düzgün şekilde başlamayabilir. Böyle bir durumda, MBR'yi yeniden oluşturmak için bir EaseUS Partition Master WinPE önyüklenebilir diski oluşturabilirsiniz (yalnızca pro sürümde desteklenir).
Adım 1. Bir WinPE önyüklenebilir disk oluşturun.
- Sizinkiyle aynı sistemi çalıştıran yeni bir bilgisayarda EaseUS Partition Master'ı indirin ve başlatın.
- Araç çubuğunda ""WinPE Creator"" üzerine tıklayın. Ve bir USB sürücüsünde önyüklenebilir diski oluşturmayı seçin. Bilgisayarınızda bir CD / DVD sürücüsü varsa, önyüklenebilir diski CD / DVD olarak da oluşturabilirsiniz.
- İşlemi bitirmek için ""Proceed"" i tıklayın.
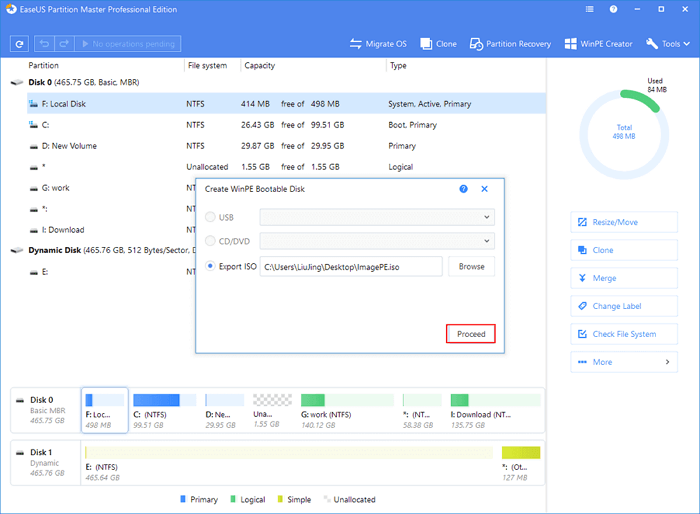
Adım 2. MBR'yi yeniden oluşturun.
- Önyüklenebilir USB veya CD / DVD'yi PC'nize bağlayın.
- Bilgisayarı yeniden başlatırken ""Del"" tuşuna basın. Bilgisayarınızı ""Çıkarılabilir Aygıtlar"" veya ""CD-ROM Sürücüsü"" nden önyükleyin. Ve sonra EaseUS Partition Master otomatik olarak çalışacaktır.
- MBR'si zarar görmüş diske sağ tıklayın. Devam etmek için ""MBR'yi Yeniden Oluştur"" u seçin.

- Mevcut işletim sistemiyle MBR türünü seçin. Ardından, ""Tamam"" a tıklayın.
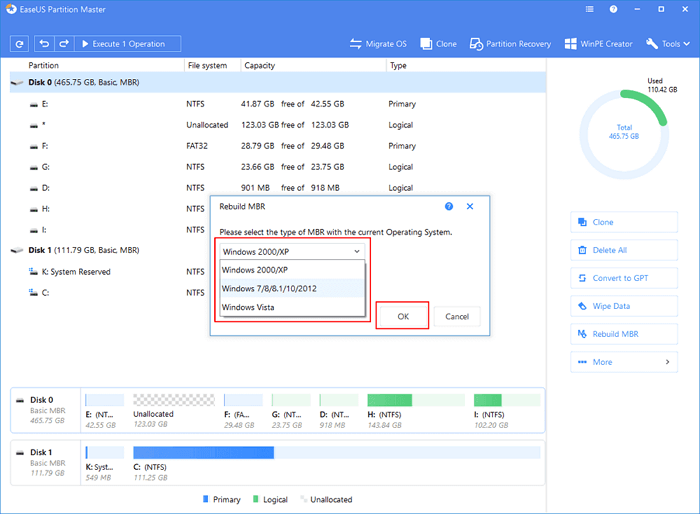
- Sol üst köşedeki ""Execute 1 Operation"" seçeneğini tıklayın ve MBR'yi oluşturmak için ""Apply"" ı tıklayın. Bundan sonra bilgisayarınız tekrar normal şekilde önyüklenebilir.
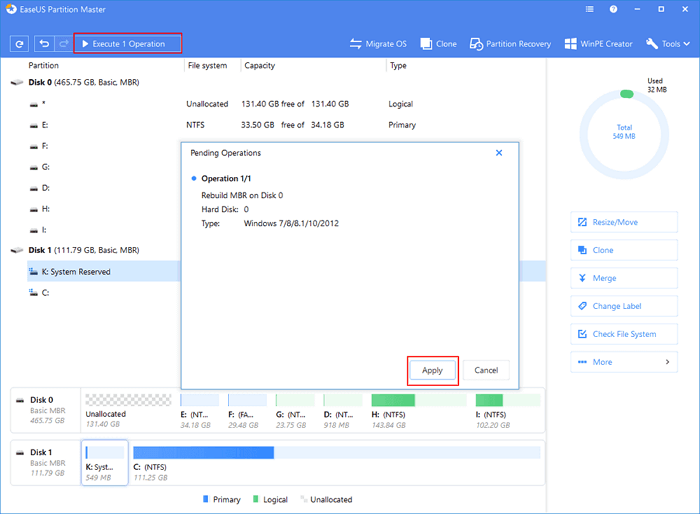
Düzeltme 6. SSD Çalışmıyor Sorununu Onarmak için SSD'yi Biçimlendirin
SSD verilerini başka bir depolama cihazına yedekleyin veya geri yükleyin, ardından, özellikle SSD dosya sistemi bozulması nedeniyle yazma korumalı olduğunda, biçimlendirerek bozuk SSD'yi düzeltin. SSD bir veri diski olduğunda, biçimlendirdikten ve sildikten sonra doğrudan düzeltebilirsiniz. SSD bir sistem diskiyse, sistemi yeniden yükleyebilirsiniz.
Adım 1. Başlangıçta "Disk Yönetimi" ni arayın ve "Enter" tuşuna basın.
Adım 2. Biçimlendirmek istediğiniz SSD bölümünü seçin. Sağ tıklayın ve "Biçimlendir" i seçin.
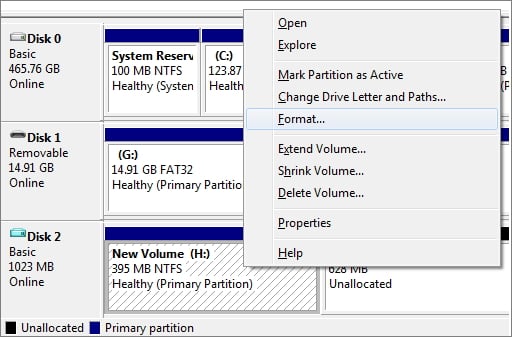
Adım 3. Dosya sistemini seçin ve küme boyutunu ayarlayın. "Hızlı biçimlendirme yap" ın yanına bir onay işareti koyun. Sürücüyü biçimlendirmek için "Tamam" ı tıklayın.
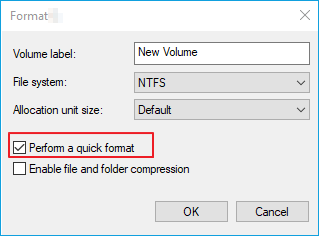
SSD Onarmanın Özeti
Bu yazıda, bozuk bir SSD'yi birkaç pratik yolla nasıl düzelteceğimizi tartıştık. SSD'yi manuel olarak onarabilir veya bozuk SSD'yi düzeltmenize yardımcı olacak bir SSD onarım aracı olan EaseUS Partition Master'ı kullanabilirsiniz. Tüm bu yöntemler işe yaramazsa, SSD üreticinizle iletişime geçin ve sizin için daha iyi çözümler olup olmadığını öğrenin.
SSD Onarma Sık Sorulan Sorular
Bu bölüm SSD onarımı hakkında daha yararlı ipuçları içerir, örneğin bir SSD'nin arızalı olup olmadığının nasıl anlaşılacağı,
Bir SSD arızalandığında ne olur?
Bir SSD arızalandığında, makinenizi açmaya gidersiniz ve işletim sisteminiz önyükleme yapmaz veya sürücünüzün algılanması durur. Bir dosya sabit sürücüye okunamaz veya yazılamaz. Dosyaları taşırken sık sık hatalarla karşılaşacaksınız. Etkin uygulamalar genellikle donar ve kilitlenir, vb.
Bozuk SSD düzeltilebilir mi? SSD nasıl onarılır?
Bu yöntemlerle çalışmayanbir SSD veya ölü SSD'yi düzeltmeyi deneyebilirsiniz:
- SSD aygıt yazılımını güncelleyin
- SSD'yi onarmak için sürücüleri güncelleyin
- Bozuk bir SSD'yi düzeltmek için dosya sistemini kontrol edin
- Güç döngüsü yöntemini kullanarak bozuk bir SSD sürücüsüyü düzeltin
- MBR'yi yeniden oluşturun
- SSD'yi biçimlendirin
SSD arızasına ne sebep olur?
SSD arızasına çeşitli faktörler neden olabilir, ancak en belirgin olanı yaş, fiziksel hasar ve sıcaklıktır. Son iki faktörün SSD üzerinde bir sabit disk sürücüsüne göre çok daha küçük bir etkisi vardır. Ancak yaş, hem SSD hem de HDD'nin sonunda arızalanmasına neden olabilir. Neyse ki, semptomlar ve uyarı işaretleri genellikle SSD arızasından önce gelir.
SSD'min arızalı olup olmadığını nasıl anlarım?
SSD'nizin ölü, sorunlu veya bozuk olup olmadığını nasıl anlarsınız? Aşağıdaki yaygın belirtiler bir SSD arızasını gösterebilir:
- Sürücüden dosyalar okunamıyor veya yazılamıyor.
- Bilgisayar çok yavaş çalışıyor.
- Bilgisayar önyükleme yapmıyor ve Windows'ta "önyükleme aygıtı yok" hatası alıyorsunuz.
- Mavi ekran / siyah ekranı hataları sık sık meydana gelir.
- Uygulama donuyor veya çöküyor.
- Sürücünüz salt okunur hale gelir.
SSD sürücüm ne kadar dayanır?
Şu anda, insanlar SSD ömrünü tahmin etmek için üç farklı faktör kullanıyor: SSD'nin yaşı, zaman içinde yazılan toplam terabayt sayısı (TBW) ve günlük sürücü yazma (DWPD). Kullandığınız ölçüm standartlarına bağlı olarak, SSD'nin tahmini kullanım ömrü farklı olacaktır. Mevcut tahminler, SSD'ler için kullanım sınırını yaklaşık 10 yıl olarak koymaktadır, ancak her SSD'de kesinlikle bireysel farklılıklar vardır.
İlgili Makaleler
-
'USB Flash Sürücüyü Biçimlendiremiyor' Hatasını Düzeltme ve Tam Boyuta Geri Yükleme
![author icon]() Ezgi Bıçakcı/2021/01/12
Ezgi Bıçakcı/2021/01/12
-
Ücretsiz NTFS Dosya Sistemi Onarma Yazılımı ile Dosya Sistemi Hatası Onarma
![author icon]() Ezgi Bıçakcı/2021/03/30
Ezgi Bıçakcı/2021/03/30
-
Windows 7/8 / 10'da C Sürücüsü Genişletme
![author icon]() Ezgi Bıçakcı/2021/01/12
Ezgi Bıçakcı/2021/01/12
-
Windows 10/8 / 7'de Geri Dönüşüm Kutusundaki Dosyaları Kalıcı Olarak Silme
![author icon]() Ezgi Bıçakcı/2021/05/28
Ezgi Bıçakcı/2021/05/28