İçindekiler
Bu sayfada şunları öğreneceksiniz:
- 1. C sürücü alanını neden artırmanız gerekiyor?
- 2. Windows 7'de C sürücüsünü herhangi bir yazılımla veya yazılım olmadan genişletme (4 Yöntem)
- 3. Disk Yönetimi veya DiskPart'ta C sürücüsü neden genişletilemiyor?
- Geçerlilik: 32bit ve 64bit Windows 7/8/10 bilgisayarlarda C sürücüsünü genişletme veya alan ekleme
- Okuma Süresi: 3-5 dakika
Neden C Sürücü Alanını Artırmanız Gerekiyor?
Bilgisayarınız, Windows 7 veya Windows 8 / 10'da C sürücüsünde yer kalmadığını belirten bir hata mesajı mı gösteriyor? Bu durumda, sistem C sürücünüzü genişletmek için dosyaları silmeniz veya daha fazla alan eklemeniz gerekir.
C sürücü alanını neden artırmanız gerektiğini biliyor musunuz? İşte nedenlerin bir listesi:
- C sürücüsü doluyor veya disk alanı az.

- C sürücüsü çok küçük bölümlenmiş.
- Sabit disk alanı doğru şekilde ayrılmamış.
- Veri depolama veya uygulama kurulumu için C sürücüsünde daha fazla alana ihtiyacınız var.
- Bilgisayar, C sürücüsü yüklü programları çalıştırırken yavaşlıyor veya takılıyor.
Windows 7'de Yazılımla veya Yazılımsız C Sürücüsünü Genişletme
Sistem C sürücüsünde yetersiz boş disk alanı bilgisayarın yavaşlamasına ve takılıp kalmasına neden olur, bu nedenle çözüm, sistem sürücüsüne alan eklemektir. Sistem C sürücüsünü herhangi bir veri kaybetmeden nasıl genişletebilirim?
Burada, hedefe ulaşmak için üç ücretsiz erişime ve güvenilir çözüme sahipsiniz:
- Yöntem 1. Windows 7'de C Sürücüsünü Ücretsiz Bölüm Yöneticisi Yazılımıyla Genişletme - En Kolay
- Yöntem 2. C Sürücüsünü Disk Yönetimi ile Genişletme - Orta
- Yöntem 3. Sistem C Sürücüsünü DiskPart ile Genişletme - Zor
- Yöntem 4. Ayrılmamış Alan Olmadan C Sürücüsünü Artırma
Çözümleri inceleyebilir ve ardından Windows 7/8/10 32-bit ve 64-bit sistem C sürücüsünün boyutunu kolayca artırmak için istediğiniz bir yolu seçebilirsiniz.
Yöntem 1. Windows 7'de C Sürücüsünü Ücretsiz Bölüm Yöneticisi Yazılımıyla Genişletme
Geçerlilik: Windows 7/8 / 10'da C sürücüsünü yanındaki veya yanında olmayan ayrılmamış alanla genişletme, ücretsiz ve en kolay yöntem.
Windows'a yeni başlayanlar için, Disk Yönetimi veya DiskPart, C sürücüsünü genişletmenin uygun yolları değildir. Burada, ücretsiz bölüm yöneticisi yazılımı - EaseUS Partition Master Free Edition'ı denemenizi tavsiye ederiz.
Windows'taki sınırlamaları aşar ve bölümü daha esnek bir şekilde genişletir / taşır. Bunun ötesinde, EaseUS ücretsiz bölüm yöneticisi, tüm süreci maksimum düzeyde basitleştirerek veri kaybina neden olmadan hedef C sürücüsüne yanında veya yanında olmayan ayrılmamış alanı ekler.
Üçüncü taraf ücretsiz yazılımda neler geliştirildi?
- Ayrılmamış alan, genişleteceğiniz seçili birimin her iki tarafına da yerleştirilebilir.
- Bölüm yeniden boyutlandırma yaklaşımları, ayrılmamış alanı ekleyerek yeniden boyutlandırma / taşıma ile sınırlı değildir. Veri kaybetmeden bölümleri birleştirebilirsiniz.
Kılavuz: EaseUS Partition Master Free ile C sürücüsünü genişletme
Adım 1. Bölümü bulun. Hangi bölümün boyutunu ayarlamak istiyorsunuz? Üzerine sağ tıklayın ve "Resize / Move" seçeneğini seçin.

Adım 2. Bölümü yeniden boyutlandırın. Fareyi sola veya sağa kaydırarak seçilen bölümü küçültebilir veya genişletebilirsiniz.
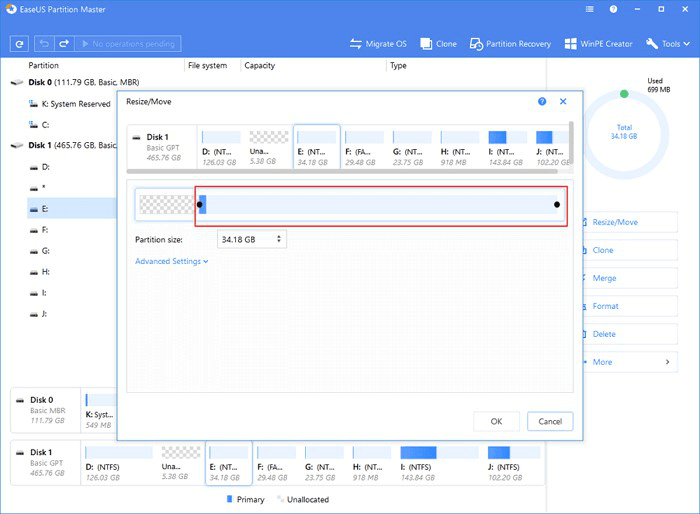
Adım 3. Bu adımda, yeni disk bölümü bilgilerini ve diyagramını göreceksiniz.
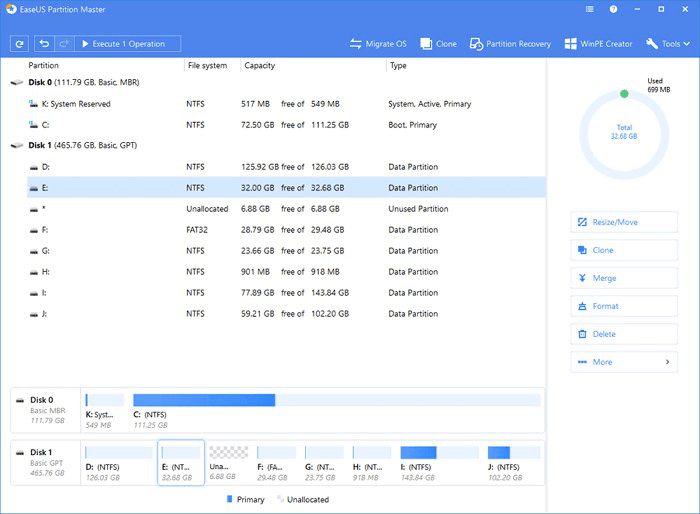
Adım 4. Değişiklikleri kaydetmek için "Execute Operation" a ve ardından "Apply" ı tıklayın.
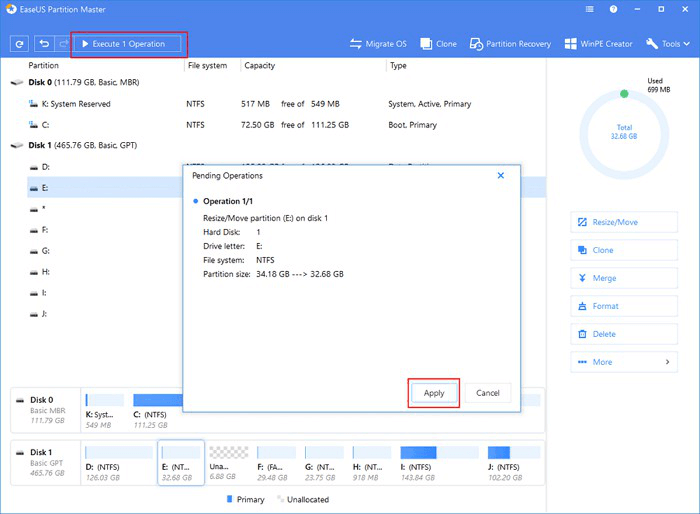
Yöntem 2. C Sürücüsünü Disk Yönetimi ile Genişletme
Geçerlilik: Windows 7'de c sürücü alanını ücretsiz, herhangi bir yazılım olmadan artırın.
Windows Disk Yönetimi, herhangi bir bilgisayar becerisi gerektirmeyen ücretsiz bir Windows yerleşik disk yardımcı programıdır. Basit bir yardımcı program olsa da bilmeniz gereken bazı temel bilgiler var.
- C sistem biriminin yanında bitişik, ayrılmamış alan bulunmalıdır. Aksi takdirde, "Birimi Genişlet" seçeneği grileşir.
- Ayrılmamış alan, C sürücüsünün sağ tarafında olmalıdır. Komşu bir sürücüyü silmeden sistem C sürücüsüne bitişik olmayan ayrılmamış alan ekleyemezsiniz, bu da mevcut verinin kaybına neden olur.
Kılavuz: Windows Disk Yönetimi ile C sürücüsünü genişletme
Gençten yaşlıya herkes için geçerli olsa da, aşağıdaki adımları izleyerek C sürücüsüne ayrılmamış alan eklerken dikkatli olmanızı öneririz:
Adım 1. "Bilgisayarım / Bu Bilgisayar" üzerine sağ tıklayın, "Yönet" üzerine tıklayın ve ardından "Disk Yönetimi" ni seçin.
Adım 2. C sürücüsüne sağ tıklayın ve "Birimi Genişlet" seçeneğini seçin.
Adım 3. Boş alanın tamamını C sürücüsüyle birleştirmek için varsayılan ayarları kabul edin. İleriye tıklayın.
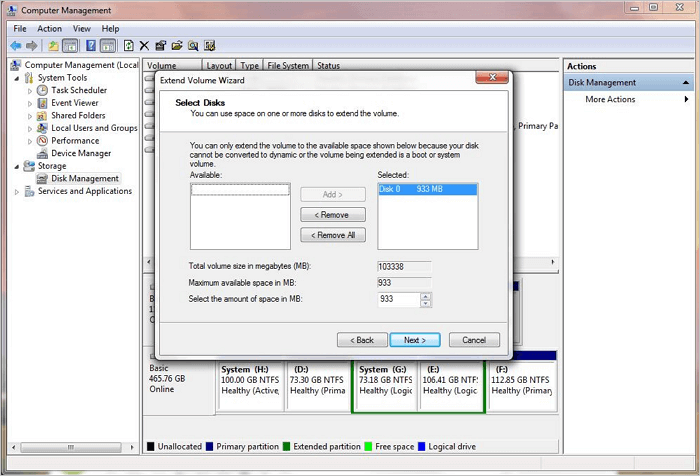
Yöntem 3. Sistem C Sürücüsünü DiskPart ile Genişletme
Geçerlilik: Windows 7'de herhangi bir yazılım olmadan c sürücüsü alanını artırma, ücretsiz ama yeni başlayanlar için karmaşık.
Windows Komut İstemi, Disk Yönetimi ile aynı şekilde çalışır, iki temel ihtiyacın da karşılanması gerekir: 1. Ayrılmamış alan; 2. Ayrılmamış alanın C sürücüsünün yanında olması.
Deneyimli kullanıcılar için tasarlanmıştır ve küçük bir hata tüm sabit diskteki verilere zarar verebileceğinden bu yöntemi kullanmakta acele etmemenizi öneririz.
Kılavuz: DiskPart CMD ile Sistem C Sürücüsünü Genişletme
Her adımı çok dikkatli bir şekilde takip edin, hadi Diskpart komut satırlarıyla başlayalım.
Adım 1. Windows + X tuşlarına basın ve "Komut İstemi (Yönetici)" öğesini seçin.
Adım 2. diskpart yazın ve Enter'a basın.
Adım 3. list volume yazın ve Enter tuşuna basın.
Adım 4. Select volume x yazın ve Enter'a basın. (X'i C sürücü numarasıyla değiştirin. Benim durumumda, sistem C sürücüsü Birim 1'dir.)
Adım 5. Extend size = number yazın ve Enter'a basın. (Numberı, C sürücünüze eklemek istediğiniz MB cinsinden boyutla değiştirin.)
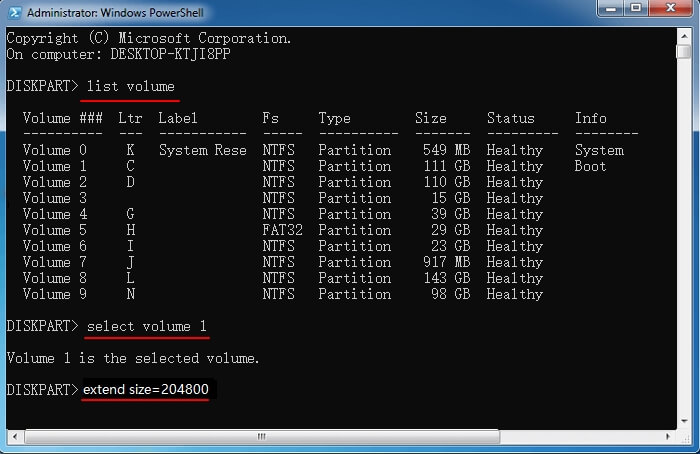
Yöntem 4. Ayrılmamış Alan Olmadan C Sürücüsünü Genişletme
Geçerlilik: Windows 7 sabit sürücü diskinde ayrılmamış alan olmadan C sürücüsüne alan ekleme, güvenilir ve verimli çözüm.
Bilgisayarınızın sabit sürücüsünde ayrılmamış alan yoksa, işlerin biraz karmaşık olabileceğini unutmayın. Burada deneyebileceğiniz üç seçeneğiniz var:
- # 1. C sürücüsünün yanındaki bitişik bölümü silin.
- # 2. Birimi küçültün ve C sürücüsünün arkasında ayrılmamış alan bırakın.
- # 3. Diğer bölümden C sürücüsüne boş alan ayırın. (En Çok Önerilen)
Önceki iki seçenek veri kaybına neden olacağından, denemeniz tavsiye edilmez. Burada en çok önerdiğimiz yol 3. seçenek - alanı diğer sürücülerden C sürücüsüne taşımak. Örneğin, alanı D sürücüsünden C sürücüsüne taşıyabilirsiniz.
Önemli: Bunu yapmak için, EaseUS Partition Master'ı indirmeniz ve Pro Edition'a yükseltmeniz gerekir. Yeniden Boyutlandır / Taşı özelliği, kaydedilen verilerinizi etkilemeden diğer birimlerden hedef bölüme kolayca boş alan ayırmanıza imkan sağlar.
Ayrılmamış Alan Olmadan C Sürücüsünü Genişletme Adımları
Adım 1. Sistem diskinde ayrılmamış alan var. Sistem bölümünü genişletmek için, C: sürücüsüne sağ tıklayın ve "Resize / Move" u seçin. Fareyi sola veya sağa sürükleyin ve ayrılmamış alanı sistem bölümüne ekleyin.
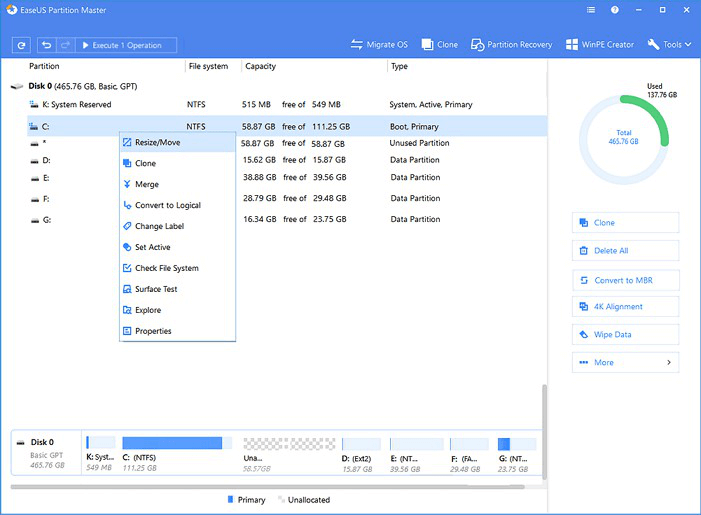
Adım 2. Ayrılmamış alan yoksa, D/E/F sürücüsüne tıklayın ve "Allocate Space" i seçin. Daha sonra sistem sürücüsü, D / E / F sürücüsü gibi diğer birimlerden boş alanı alabilir.
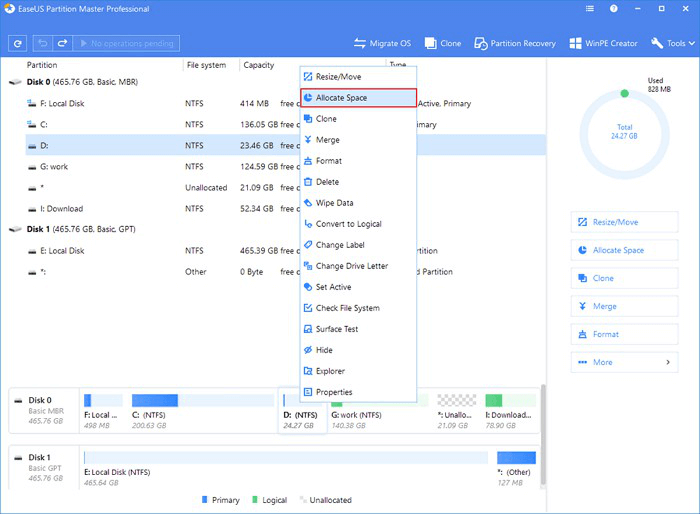
Kapsamlı Okuma: C Sürücümü Neden Genişletemiyorum
Farklı nedenlerden dolayı, C sürücüsünde yeterli alan olmaması sorunuyla karşılaşmış olabilirsiniz. Çoğunuz, sorunu kolaylıkla çözmek için yukarıdaki 4 yönteme başvurabilirsiniz.
Bununla birlikte, birçok Windows 7/8/10 kullanıcısına göre, bazıları da C sürücü genişletme hatası ile karşılaştı. Kısacası, ne Disk Yönetimi'nde ne de DiskPart'ta C sürücü alanını genişletemediler.
Öyleyse neden C sürücüsünü genişlemiyorsunuz? İşte yukarıda bahsettiğimiz iki neden:
- Sistem diskinde ayrılmamış alan yok.
- Ayrılmamış alan C sürücüsünün yanında veya arkasında değil.
- Ayrılmamış alan, birincil birime değil, genişletilmiş bölüme ait.
Yukarıdaki sorunlardan herhangi biriyle, bilgisayarınızda bir birimi genişletemezsiniz. Örneğin, DiskPart'ta sistem sürücüsü bölümünün sağ tarafında bitişik ayrılmamış alan olmadığında "Bu işlem için yeterli kullanılabilir alan yok" hata mesajıyla karşılaşacaksınız:
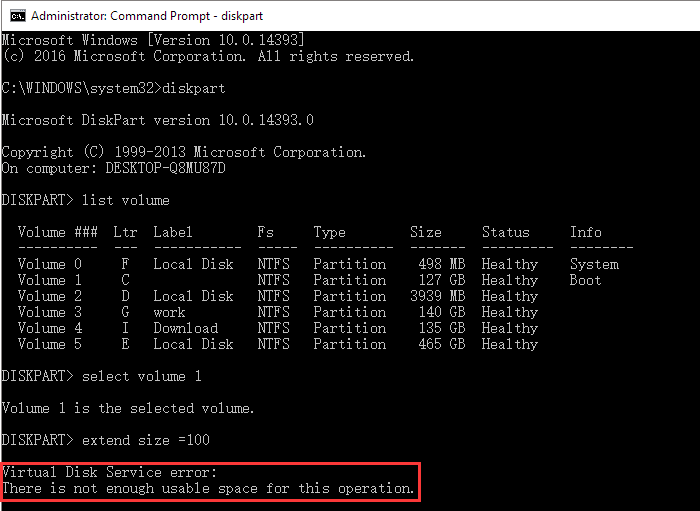
Peki bu sorunu nasıl çözebilirim? Yöntem 4'te sunulan çözümlere geri dönün, EaseUS Partition Master'ın yardımıyla başarılı bir şekilde yeterli alana sahip genişletilmiş bir C sürücüsüne sahip olacaksınız.
Sonuç
Disk bölümleme, geniş bir sabit sürücüyü, her biri belirli bir miktarda disk alanına sahip birkaç parçaya bölerek işletim sistemini ve yüklü programları kişisel dosyalardan artırmaktır. Bir bakıma verileri bir bilgisayar çökmesi veya sistem yeniden yüklemesinden korumanın nispeten güvenli bir yoludur.
Ancak, farklı nedenlerden dolayı, bilgisayarınızın sabit sürücü bölümü dolabilir veya Windows 7/8 / 10'da C sürücüsünde düşük disk alanı sorunu olabilir. En iyi çözüm yolu, C sürücünüzü genişletmek veya bilgisayar bölümlerinizdeki alanı dağıtmaktır.
Bu sayfada, 4 güvenilir yöntem topladık ve size hedef bölümün boyutunu kendi başınıza nasıl artıracağınızı göstermek için C sürücüsünü genişletmeyi örnek olarak aldık.
Ücretsiz ve kolay bir yol olarak, EaseUS Partition Master sizin için en iyi seçimdir.
Bilgisayarınızı en yüksek performansta tutmak için yukarıda gösterilen yolları C ve diğer sürücüleri genişletmek için uygulayabilirsiniz.
İnsanlar Windows 7'de C Sürücü Alanını Genişletme Hakkında Bunları da Soruyor
Windows 7'de bölümleri genişletmeyle ilgili hala daha fazla sorunuz varsa, aşağıdaki soruları kontrol edin ve yanıtlarınızı bulun:
1. Windows 7'de C Sürücüsünden sabit sürücüme nasıl alan eklerim?
Çoğunlukla, C sürücü alanını bilgisayarınızdaki diğer sabit sürücülere taşımanızı önermiyoruz. Bunun nedeni, Windows'un sistem önbelleklerini ve birçok geçici dosyayı C sürücüsüne kaydetme eğiliminde olması ve dolmasının kolay olmasıdır. Sistem sürücünüzde belirli bir boş alan (50 GB veya daha fazla) bırakmak akıllıca olacaktır.
Bunu yapmakta ısrar ediyorsanız, deneyebileceğiniz bazı ipuçları:
İlk olarak, C Sürücüsünü Küçültün> Ardından, EaseUS Partition Master'daki Resize / Move Özelliği ile Hedef Sürücüyü Genişletin.
2. Daha fazla disk alanı nasıl elde edilir?
Normalde, sabit diskinizde daha fazla alan elde etmenin 3 yolu vardır:
- # 1. Ayrılmamış alanla sürücüyü genişletin.
- # 2. Gereksiz dosyaları silerek, büyük dosyaları harici olarak yedekleyerek, gereksiz programları kaldırarak vb. Disk alanını boşaltın (Ayrıca bkz: SSD'de Boş Alan Açın.)
- # 3. Diski klonlayın ve daha büyüğüne yükseltin. (Ayrıca bkz: Sistem Diskini Daha Büyük Bir Diske Yükseltme.)
3. Windows 7 sabit disk alanı nasıl kontrol edilir?
Windows 7'de sabit sürücü alanını kontrol etmenin iki yolu:
- # 1. Dosya Gezgini'ni açmak için "Bilgisayarım" ı tıklayın> Bilgisayarınızdaki her bir sabit sürücü alanını kontrol edin.
- # 2. "Bilgisayarım" ı sağ tıklayın> "Yönet" i seçin> "Disk Yönetimi" ni tıklayın> Windows 7'de tüm disk alanını ve her birim boyutunu kontrol edin.
İlgili Makaleler
-
Windows 10'da Sürücü Harfi ve Yolların Değiştir Gri Renkte Sorunu Düzeltildi
![author icon]() Ezgi Bıçakcı/2021/03/31
Ezgi Bıçakcı/2021/03/31
-
[Düzeltildi] Dosyalar USB Flash Sürücüye Kaydedilmiyor
![author icon]() Ezgi Bıçakcı/2021/02/23
Ezgi Bıçakcı/2021/02/23
-
Windows 10'da Ayrılmamış Alanı Boş Alana Dönüştürme
![author icon]() Ezgi Bıçakcı/2021/05/31
Ezgi Bıçakcı/2021/05/31
-
8 Düzeltme: Windows GPT'ye Yüklenemiyor veya Windows Bu Diske Yüklenemiyor Hatası
![author icon]() Ezgi Bıçakcı/2021/01/27
Ezgi Bıçakcı/2021/01/27