İçindekiler
Windows 10 Disk Yönetiminde Sürücü Harfi ve Yolları Değiştir Gri Renkte, Yardım!
S1: "Windows 10 Disk Yönetimi aracı, 'Sürücü Harfi ve Yollarını Değiştir' seçeneği devre dışı için sürücü veya bölüm sürücü harfini değiştirmek için çalışmıyor."
S2: "Disk Yönetimi, Windows 10 bilgisayarımdaki bir sürücü harfini değiştiremiyor. Peki ne yapabilirim? Sabit sürücü bölümümün veya harici depolama aygıtlarımın sürücü harfini değiştirmeme yardımcı olabilecek başka bir alternatif yol veya yöntem var mı? Nasıl?"
Windows yerleşik bir yönetim aracı olarak Disk Yönetimi, kullanıcıların Windows 10, Windows 8 ve Windows 7'de aygıt sürücü harflerini değiştirmesini, bölümü küçültmesini / genişletmesini, bölümü silmesini, bölümü biçimlendirmesini ve diğer temel disk yönetimi işlerini gerçekleştirmesini destekler. Fakat bazen, Disk Yönetimi'ni kullanarak Windows 10'da sürücü harfini ve yollarını değiştiremezsiniz ve aşağıdaki ekran görüntüsü gibi belirsiz nedenlerden dolayı sürücü harfini ve yolları değiştir seçeneği gri görünür:
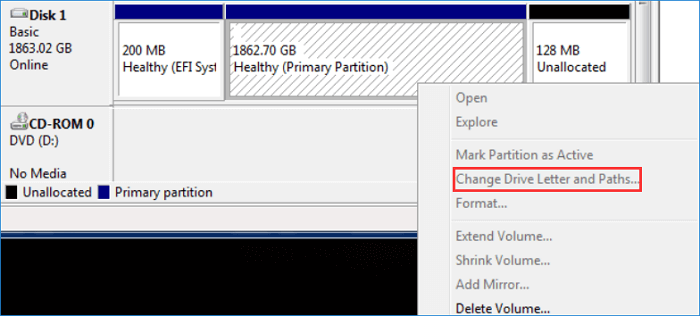
Windows 10 Disk Yönetimi'nde 'Sürücü Harfi ve Yollarını Değiştir' gri renkte göründüğünde, sabit sürücü bölümünüze, USB flash sürücünüze, SD kartınıza veya harici depolama cihazlarınıza yeni bir sürücü harfi atayamazsınız. Bu problem nasıl çözülür? Merak etmeyin! Aşağıda, Disk Yönetimi sürücü harfini ve yollarını değiştirmese bile sürücü harfini değiştirmenin etkili yöntemlerini bulacaksınız.
Sürücü Harfi ve Yolları Değiştir Seçeneği Gri Renkte, Disk Yönetimini Kullanmadan Sürücü Harfi Nasıl Değiştirilir
Disk Yönetimi aracı, PC'nizde veya depolama aygıtlarınızda sürücü harfini değiştirmek için çalışmıyorsa endişelenmeyin. Sorununuzu hemen çözmek için aşağıdaki yöntemlerden birini takip edebilirsiniz.
Yöntem 1. Ücretsiz Bölüm Yönetim Aracı ile Sürücü Harfini Değiştirin
Ücretsiz bölüm yöneticisi yazılımı - EaseUS Partition Master Free, Windows 10/8 / 7'de biçimlendirmeden aygıt sürücü harfini kolayca değiştirmenize olanak tanır. Birkaç tıklama ile bir sürücü harfini atayabilir veya değiştirebilirsiniz.
Bu araç, düşük disk alanı sorununu çözmek için tamamen ücretsiz olarak bölümü yeniden boyutlandırma / taşıma, bölüm oluşturma / silme / biçimlendirme, disk klonlama, bölümleri birleştirme, verileri silme ve disk / bölüm dönüştürme gibi daha kapsamlı disk ve bölüm yönetimi özellikleri sağlar.
Şimdi, bu bölüm yöneticisini PC'nize ücretsiz indirin ve Disk Yönetimini kullanmadan sürücü harfini değiştirmek için adım adım kılavuzu izleyin.
Adım 1. EaseUS Partition Master'ı çalıştırın, bölüme sağ tıklayın ve ""Change Drive Letter"" seçeneğini seçin.
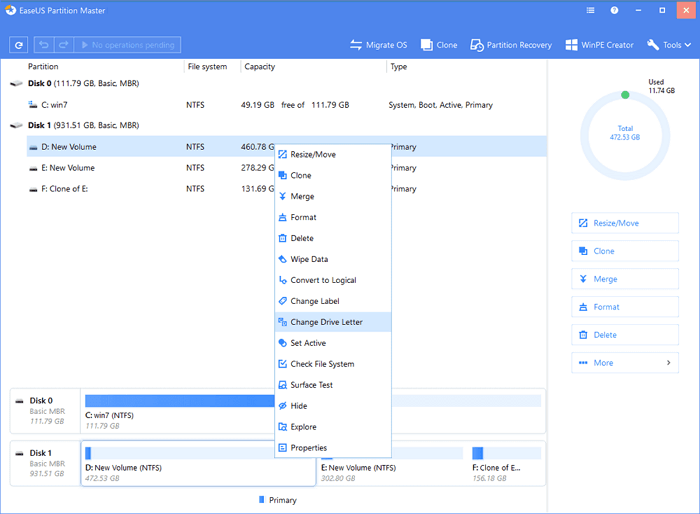
Adım 2. Yeni pencerede, aşağı oka tıklayın ve açılır menüden bölüm için bir sürücü harfi seçin, ardından ""OK"" a tıklayın.

Adım 3. Sol üst köşedeki ""Execute Operation"" düğmesine tıklayın, değişiklikleri kontrol edin ve seçilen bölümün sürücü harfini değiştirmek için ""Apply"" seçeneğine tıklayın.
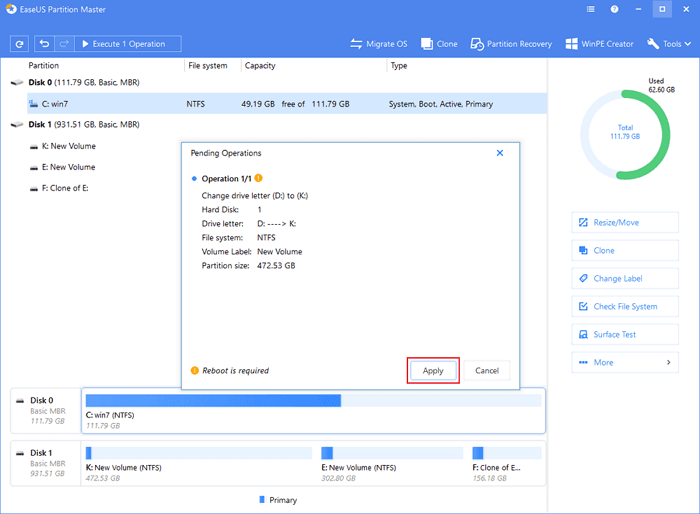
Yöntem 2. CMD ile Sürücü Harfini Değiştirin
Üçüncü taraf bir program kullanmak istemiyorsanız, sürücü harfini değiştirmek için Komut İstemi'ni kullanmayı seçebilirsiniz. Bu yöntem bilgisayar uzmanları için daha uygundur. Yeni başlayan biriyseniz, yardım için EaseUS ücretsiz bölüm yöneticisine dönmenizi şiddetle tavsiye ederiz.
Adım 1. Başlat simgesine sağ tıklayın. Komut İstemi (Yönetici) öğesini seçin.
Adım 2. Yönetici olarak oturum açın ve şunu yazın: diskpart, devam etmek için Enter tuşuna basın.
Adım 3. DiskPart penceresine girin ve şunu yazın: list disk, Enter tuşuna basın.
Adım 4. List volume yazın ve Enter tuşuna basın.
Adım 5. şunu yazın: select disk = 0 (0'ı diskinizin sürücü numarasıyla değiştirin) ve Enter'a basın.
Adım 6. Şunu yazın:select volume = 0 (0'ı diskinizin sürücü numarasıyla değiştirin) ve Enter'a basın.
Adım 7. Aşağıdakini yazın: assign letter = D (D'yi eklemek istediğiniz yeni sürücü harfiyle değiştirin) ve Enter tuşuna basın.
Bu işlemlerden sonra, cihazınıza başarıyla yeni bir sürücü harfi ekleyeceksiniz. Ve eğer Disk Yönetimi aracının tekrar çalışmasını istiyorsanız, daha fazla çözüm için okumaya devam edin.
Disk Yönetimi Sürücü Harfi ve Yolları Değiştir Gri Renkte Sorununu 2 Yöntem Düzeltme
Disk Yönetimi'nin Windows 10'da sürücü harfini ve yollarını değiştirememesini düzeltmek için aşağıdaki iki yöntemi deneyebilirsiniz.
Yöntem 1. Sistem Disk Hatasını Kontrol Edin ve Onarın
Sistem diskinde bazı dosya sistemi hataları veya bozuk kesimler varsa, Disk Yönetimi aracı normal şekilde çalışmayabilir. Bu yüzden, Disk Yönetimi aracının çalışmasını durduran sistem diski hatasını kontrol etmeyi ve onarmayı deneyebilirsiniz.
EaseUS Partition Master Free tekrar yardıma geliyor. Dosya Sistemini Denetle seçeneği ile diskinizdeki dosya sistemini kolayca kontrol edebilir ve onarabilirsiniz.
Adım 1. Bilgisayarınızda EaseUS Partition Master'ı açın. Ardından diski bulun, kontrol etmek istediğiniz bölüme sağ tıklayın ve "Check File System" i seçin.
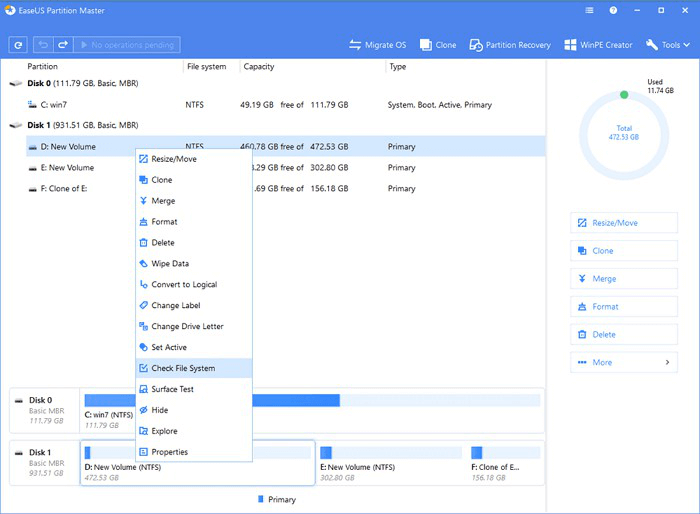
Adım 2. Dosya Sistemini Kontrol Et penceresinde, "Try to fix errors if found" seçeneğini seçili bırakın ve "Start" ı tıklayın.
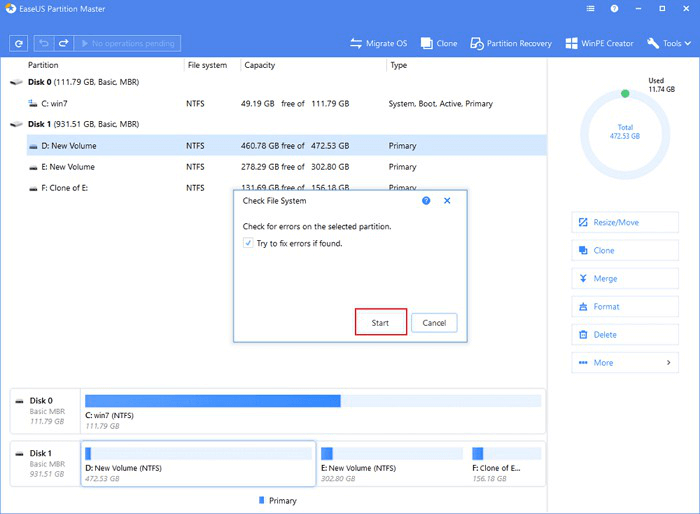
Adım 3. Yazılım, diskinizdeki bölüm dosya sisteminizi kontrol etmeye başlayacaktır. Tamamlandığında, "Finish" i tıklayın.
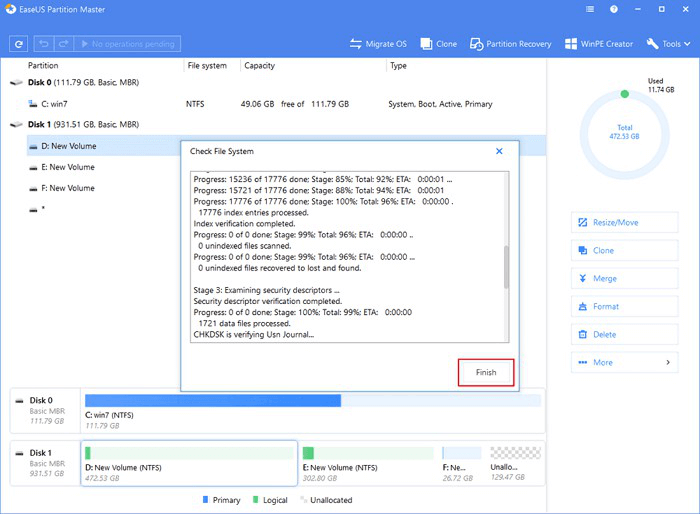
Yöntem 2. Disk Yönetimini Onarmak İçin Sistem Geri Yükleme Gerçekleştirin
Dosya sistemi denetimi işe yaramazsa, bir sistem geri yüklemesi gerçekleştirmek için son adımı deneyebilirsiniz - Disk Yönetimi'nin normal şekilde çalışmasını sağlamak için Windows 10'u önceki sağlıklı durumuna geri yükleyin.
Adım 1. "Başlat"> "Ayarlar"> "Güncelleme ve güvenlik"> "Kurtarma" seçeneğine gidin.
Adım 2. Gelişmiş başlangıç altında "Şimdi yeniden başlat" ı tıklayın.
Adım 3. Bir seçenek belirleyin menüsüne girin ve "Sorun Giderme"> "Gelişmiş seçenekler"> "Sistem Geri Yükleme" yi seçin.
Adım 4. Uygun sistem geri yükleme noktasını seçin ve sistem geri yüklemeyi tamamlamak için ekrandaki talimatları izleyin.
Bundan sonra, cihazların sürücü harfini değiştirmek ve o diğer işlemleri gerçekleştirmek için Windows 10 Disk Yönetimi'ni kullanabileceksiniz.
Özetle
Disk Yönetimi'nde sürücü harfini ve yolları değiştir grileştirilmiş sorunu ile karşılaştığınızda, sürücü harfini değiştirmek için diğer iki çözümü kullanabilirsiniz - EaseUS Partition Master Free veya CMD'yi uygulama. Sistem performansını artırmak için diskinizi veya bölümünüzü yönetmek için EaseUS Partition Master'ı denemenizi şiddetle tavsiye ederiz.
Sürücü Harfi ve Yolları Değiştir Gri Renkte ile İlgili SSS
Windows 10'da sürücü harfi ve yollarını değiştir seçeneği gri görünüyor hatası ile ilgili daha fazla konuya bakın.
Sürücü harfini ve yollarını neden değiştiremiyorum?
Gri renkli sürücü harfini ve yollarını değiştirme seçeneği birkaç nedenden dolayı ortaya çıkabilir:
- Birim, FAT veya NTFS olarak biçimlendirilmemiştir.
- Sürücü yazma korumalı.
- Diskte bozuk sektörler var.
Sürücü harfi değişikliğini nasıl yaparım?
Windows 10'da Disk Yönetimi'ni kullanarak sürücü harfini ve yollarını değiştiremiyorsanız, işi tamamlamak için güvenilir ve ücretsiz bir alternatif seçebilirsiniz.
Adım 1. EaseUS Partition Master Free'yi indirin ve başlatın.
Adım 2. Hedef bölüme sağ tıklayın ve "Change Drive Letter" seçeneğini seçin.
Adım 3. Değişikliği korumak için "Execute Operation" a tıklayın.
Sürücü harfi neden mevcut değil?
Bir sürücü harfi yoksa, başka herhangi bir sürücü tarafından kullanılıyor olabilir. Dosya Gezgini'nde hangi sürücü harflerinin kullanıldığını kontrol edebilirsiniz. Her bölümün sürücü harfi benzersizdir ve yeniden kullanılamaz.
Sürücü harflerini değiştirmek güvenli midir?
Genellikle, sürücü harflerini değiştirmek herhangi bir veri kaybına veya cihazınızın zarar görmesine neden olmaz. Veri güvenliği konusunda gerçekten endişeleniyorsanız, yeni bir sürücü harfi atamadan önce verilerinizi yedekleyebilirsiniz.
İlgili Makaleler
-
Windows 10/8 / 7'de Bölüm Nasıl Taşınır? [Yeni]
![author icon]() Ezgi Bıçakcı/2021/03/01
Ezgi Bıçakcı/2021/03/01
-
Ayrılmamış Alanı Bir Sürücünün Soluna, Sağına veya Sonuna Kolayca Taşıma
![author icon]() Ezgi Bıçakcı/2021/03/01
Ezgi Bıçakcı/2021/03/01
-
Windows 10/8/7 Sistem Sürücüsünü Genişletirken Kurtarma Bölümü Engel Oluyor
![author icon]() Ezgi Bıçakcı/2021/03/30
Ezgi Bıçakcı/2021/03/30
-
Windows 8 / 8.1'de C Sürücüsü Genişletme veya Büyütme
![author icon]() Ezgi Bıçakcı/2021/03/30
Ezgi Bıçakcı/2021/03/30