İçindekiler
Windows 8 / 8.1, Windows 7 ve hatta Windows 10 PC'de sistem C sürücünüzde düşük alan sorunu mu yaşıyorsunuz? Bu sayfada, Windows 8'de herhangi bir veri kaybetmeden veya biçimlendirmeden C sürücü alanını nasıl artıracağınızı göstermek için örnek olarak Windows 8'i alacağız.
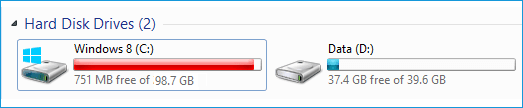
Windows 8'de Biçimlendirmeden C Sürücüsünü Nasıl Genişletebilirim?
"C sürücümü bir bölümü biçimlendirmeden nasıl genişleteceğimi bilen var mı? Windows 8 kullanıyorum ancak diskimde ayrılmamış alan yok. Ne yapabilirim?"
Windows kullanmaya yeni başlayanlar aynı soruya sahip olabilir. C sürücüsünü genişletmenize yardımcı olabilecek birçok yol vardır. Ancak tüm bu yöntemlerin hepsi, hedef bölümünüze ayrılmamış alan eklemenizi gerektirir.
Aşağıdaki Windows 8 disk yöneticilerinden birini seçin ve C sürücünüzü hemen ücretsiz olarak büyütmek için eğitim yönergelerine gidin:
- # 1. EaseUS Ücretsiz Bölüm Yöneticisi - Yeni Başlayanların Seçimi
- # 2. Disk Yönetimi - Deneyimli Kullanıcıların Seçimi
- # 3. DiskPart - Yöneticilerin Seçimi
Yöntem 1. Windows 8'de EaseUS Partition Master ile C Sürücüsünü Genişletme
Uygunluk: Tüm seviyelerde Windows 8 / 8.1, Windows 7 ve Windows 10 kullanıcıları, yeni başlayanlar için en iyi seçim.
Büyülü bir Windows 8 disk yöneticisi olarak, EaseUS Partition Master Free Edition, "Resize / Move Partition" özelliği sayesinde Windows 8 32-bit ve 64-bit sistem bölümünü basit işlemlerle güvenli bir şekilde genişletebilir.
Bu ücretsiz bölüm yazılımı ile, diskinizde bazı gelişmiş işlemleri de yapabilirsiniz (Disk Yönetimi ve DiskPart'ın desteklemediği), örneğin:
- Bölümü birleştirme
- Bölümü taşıma
- Diski / bölümü kopyalama
- Bölüm Kurtarma
- Diski MBR / GPT'ye Dönüştürme
- İşletim sistemini SSD / HDD'ye taşıma
Eğitim: Windows 8'de Ayrılmamış Alan ile/Olmadan C Sürücüsünü Genişletme
Adım 1. Sistem diskinde ayrılmamış alan var. Sistem bölümünü genişletmek için, C: sürücüsüne sağ tıklayın ve "Resize / Move" u seçin. Fareyi sola veya sağa sürükleyin ve ayrılmamış alanı sistem bölümüne ekleyin.
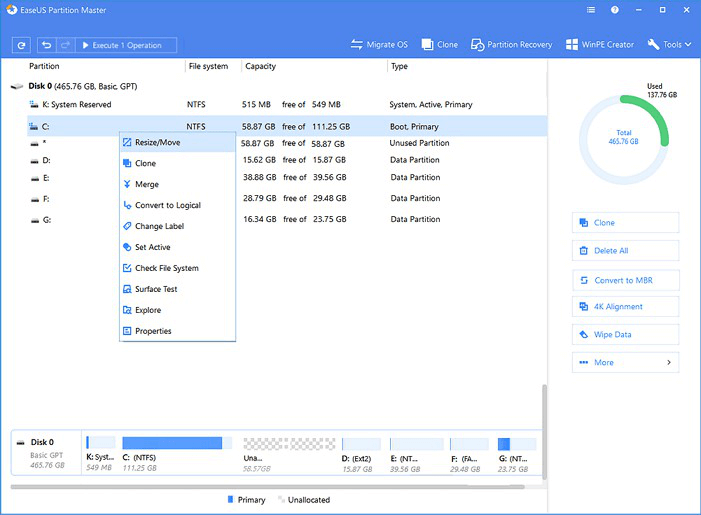
Adım 2. Ayrılmamış alan yoksa, D/E/F sürücüsüne tıklayın ve "Allocate Space" i seçin. Daha sonra sistem sürücüsü, D / E / F sürücüsü gibi diğer birimlerden boş alanı alabilir.
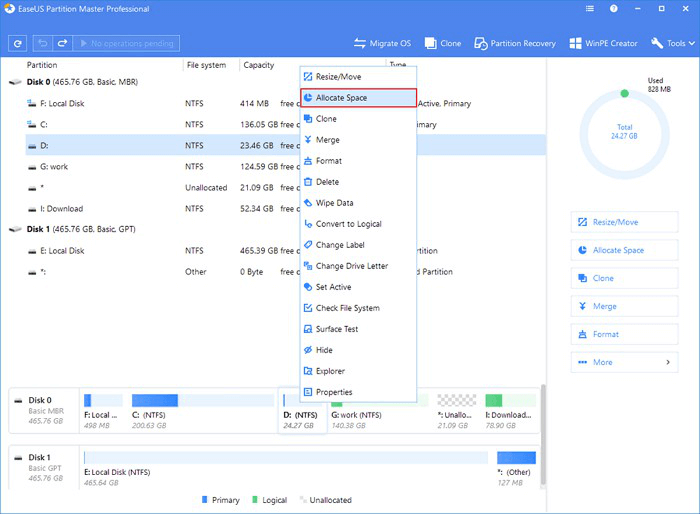
Video Kılavuzu: Windows 8'de C Sürücüsünü Genişletin
EaseUS Partition Master bu işlemleri gerçekleştirdikten sonra, Disk Yönetimi ve Dosya Gezgini'nde Windows 8 veya Windows 8.1 sistem bölümünün başarıyla genişletildiğini göreceksiniz.
Yöntem 2. Disk Yönetimini Kullanarak Windows 8'de C Sürücüsünü Genişletin
Uygunluk: Deneyimli Windows 8 / 8.1 ve Windows 7/10 kullanıcıları.
Ücretsiz bir Windows yerleşik disk yöneticisi olarak Disk Yönetimi, temel disk yönetiminde gerçekten güçlüdür. Listeyi kontrol edin ve Disk Yönetimi'nin birim boyutunu genişletmenin yanı sıra sizin için başka neler yapabileceğini görün:
- Birim oluşturma, silme ve biçimlendirme
- Sürücü harfini ekleme veya değiştirme
- Birimi genişletme ve küçültme
- Temel diski dinamik diske dönüştürme
- Birimi keşfetme, açma
- MBR diskini GPT'ye dönüştürme veya GPT diskini MBR'ye dönüştürme
- Tüm dinamik birimleri önceden silerek dinamik diski temel diske dönüştürme
- Bölümü aktif olarak işaretleme
Şimdi C sürücüsünü genişletmek için Windows 8 veya Windows 8.1 32 bit veya 64 bitte Disk Yönetimi ile aşağıdaki işlemleri yapabilirsiniz. Aşağıdaki adımları uygularken dikkatli olun.
Adım Adım Kılavuz: Disk Yönetimini Kullanarak C Sürücüsünü Artırın
Adım 1. Bilgisayarım'a sağ tıklayın, Yönet -> Depolama -> Disk Yönetimi'ni seçin, Windows yerleşik Disk Yönetimi'ni açın.
Adım 2. C sürücünüzün yanında ayrılmamış bir alan olup olmadığını kontrol edin.
Yanıt evet ise, 6. Adıma atlayın. Değilse, devam etmek için Adım 3ü takip edin.
Adım 3. Sistem C sürücünüzün yanındaki bölüme sağ tıklayın ve "Birimi Küçült" seçeneğini seçin.
Adım 4. Küçültmek ve C sürücüsüne eklemek istediğiniz birim boyutunu girin, onaylamak için "Tamam" ı tıklayın.
Artık, ayrılmamış alan C sürücünüzün yanında:

Adım 5. C sürücüsüne sağ tıklayın ve "Birimi Genişlet" seçeneğini seçin.

Adım 6. Ayrılmamış alanı ayarlayın ve C sürücüsüne ekleyin ve onaylamak için "Tamam" a tıklayın.
Bundan sonra, C sürücüsünün artık sorunsuz bir şekilde büyüdüğünü göreceksiniz.
Windows 8'de Disk Yönetiminde bazı iyileştirmeler olsa da, bölüm yönetiminde hala birçok sınırlaması vardır.
Windows 8'de iki bölümü birleştirmek, işletim sistemini SSD'ye geçirmek gibi bazı gelişmiş bölüm yönetimi görevlerini yürütmeniz gerekiyorsa, yardım için Bölüm 1'de EaseUS Partition Master'a dönmeniz önerilir.
Yöntem 3. DiskPart'ı kullanarak Windows 8'de C Sürücüsünü Genişletin
Uygunluk: Windows 8 / 8.1, Windows 10 / 7'deki yöneticiler gibi ileri düzey kullanıcılar.
Diğer bir çözüm, sistem C sürücü alanını genişletmek için DiskPart kullanmaktır. Yeni başlayanlar için zor ama ücretsiz.
Bu nedenle, denemeyi tercih ederseniz, aşağıdaki adımları çok dikkatli bir şekilde uyguladığınızdan emin olun:
Adım 1. Arama alanına cmd yazın ve Komut İstemi'ne sağ tıklayın, "Yönetici Olarak Çalıştır" ı seçin.
Adım 2. DiskPart yazın ve DiskPart komut penceresini açmak için Enter tuşuna basın.
Adım 3. Aşağıdaki komut satırlarını yazın ve her seferinde Enter tuşuna basın:
- list disk
- select disk 0 (0'ı sistem disk numaranızla değiştirin)
- list volume
- select volume 2 (2'yi C sürücünüzün yanındaki birim numarasıyla değiştirin)
- shrink desired size MB (Bu komut birimi küçültecek ve C sürücüsünün yanında ayrılmamış alan oluşturacaktır.)
Adım 4. Aşağıdaki komut satırlarını yazın ve C sürücüsünü genişletmek için her seferinde Enter tuşuna basın:
- list volume
- select volume 1 (1'i C sürücü numarasıyla değiştirin)
- extend
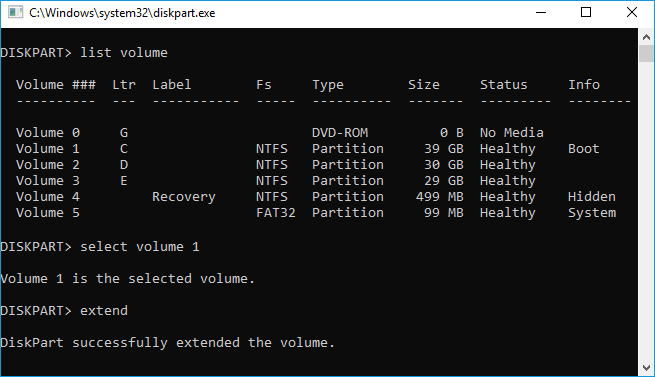
Adım 5. İşlem tamamlandığında, komut penceresini kapatmak için exit yazın.
Bundan sonra, bilgisayarı yeniden başlatabilir ve o zamana kadar Windows 8 bilgisayarınızda genişletilmiş bir C sürücüsü elde edersiniz.
Sonuç
Bu sayfada, EaseUS Partition Master Free, Disk Management veya DiskPart kullanarak C sürücüsünü ücretsiz olarak genişletmenize veya artırmanıza yardımcı olacak üç pratik Windows 8 disk yöneticisini ele aldık.
Eğer kolay ve verimli bir çözümü tercih ediyorsanız, EaseUS Partition Master'ı en iyi seçiminiz olarak alın. Bu aracı kullanarak Windows 8 diskinde bazı diğer gelişmiş işlemleri de gerçekleştirebilirsiniz.
İlgili Makaleler
-
Windows 10'da Sistem Bölümü Genişletmenin 4 Yolu
![author icon]() Ezgi Bıçakcı/2021/01/19
Ezgi Bıçakcı/2021/01/19
-
Windows 7'de Bölümler Nasıl Birleştirilir
![author icon]() Ezgi Bıçakcı/2021/02/23
Ezgi Bıçakcı/2021/02/23
-
[2021] GPT Bölümüne Windows 10 Nasıl Yüklenir
![author icon]() Ezgi Bıçakcı/2021/01/27
Ezgi Bıçakcı/2021/01/27
-
Windows 10 Güncellemesi İçin Yeterli Alan Yok Sorununa 6 Düzeltme
![author icon]() Ezgi Bıçakcı/2021/03/30
Ezgi Bıçakcı/2021/03/30